आईफोन कंट्रोल सेंटर के साथ एप्पल टीवी को कैसे नियंत्रित करें
पता करने के लिए क्या
- सुनिश्चित करें कि आपका iPhone और Apple TV एक ही वाई-फाई नेटवर्क से जुड़ा, फिर Apple TV चालू करें।
- अपने iPhone पर, यहां जाएं समायोजन > नियंत्रण केंद्र > नियंत्रण अनुकूलित करें, फिर टैप करें + बगल में आइकन एप्पल टीवी रिमोट.
- अपने iPhone पर, नियंत्रण केंद्र खोलने के लिए स्क्रीन के नीचे से ऊपर की ओर स्वाइप करें, टैप करें दूरस्थ, और अपना ऐप्पल टीवी चुनें।
यह लेख बताता है कि एप्पल टीवी को कैसे नियंत्रित किया जाए आईफोन कंट्रोल सेंटर. निर्देश वाले उपकरणों पर लागू होते हैं आईओएस 11 या बाद में।
ऐप्पल टीवी रिमोट को कंट्रोल सेंटर में कैसे जोड़ें
अपने नियंत्रण के लिए एप्पल टीवी अपने iPhone या iPad पर नियंत्रण केंद्र से, रिमोट सुविधा को नियंत्रण केंद्र में जोड़ें।
खोलना समायोजन.
-
नल नियंत्रण केंद्र.

चुनते हैं नियंत्रण अनुकूलित करें.
-
में अधिक नियंत्रण अनुभाग, टैप करें + बगल में आइकन एप्पल टीवी रिमोट.
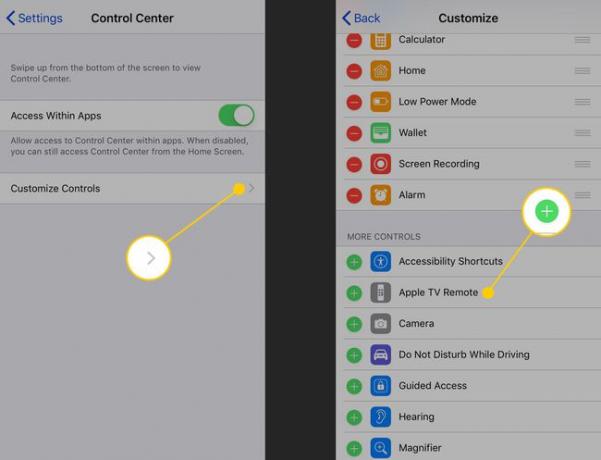
जब आप स्क्रीन के नीचे से ऊपर की ओर स्वाइप करके इसे एक्सेस करते हैं तो रिमोट ऐप कंट्रोल सेंटर में दिखाई देता है।
अपने iPhone या iPad द्वारा नियंत्रित होने के लिए अपने Apple टीवी को कैसे सेट करें
कंट्रोल सेंटर में जोड़े गए रिमोट फीचर के साथ, iPhone या iPad और Apple TV को कनेक्ट करें। वह कनेक्शन फोन को टीवी के लिए रिमोट के रूप में कार्य करने की अनुमति देता है।
सुनिश्चित करें कि आपका iPhone या iPad और Apple TV एक ही वाई-फाई नेटवर्क से जुड़ा.
अपना ऐप्पल टीवी चालू करें (और एचडीटीवी, अगर दोनों कनेक्ट नहीं हैं)।
-
कंट्रोल सेंटर खोलने के लिए स्क्रीन के नीचे से ऊपर की ओर स्वाइप करें।
आईपैड पर या आईफोन एक्स और नया, ऊपरी-दाएँ कोने से नीचे की ओर स्वाइप करें।
नल दूरस्थ.
-
शीर्ष पर सूची का चयन करें और वह Apple TV चुनें जिसे आप नियंत्रित करना चाहते हैं।
अधिकांश लोगों के लिए, यहाँ केवल एक ही दिखाई देगा, लेकिन यदि आपके पास एक से अधिक Apple TV हैं, तो आपको चुनना होगा।
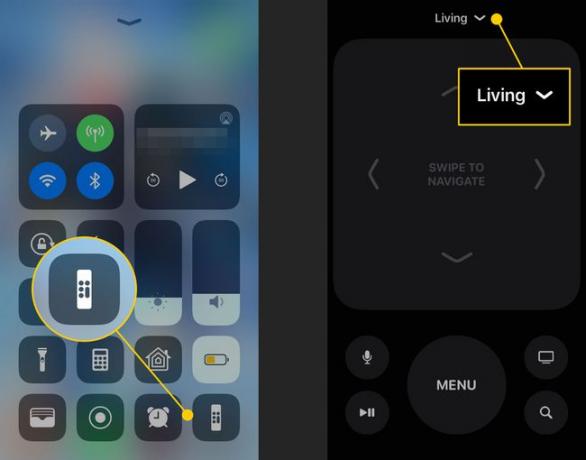
आपके टीवी पर, Apple TV रिमोट कनेक्ट करने के लिए एक पासकोड प्रदर्शित करता है। टीवी से अपने iPhone या iPad में पासकोड दर्ज करें।
IPhone या iPad और Apple TV कनेक्ट हो जाएंगे और आप कंट्रोल सेंटर में रिमोट का उपयोग कर सकते हैं।
नियंत्रण केंद्र का उपयोग करके अपने Apple टीवी को कैसे नियंत्रित करें
अब जब आपका iPhone या iPad और Apple TV एक दूसरे से संचार कर सकते हैं, तो आप फ़ोन को रिमोट के रूप में उपयोग कर सकते हैं। एक आभासी रिमोट कंट्रोल जो कि एप्पल टीवी के साथ आने वाले के समान दिखता है, स्क्रीन पर दिखाई देता है।
यहां बताया गया है कि वर्चुअल रिमोट कंट्रोल का प्रत्येक बटन क्या करता है:
- नियंत्रण पैड:शीर्ष पर स्थित स्थान नियंत्रित करता है कि आप Apple TV स्क्रीन पर क्या चुनते हैं। ऑनस्क्रीन मेनू और विकल्पों को स्थानांतरित करने के लिए बाएं और दाएं, या ऊपर और नीचे स्वाइप करें। विकल्प चुनने के लिए उस स्थान को टैप करें।
- पीछे 10 सेकंड:घुमावदार तीर वाला गोल बटन स्क्रीन पर चल रहे ऑडियो और वीडियो में 10 सेकंड पीछे की ओर कूदता है।
- आगे 10 सेकंड:घुमावदार तीर वाला बटन ऑडियो और वीडियो में 10 सेकंड आगे स्किप हो जाता है।
- मेन्यू:मेनू बटन अलग-अलग संदर्भों में अलग तरह से काम करता है। आम तौर पर, यह बैक बटन की तरह काम करता है।
- चालू करे रोके:चलाएं/रोकें बटन ऑडियो और वीडियो चलाता है, या इसे रोकता है।
- घर: टीवी जैसा दिखने वाला बटन आपके ऐप्पल टीवी पर होम स्क्रीन प्रदर्शित करता है (या, आपके ऐप्पल टीवी पर सेटिंग्स के आधार पर, प्रीइंस्टॉल्ड टीवी ऐप खोल सकता है)।
- महोदय मै:माइक्रोफ़ोन के आकार का बटन सक्रिय होता है महोदय मै आपको ध्वनि खोज करने देने के लिए Apple TV पर। इसे टैप करके रखें, फिर अपने iPhone में बोलें।
- खोज: आवर्धक कांच बटन में भौतिक Apple TV रिमोट पर समकक्ष नहीं होता है। यह एक खोज स्क्रीन खोलता है जहां आप ऐप्पल टीवी ऐप में फिल्में और टीवी शो देख सकते हैं।
वॉल्यूम केवल हार्डवेयर Apple TV रिमोट पर उपलब्ध सुविधा है जो रिमोट इन कंट्रोल सेंटर में मौजूद नहीं है। अपने टीवी पर वॉल्यूम बढ़ाने या कम करने के लिए, आपको हार्डवेयर रिमोट का उपयोग करना होगा।
Apple TV के लिए iPhone नियंत्रण केंद्र का उपयोग क्यों करें?
Apple TV के साथ आने वाले रिमोट कंट्रोल को इस्तेमाल करना थोड़ा मुश्किल हो सकता है। चूंकि यह सममित है, इसलिए इसे गलत तरीके से चुनना या गलत बटन दबाना आसान है। यह छोटा भी है, इसलिए इसे गलत जगह पर रखना आसान है। यदि आपके पास iPhone या iPad है, तो आप नियंत्रण केंद्र में निर्मित सुविधा का उपयोग करके रिमोट का उपयोग किए बिना या ऐप इंस्टॉल किए बिना अधिकांश समान नियंत्रण विकल्प प्राप्त कर सकते हैं।
कंट्रोल सेंटर का उपयोग करके एप्पल टीवी को कैसे शट डाउन और रीस्टार्ट करें
हार्डवेयर रिमोट की तरह ही, आप Apple TV को शट डाउन या रीस्टार्ट करने के लिए कंट्रोल सेंटर रिमोट फीचर का उपयोग कर सकते हैं।
- बंद करना:कंट्रोल सेंटर में रिमोट फीचर के खुलने के साथ, होम बटन को तब तक टैप करके रखें जब तक कि ऐप्पल टीवी स्क्रीन पर एक मेनू दिखाई न दे। चयन करने के लिए कंट्रोल पैड का उपयोग करें नींदपर टैप करें, फिर टीवी बंद करने के लिए कंट्रोल पैड पर टैप करें।
- फोर्स रिस्टार्ट:यदि Apple TV लॉक हो गया है और उसे बलपूर्वक पुनरारंभ करने की आवश्यकता है, तो कंट्रोल सेंटर रिमोट पर मेनू और होम बटन दोनों को टैप करके रखें। टीवी स्क्रीन पर अंधेरा होने तक बटन दबाए रखें। जब Apple TV के सामने की ओर की रोशनी चमकती है, तो टीवी को पुनरारंभ करने के लिए बटन छोड़ दें।
उन सभी बेहतरीन तरीकों के अलावा जो नियंत्रण केंद्र आपको अपने उपकरणों को प्रबंधित करने देता है, आप यह भी कर सकते हैं IOS 11 में नियंत्रण केंद्र को अनुकूलित करें.
