अल्टीमेट विंडोज 7 और उबंटू लिनक्स डुअल बूट गाइड
दोहरा बूट विंडोज 7 तथा उबंटू लिनक्स अपने विंडोज इंस्टॉलेशन को सिकोड़कर, उबंटू को इंस्टॉल करके, फिर अपने कंप्यूटर के डिफॉल्ट बूटलोडर को संशोधित करके।
जनवरी 2020 तक, माइक्रोसॉफ्ट अब विंडोज 7 का समर्थन नहीं करता. हम अनुशंसा करते हैं विंडोज 10 में अपग्रेड करना सुरक्षा अद्यतन और तकनीकी सहायता प्राप्त करना जारी रखने के लिए।
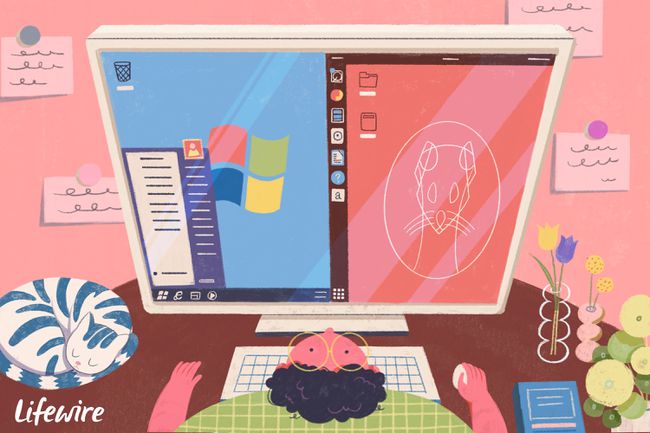
यह प्रक्रिया विंडोज 7 और उबंटू 14.10 के लिए काम करती है। हालाँकि, प्रक्रियाएँ 19.10 संस्करण के माध्यम से उबंटू के लिए समान हैं।
बैकअप लें
यह पूरी प्रक्रिया में शायद सबसे कम दिलचस्प लेकिन सबसे महत्वपूर्ण कदम है। बैकअप के बिना, यदि आप बाद में इस प्रक्रिया में कोई गलती करते हैं, तो आपकी सभी विंडोज़ सेटिंग्स और दस्तावेज़ खो सकते हैं।
हम मैक्रियम रिफ्लेक्ट का उपयोग करने की सलाह देते हैं। सिस्टम छवि बनाने के लिए मुफ्त संस्करण डाउनलोड करें।
अपनी हार्ड ड्राइव पर जगह बनाएं
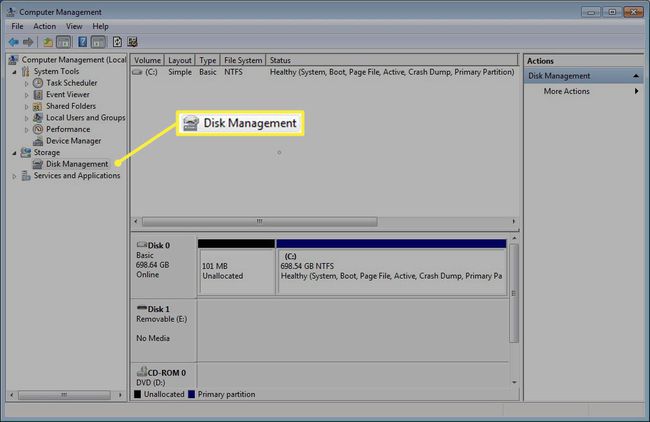
Linux पार्टीशन के लिए अपनी हार्ड ड्राइव पर कुछ जगह बनाएं. डिस्क प्रबंधन उपकरण का उपयोग करके अपने विंडोज विभाजन को सिकोड़ें।
डिस्क प्रबंधन उपकरण प्रारंभ करने के लिए, क्लिक करें शुरू और टाइप करें डिस्कएमजीएमटी.एमएससी खोज बॉक्स में।
के लिए हमारी युक्तियां देखें डिस्क प्रबंधन उपकरण खोलना अगर आपको और मदद चाहिए।
Windows विभाजन को सिकोड़ें
विंडोज़ के सी: ड्राइव पर होने की संभावना है और इसे इसके आकार से पहचाना जा सकता है और तथ्य यह है कि इसमें आमतौर पर एनटीएफएस विभाजन होता है। यह सक्रिय और बूट विभाजन भी होगा।
राइट-क्लिक करें सी: ड्राइव (या वह ड्राइव जिसमें विंडोज़ है) और चुनें सिकोड़ें विभाजन.
विज़ार्ड स्वचालित रूप से उस राशि को सेट करता है जिसे आप विंडोज को नुकसान पहुंचाए बिना डिस्क को सिकोड़ सकते हैं।
डिफ़ॉल्ट स्वीकार करने से पहले विचार करें कि भविष्य में विंडोज़ को कितनी जगह की आवश्यकता हो सकती है। यदि आप आगे के गेम या एप्लिकेशन इंस्टॉल करने की योजना बनाते हैं तो यह ड्राइव को डिफ़ॉल्ट मान से कम से कम करने के लायक हो सकता है।
आपको उबंटू के लिए कम से कम 20 गीगाबाइट की अनुमति देनी चाहिए।
चुनना कितनी जगह आप दस्तावेजों, संगीत, वीडियो, एप्लिकेशन और गेम के लिए जगह बनाने सहित उबंटू के लिए अलग सेट करना चाहते हैं और फिर क्लिक करें सिकोड़ना.
बूट करने योग्य यूएसबी या डीवीडी बनाएं
उबंटू डाउनलोड करें। यदि आपके पास 64-बिट कंप्यूटर है तो 64-बिट संस्करण चुनें अन्यथा 32-बिट संस्करण डाउनलोड करें।
आपके कंप्यूटर पर आईएसओ के साथ, बूट करने योग्य डीवीडी बनाएं:
- दाएँ क्लिक करें डाउनलोड की गई आईएसओ फाइल और चुनें बर्न डिस्क छवि.
- ड्राइव में एक खाली डीवीडी डालें और क्लिक करें जलाना.
यदि आपके कंप्यूटर में DVD ड्राइव नहीं है तो आपको एक बूट करने योग्य USB ड्राइव बनाना होगा। गैर-यूईएफआई ड्राइव के लिए बूट करने योग्य यूएसबी ड्राइव बनाने का सबसे आसान तरीका है: यूनिवर्सल यूएसबी इंस्टालर डाउनलोड करें.
यदि आपका कंप्यूटर BIOS के बजाय UEFI का उपयोग करता है, तो निर्देश महत्वपूर्ण तरीकों से भिन्न हैं.
ड्राइव को फ़ॉर्मेट करने से उस पर मौजूद कुछ भी मिट जाएगा, इसलिए यदि आपके पास USB ड्राइव पर कोई डेटा है जिसे आप किसी सुरक्षित स्थान पर कॉपी रखना चाहते हैं, तो पहले।
- चलाएं यूनिवर्सल यूएसबी इंस्टालर आइकन पर डबल क्लिक करके। किसी भी सुरक्षा संदेश पर ध्यान न दें और स्वीकार करें लाइसेंस समझौता.
- शीर्ष पर ड्रॉपडाउन सूची से चुनें उबंटू.
- क्लिक ब्राउज़ और डाउनलोड किया गया उबंटू आईएसओ ढूंढें।
- दबाएं ड्रॉप डाउन मेनू अपना चयन करने के लिए नीचे फ्लैश ड्राइव. यदि सूची खाली है तो चेक इन करें अब सभी ड्राइव दिखा रहा है चेकबॉक्स।
- पसंद करें यूएसबी ड्राइव ड्रॉपडाउन सूची से और जांचें प्रारूप ड्राइव डिब्बा।
- क्लिक बनाएं बूट करने योग्य उबंटू यूएसबी ड्राइव बनाने के लिए।
लाइव उबंटू सत्र में बूट करें

अपने कंप्यूटर को रीबूट करें और या तो ड्राइव में डीवीडी या यूएसबी कनेक्टेड छोड़ दें। क्लिक उबंटू का प्रयास करें दिखाई देने वाले मेनू में।
उबंटू के लाइव सत्र में बूट होने के बाद ऊपरी दाएं कोने में नेटवर्क आइकन पर क्लिक करें। अपना वायरलेस नेटवर्क चुनें। यदि आवश्यक हो तो सुरक्षा कुंजी दर्ज करें।
यदि आपको नेटवर्क आइकन नहीं दिखाई देता है, तो ऊपर दाईं ओर स्थित ड्रॉपडाउन तीर पर क्लिक करें और "वाईफाई कनेक्ट नहीं है" चुनें।
स्थापना शुरू करने के लिए, क्लिक करें उबंटू आइकन स्थापित करें डेस्कटॉप पर।
समस्या निवारण

यदि मेनू प्रकट नहीं होता है और कंप्यूटर सीधे विंडोज़ में बूट हो जाता है, तो आपको करने की आवश्यकता है अपने कंप्यूटर पर बूट ऑर्डर बदलें ताकि हार्ड ड्राइव से पहले डीवीडी ड्राइव या यूएसबी ड्राइव बूट हो जाए।
बूट ऑर्डर बदलने के लिए कंप्यूटर को पुनरारंभ करें और उस कुंजी को देखें जिसे आपको BIOS सेटअप स्क्रीन लोड करने के लिए दबाने की आवश्यकता है। आम तौर पर, कुंजी एक फ़ंक्शन कुंजी होगी जिसे आप कंप्यूटर के बूट होने पर दबाते हैं, जैसे F2, F8, F10 या F12.
आपके द्वारा BIOS सेटअप स्क्रीन में प्रवेश करने के बाद, बूट ऑर्डर दिखाने वाले टैब को देखें और ऑर्डर को स्विच करें ताकि उबंटू को बूट करने के लिए आप जिस विधि का उपयोग कर रहे हैं वह हार्ड ड्राइव के ऊपर दिखाई दे।
सेटिंग्स को सहेजें और रिबूट करें। ट्राई उबंटू विकल्प अब दिखाई देना चाहिए। वापस जाओ लाइव उबंटू सत्र में बूट करें और उस चरण को दोहराएं।
अपनी भाषा चुनिए
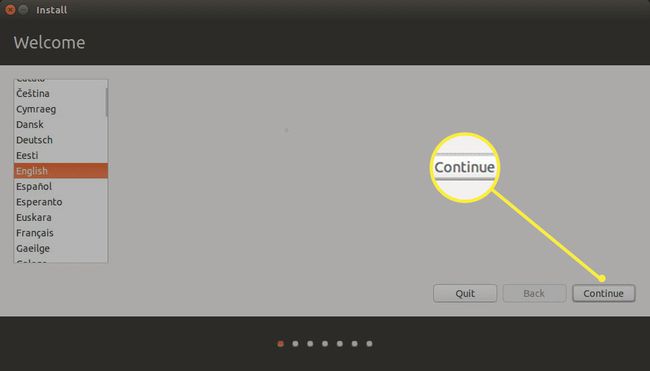
अपनी भाषा चुनें और फिर क्लिक करें जारी रखना.
कीबोर्ड लेआउट चुनें
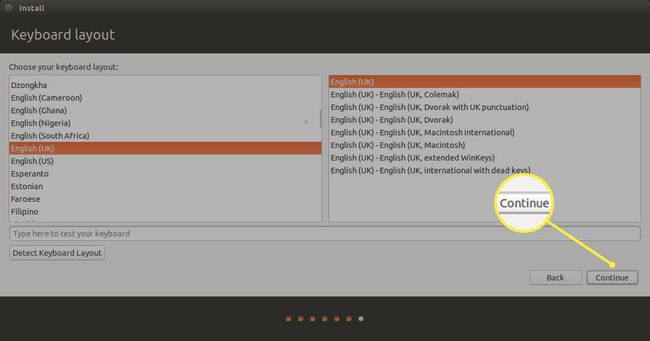
बाएँ फलक में भाषा और फिर दाएँ फलक में भौतिक लेआउट का चयन करके अपना कीबोर्ड लेआउट चुनें।
दिए गए बॉक्स में टेक्स्ट दर्ज करके कीबोर्ड लेआउट का परीक्षण करें।
डिटेक्ट-कीबोर्ड-लेआउट बटन स्वचालित रूप से आपके कीबोर्ड से मिलान करने का प्रयास करता है।
अपना कीबोर्ड लेआउट चुनने के बाद क्लिक करें जारी रखना.
इंटरनेट से कनेक्ट करें
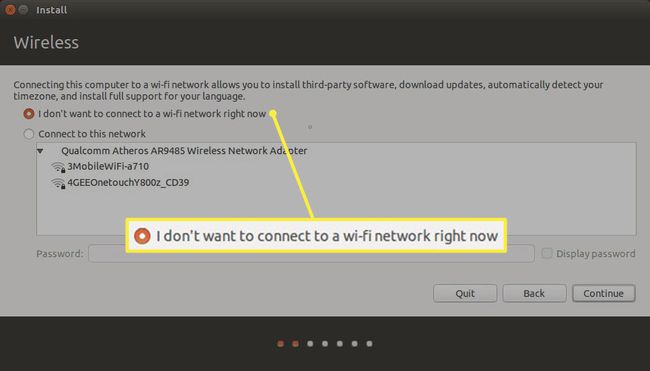
हालांकि आपको इंटरनेट से अपने आप कनेक्ट होना चाहिए, लेकिन अगर आपकी कनेक्शन स्पीड खराब है तो डिस्कनेक्ट करने पर विचार करें। डिफ़ॉल्ट रूप से, उबंटू अपडेट डाउनलोड करता है जैसे यह इंस्टॉल होता है, जो इंस्टॉलेशन प्रक्रिया में समय जोड़ता है।
अपना स्थापना प्रकार चुनें
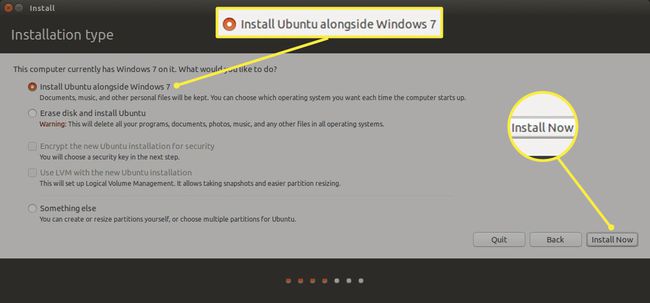
इंस्टॉलेशन टाइप स्क्रीन वह जगह है जहां आपको यह चुनने के लिए मिलता है कि क्या उबंटू को अपने आप इंस्टॉल करना है या विंडोज के साथ डुअल बूट करना है या नहीं।
तीन मुख्य विकल्प हैं:
- विंडोज 7 के साथ उबंटू स्थापित करें।
- डिस्क मिटाएं और उबंटू इंस्टॉल करें।
- कुछ और।
चुनें विंडोज 7 के साथ उबंटू स्थापित करें विकल्प और क्लिक अब स्थापित करें, फिर डिस्क में परिवर्तन लिखें.
संस्थापन प्रकार स्क्रीन पर दो चेकबॉक्स होते हैं। पहला आपको अपने होम फोल्डर को एन्क्रिप्ट करने की अनुमति देता है - एक अनुशंसित अभ्यास।
मैन्युअल रूप से विभाजन बनाएं
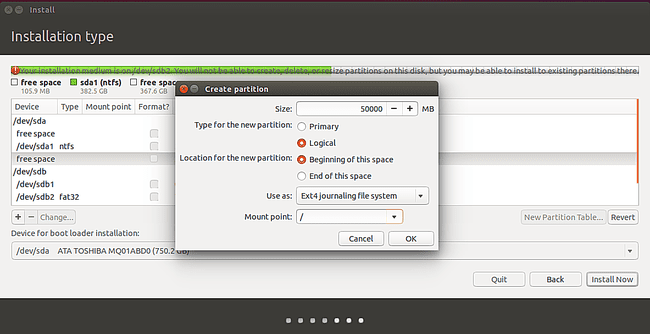
यदि आपने विंडोज 7 के साथ इंस्टॉल करने का विकल्प चुना है, तो इस चरण को छोड़ दें। यह चरण केवल उन लोगों पर लागू होता है जिन्होंने मैन्युअल विभाजन परिवर्तन को चुनकर चुना है कुछ और.
कुछ लोग अलग रूट, होम और स्वैप विभाजन पसंद करते हैं क्योंकि यह Linux के संस्करण को बदलने और आपके सिस्टम को अपग्रेड करते समय आसान बनाता है।
अपना पहला विभाजन बनाने के लिए:
- खाली जगह चुनें और क्लिक करें प्लस प्रतीक।
- तार्किक विभाजन प्रकार चुनें और उस स्थान की मात्रा निर्धारित करें जो आप उबंटू को देना चाहते हैं। आप विभाजन को जो आकार देंगे, वह इस बात पर निर्भर करेगा कि आपको कितनी जगह से शुरुआत करनी है।
- इस रूप में उपयोग करें ड्रॉपडाउन आपको प्रयुक्त फ़ाइल सिस्टम को सेट करने देता है। बहुत सारे हैं विभिन्न फाइल सिस्टम लिनक्स के लिए उपलब्ध है लेकिन इस उदाहरण में साथ रहें ext4.
- चुनना / आरोह बिंदु के रूप में और क्लिक करें ठीक है.
- जब आप विभाजन स्क्रीन पर वापस आ जाते हैं, तो शेष खाली स्थान ढूंढें और एक नया विभाजन बनाने के लिए फिर से धन चिह्न पर क्लिक करें। NS घर विभाजन का उपयोग दस्तावेज़ों, संगीत, वीडियो, फ़ोटो और अन्य फ़ाइलों को संग्रहीत करने के लिए किया जाता है। इसका उपयोग उपयोगकर्ता-विशिष्ट सेटिंग्स को संग्रहीत करने के लिए भी किया जाता है। आम तौर पर, आपको घर के विभाजन के लिए बाकी जगह देनी चाहिए माइनस a. के लिए एक छोटी राशि विनिमय विभाजन।
स्वैप विभाजन एक विवादास्पद विषय हैं और हर किसी की अपनी राय है कि उन्हें कितना स्थान लेना चाहिए।
अपने घर के विभाजन को शेष स्थान का उपयोग करके अपने कंप्यूटर की मेमोरी की मात्रा घटा दें।
उदाहरण के लिए, यदि आपके पास 300 जीबी डिस्क स्थान है और आपके पास 8 जीबी मेमोरी है, तो मेगाबाइट में स्थान का प्रतिनिधित्व करने के लिए बॉक्स में 292000 दर्ज करें।
- एक विकल्प चुनें तार्किक विभाजन प्रकार के रूप में।
- चुनें इस जगह की शुरुआत स्थान के रूप में और चुनें ext4 फाइल सिस्टम के रूप में जब तक कि आपके पास इसके विपरीत कोई अच्छा कारण न हो।
- चुनते हैं /home माउंट पॉइंट के रूप में।
- क्लिक ठीक है.
बनाने के लिए अंतिम विभाजन स्वैप विभाजन है।
कुछ विशेषज्ञों का कहना है कि आपको स्वैप विभाजन की बिल्कुल भी आवश्यकता नहीं है, अन्य कहते हैं कि यह मेमोरी के समान आकार का होना चाहिए और कुछ लोग कहते हैं कि यह मेमोरी की मात्रा का 1.5 गुना होना चाहिए।
मेमोरी कम होने पर स्वैप पार्टीशन निष्क्रिय प्रक्रियाओं को संग्रहीत करता है। स्वैप विभाजन अतीत में महत्वपूर्ण था जब कंप्यूटर अक्सर स्मृति से बाहर हो जाते थे लेकिन आजकल जब तक आप कुछ गंभीर नंबर क्रंचिंग या वीडियो संपादन नहीं कर रहे हैं, यह संभावना नहीं है कि आप समाप्त हो जाएंगे याद।
- शेष डिस्क के आकार को छोड़ दें और उपयोग को बॉक्स के रूप में बदलें स्वैप क्षेत्र.
- क्लिक ठीक है जारी रखने के लिए।
- अंतिम चरण यह चुनना है कि बूटलोडर को कहाँ स्थापित किया जाए। संस्थापन प्रकार स्क्रीन पर एक ड्रॉपडाउन सूची है जो आपको यह चुनने देती है कि बूटलोडर को कहां स्थापित किया जाए। इसे उस हार्ड ड्राइव पर सेट करें जहां आप उबंटू स्थापित कर रहे हैं। सामान्यतया, के डिफ़ॉल्ट विकल्प को छोड़ दें /dev/sda.
- क्लिक अब स्थापित करें.
/dev/sda1 या कोई अन्य संख्या (अर्थात /dev/sda5) न चुनें। जहां उबंटू स्थापित है, उसके आधार पर इसे /dev/sda या /dev/sdb होना चाहिए।
डिस्क में परिवर्तन लिखें
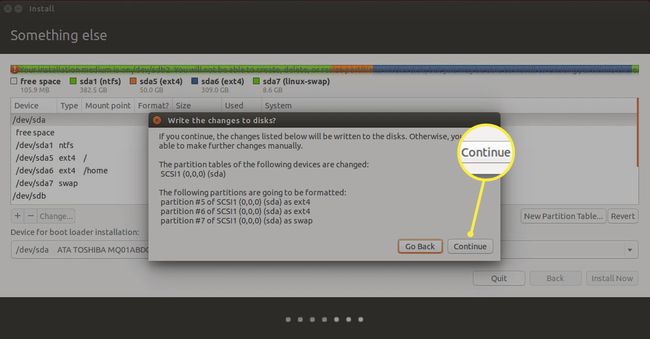
एक चेतावनी संदेश दिखाई देगा जिसमें कहा जाएगा कि विभाजन बनने वाले हैं।
यह नो रिटर्न की बात है। यदि आपने विंडोज का बैकअप नहीं बनाया है, तो इसे चुनने पर विचार करें वापस जाओ विकल्प और स्थापना रद्द करना।
क्लिक जारी रखना जब आप उबंटू स्थापित करने के लिए तैयार हों।
अपना समय क्षेत्र चुनें
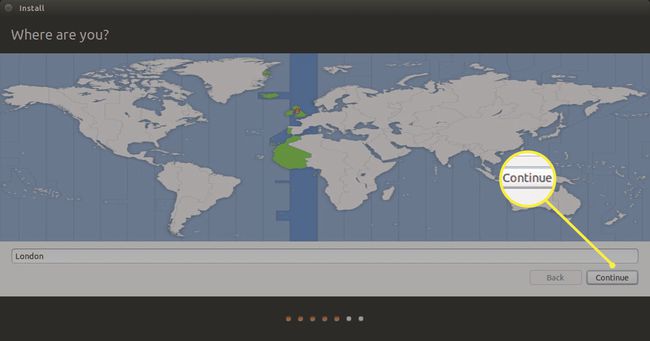
मानचित्र पर आप जहां रहते हैं वहां क्लिक करके अपना समय क्षेत्र चुनें और क्लिक करें जारी रखना.
एक उपयोगकर्ता जोड़ें
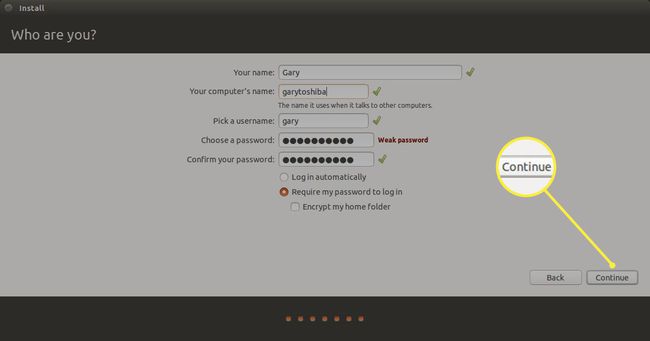
एक डिफ़ॉल्ट उपयोगकर्ता सेट करें। उबंटू में रूट पासवर्ड नहीं है। इसके बजाय, उपयोगकर्ता खातों को समूह में जोड़ा जाना चाहिए ताकि उन्हें उपयोग करने में सक्षम बनाया जा सके सुडो विशेषाधिकार प्राप्त आदेश चलाने के लिए।
NS इस स्क्रीन पर बनाया गया उपयोगकर्ता में स्वतः जुड़ जाएगा sudoers समूह और कंप्यूटर पर किसी भी कार्य को करने में सक्षम होगा।
- उपयोगकर्ता का नाम और कंप्यूटर के लिए एक नाम दर्ज करें ताकि इसे होम नेटवर्क पर पहचाना जा सके।
- अब एक यूजरनेम बनाएं और उसे एंटर करें।
- उपयोगकर्ता के साथ जुड़े रहने के लिए पासवर्ड दोहराएं।
- कंप्यूटर को सेट किया जा सकता है स्वचालित रूप से लॉग इन करें उबंटू के लिए या to उपयोगकर्ता को लॉगिन करने की आवश्यकता है उपयोगकर्ता नाम और पासवर्ड संयोजन के साथ।
- अंत में, आपको मौका मिलता है होम फोल्डर को एन्क्रिप्ट करें उपयोगकर्ता वहां संग्रहीत फ़ाइलों की सुरक्षा के लिए।
- क्लिक जारी रखना.
स्थापना पूर्ण करें
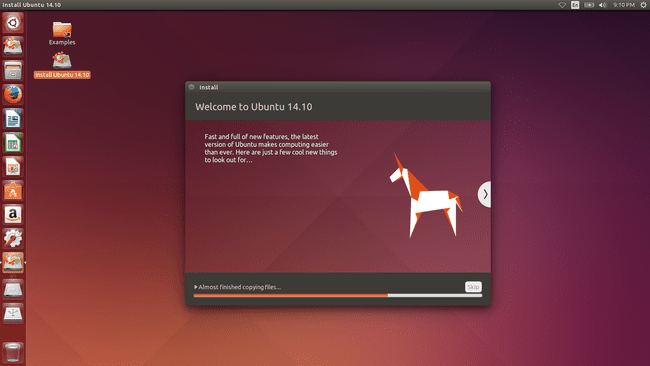
फ़ाइलें अब आपके कंप्यूटर पर कॉपी हो जाएंगी और उबंटू इंस्टॉल हो जाएगा।
आपसे पूछा जाएगा कि क्या आप अपने कंप्यूटर को पुनरारंभ करना चाहते हैं या परीक्षण जारी रखना चाहते हैं। अपने कंप्यूटर को पुनरारंभ और डीवीडी या यूएसबी ड्राइव को हटा दें। जब आपका कंप्यूटर रीबूट होता है, तो विंडोज और उबंटू के विकल्पों के साथ एक मेनू दिखाई देना चाहिए।
पहले विंडोज़ आज़माएं और सुनिश्चित करें कि सब कुछ अभी भी काम करता है। फिर से रिबूट करें लेकिन इस बार मेनू से उबंटू चुनें। सुनिश्चित करें कि उबंटू बूट हो गया है। अब आपके पास विंडोज 7 और उबंटू लिनक्स के साथ पूरी तरह से काम करने वाला डुअल-बूटिंग सिस्टम होना चाहिए।
