वर्ड डॉक्यूमेंट को पासवर्ड कैसे प्रोटेक्ट करें
पता करने के लिए क्या
- दस्तावेज़ खोलें, फिर क्लिक करें फ़ाइल> दस्तावेज़ को सुरक्षित रखें> पासवर्ड से एन्क्रिप्ट करें आरंभ करना।
- आप पासवर्ड बदल सकते हैं या इसे किसी भी समय पूरी तरह से हटा सकते हैं लेकिन ऐसा करने के लिए आपको फ़ाइल तक पहुंच की आवश्यकता होगी।
यह आलेख बताता है कि जब आप अपना गुप्त कोड भूल जाते हैं तो Word दस्तावेज़ों को कैसे अनलॉक करें और Word दस्तावेज़ों से पासवर्ड निकालने का सबसे अच्छा तरीका क्या है।
इस आलेख में दिए गए निर्देश Microsoft Word for Microsoft 365, Word 2019, Word 2016, और Word 2013 पर लागू होते हैं।
वर्ड डॉक्यूमेंट को पासवर्ड से कैसे लॉक करें
Microsoft Word दस्तावेज़ को पासवर्ड से सुरक्षित रखना इस तथ्य के कारण आसान है कि प्रोग्राम में स्वयं की अपनी निःशुल्क पासवर्ड सुविधा है।
यहां अपने दस्तावेज़ को लॉक करने के लिए इसका उपयोग करने का तरीका बताया गया है।
-
को खोलो शब्द दस्तावेज़ कि आप रक्षा करना चाहते हैं।
यदि आप चाहें तो जैसे ही आप इसे बनाते हैं, आप एक नई वर्ड फ़ाइल में पासवर्ड भी जोड़ सकते हैं।
-
चुनना फ़ाइल.
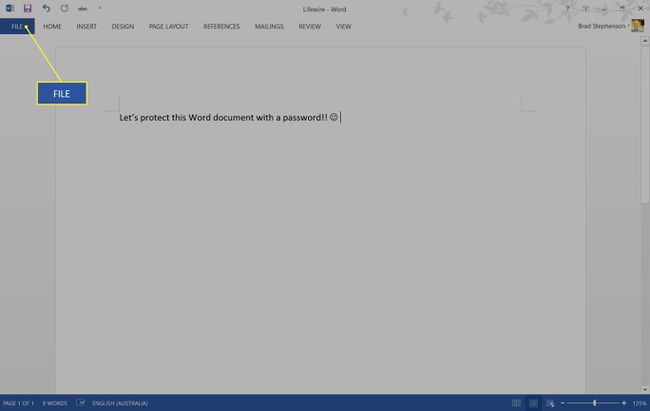
-
चुनते हैं जानकारी > दस्तावेज़ को सुरक्षित रखें.
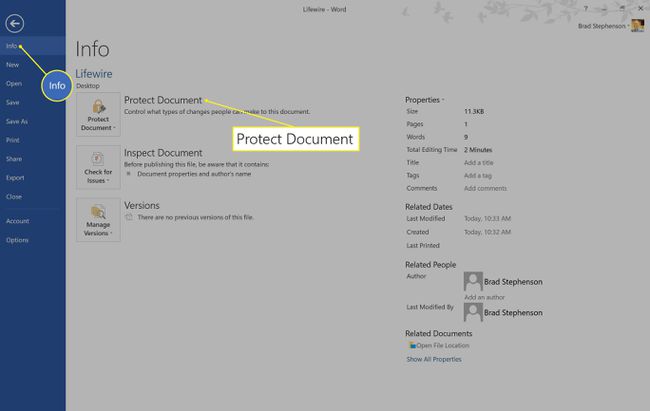
-
क्लिक पासवर्ड से एन्क्रिप्ट करें.
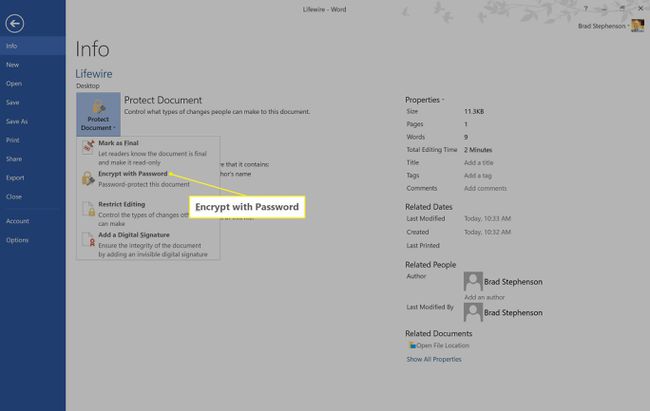
-
फ़ील्ड में एक पासवर्ड दर्ज करें और ठीक चुनें।
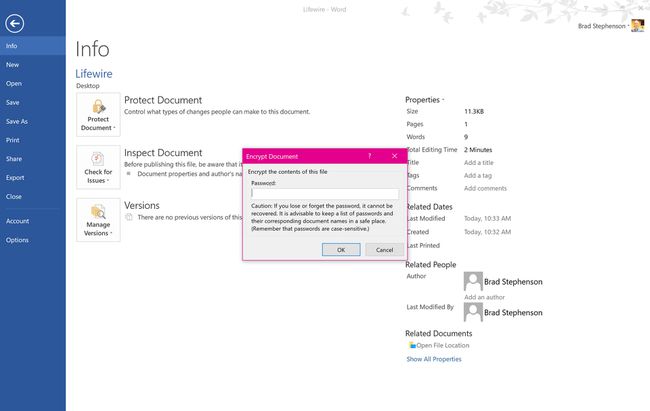
जैसे ही आप इसे टाइप करेंगे आपका पासवर्ड आपसे छिपा रहेगा इसलिए आप जो भी टाइप करते हैं उससे बहुत सावधान रहें।
-
वही पासवर्ड डालें जो आपने अभी दूसरी बार बनाया है। यह सुनिश्चित करने के लिए किया जाता है कि आप उस पासवर्ड को जानते हैं जिसे आप सेट कर रहे हैं और आपने पहली बार वर्तनी की गलती नहीं की है। ठीक चुनें.

यदि आपने पहले से ऐसा नहीं किया है, तो फ़ाइल का नाम और उसका पासवर्ड एक अलग फ़ाइल में लिखें, जो बाद में भूल जाने की स्थिति में क्लाउड पर बैकअप हो जाता है। माइक्रोसॉफ्ट वनोट या Evernote ऐसी स्थितियों के लिए आदर्श हैं।
अपनी फ़ाइल को हमेशा की तरह सहेजें।
Microsoft Word दस्तावेज़ को अब आपके पासवर्ड को खोलने की आवश्यकता है।
पासवर्ड के साथ वर्ड दस्तावेज़ कैसे अनलॉक करें
यदि आप किसी मित्र या सहकर्मी को लॉक वर्ड डॉक भेज रहे हैं, तो आपको उन्हें यह सिखाने के बारे में चिंता करने की आवश्यकता नहीं है कि कैसे प्रबंधन करना है जैसे ही कोई इसे खोलने का प्रयास करता है, वैसे ही वर्ड दस्तावेज़ स्वचालित रूप से पासवर्ड मांगता है।
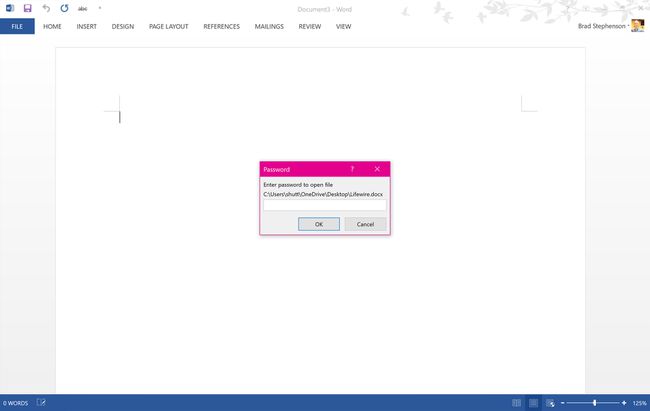
इसी तरह, यदि कोई आपको पासवर्ड के साथ एक वर्ड दस्तावेज़ भेजता है, तो प्रोग्राम आपको तुरंत पासवर्ड दर्ज करने के लिए प्रेरित करेगा।
भले ही आप वर्ड डॉक्यूमेंट में पासवर्ड जोड़ने वाले व्यक्ति हैं, फिर भी फाइल हर बार इसे खोलने पर आपसे पासवर्ड मांगती है।
Word दस्तावेज़ों से पासवर्ड कैसे रीसेट करें या निकालें?
आप किसी भी समय पासवर्ड बदल सकते हैं या इसे पूरी तरह से हटा सकते हैं, लेकिन ऐसा करने के लिए आपको फ़ाइल तक पहुंच की आवश्यकता है।
इसे बदलने या हटाने के लिए आपको वर्तमान पासवर्ड की आवश्यकता है।
यहाँ आप Microsoft Word दस्तावेज़ के पासवर्ड को संपादित करने के लिए क्या करते हैं।
-
Word doc हमेशा की तरह खोलें और क्लिक करें फ़ाइल.
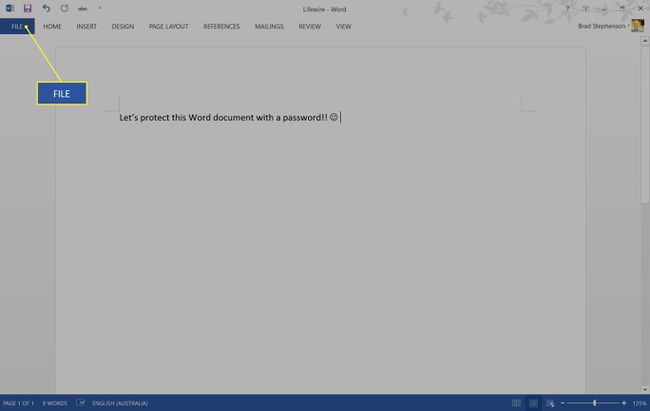
-
क्लिक जानकारी > दस्तावेज़ को सुरक्षित रखें.
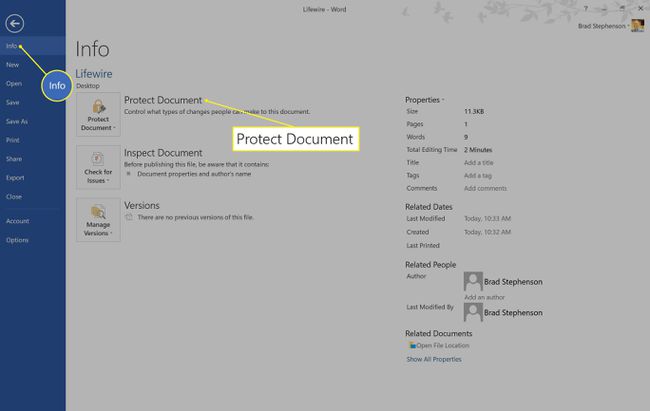
-
क्लिक पासवर्ड से एन्क्रिप्ट करें.
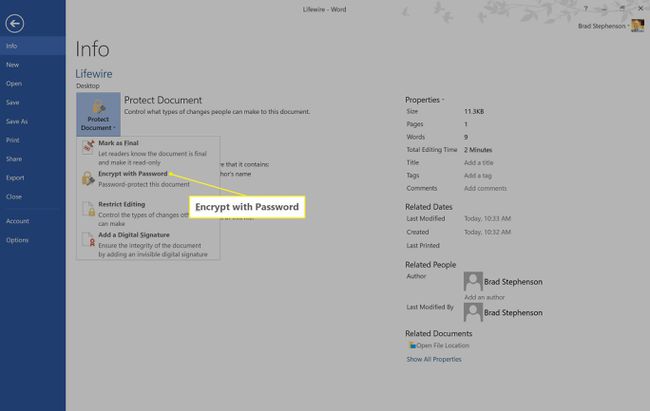
-
टेक्स्ट फ़ील्ड में छिपे हुए वर्णों को हटाएं और क्लिक करें ठीक है Word दस्तावेज़ से पासवर्ड हटाने के लिए।
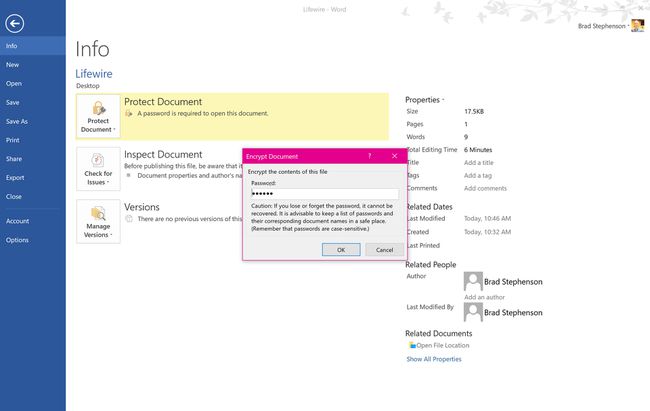
क्षेत्र में एक नया पासवर्ड दर्ज करें और क्लिक करें ठीक है Word doc का पासवर्ड बदलने के लिए।
वर्ड डॉक पासवर्ड भूल जाने पर क्या करें?
यदि आप अपने वर्ड दस्तावेज़ के लिए पासवर्ड भूल जाते हैं और आपको इसका रिकॉर्ड नहीं मिल रहा है जिसे आपने इसे बनाते समय लिखा था, तो फ़ाइल की सामग्री तक पहुंच प्राप्त करने का एक तरीका अभी भी है।
पासवर्ड द्वारा सुरक्षित Word दस्तावेज़ों को अनलॉक करने के लिए, आपको एक क्रूर-बल पासवर्ड पुनर्प्राप्ति प्रोग्राम का उपयोग करने की आवश्यकता है। इनमें से कई कार्यक्रमों में शामिल हैं मैलवेयर और उपयोग करने के लिए भुगतान की आवश्यकता होती है, और उनमें से बहुत से अब काम नहीं करते हैं क्योंकि Microsoft ने अपनी सुरक्षा बढ़ा दी है।
पासवर्ड फाइंड वेबसाइट एक अच्छा मुफ्त विकल्प है, जो सीधे साइट पर सुरक्षित फाइलों को अनलॉक कर सकता है और इसके लिए किसी भी संदिग्ध सॉफ्टवेयर की स्थापना की आवश्यकता नहीं होती है। अनलॉक करने की प्रक्रिया भी मुफ्त और उपयोग में आसान है।
-
अपना पसंदीदा वेब ब्राउज़र खोलें और इस पेज पर जाएं पासवर्ड वेबसाइट खोजें.

-
क्लिक ब्राउज़ और पासवर्ड से सुरक्षित Word दस्तावेज़ चुनें जिसे आप एक्सेस करना चाहते हैं।
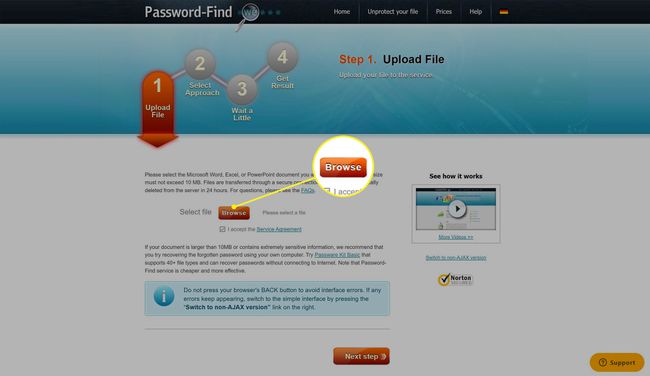
-
क्लिक अगला कदम.
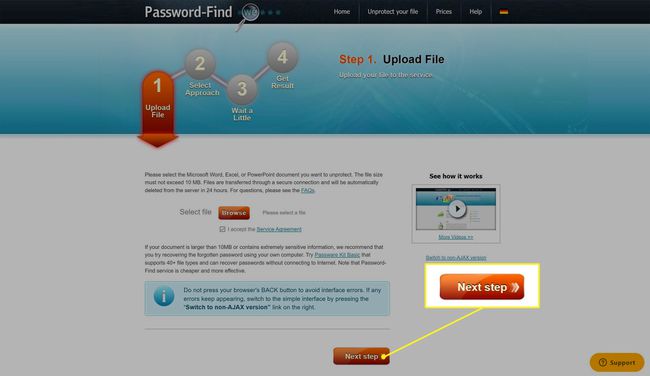
-
के आगे बुलेट पॉइंट पर क्लिक करें हटाना पासवर्ड और चुनें अगला कदम।
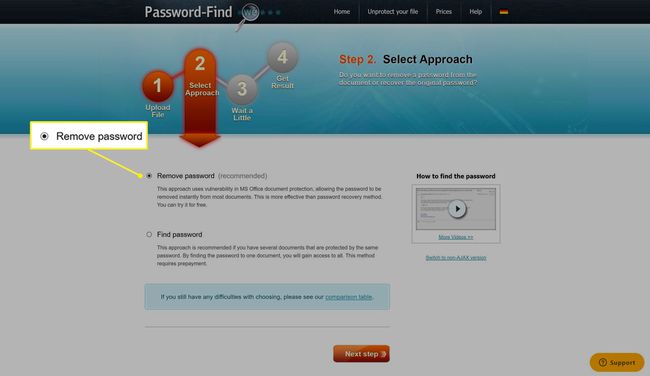
यह विकल्प आपको Word फ़ाइल की सामग्री तक पहुँच प्रदान करता है और मुफ़्त है। पासवर्ड खोजें विकल्प के लिए भुगतान की आवश्यकता है और आपको पासवर्ड बताता है।
-
कई मिनटों के बाद, प्रक्रिया पूरी हो जाती है, और आपको पासवर्ड-मुक्त दस्तावेज़ डाउनलोड करने या इसे Google दस्तावेज़ के रूप में ऑनलाइन देखने का विकल्प प्रदान किया जाता है।
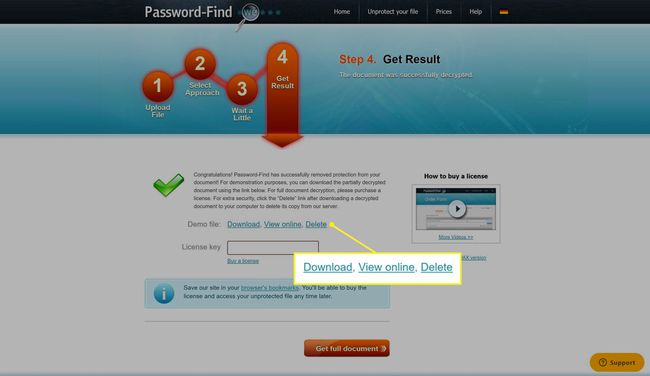
आप भी क्लिक कर सकते हैं हटाएं साइट के सर्वर से फ़ाइल को निकालने के लिए।
