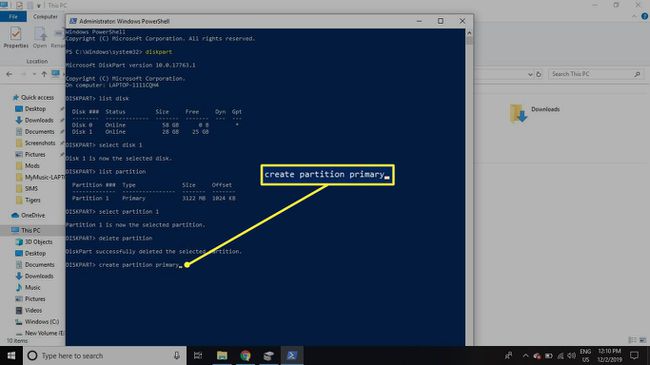विंडोज़ पर एसडी कार्ड कैसे प्रारूपित करें
पता करने के लिए क्या
- सबसे तेज़ तरीका: फ़ाइल एक्सप्लोरर खोलें, एसडी ड्राइव पर राइट-क्लिक करें, और चुनें प्रारूप. चुनते हैं फाइल सिस्टम > शुरू > ठीक है.
- यह देखने के लिए कि क्या आपका एसडी कार्ड राइट-प्रोटेक्टेड है, एक भौतिक टैब देखें, टैब को विपरीत दिशा में ले जाएं।
- यह देखने के लिए कि आपका एसडी कार्ड विभाजित है या नहीं, राइट-क्लिक करें शुरू > डिस्क प्रबंधन. अपनी एसडी डिस्क के आगे कई विभाजन देखें।
यह आलेख बताता है कि विंडोज का उपयोग करके एसडी कार्ड को कैसे प्रारूपित किया जाए। इस आलेख में दिए गए निर्देश विंडोज 10, 8 और 7 पर लागू होते हैं।
विंडोज़ पर एसडी कार्ड कैसे प्रारूपित करें
अधिकांश आधुनिक कंप्यूटरों में कंप्यूटर के किनारे कहीं न कहीं एक एसडी कार्ड स्लॉट होता है। एसडी कार्ड विभिन्न आकारों में आते हैं, इसलिए यदि आपके पास माइक्रो एसडी कार्ड है तो आपको एक एडेप्टर की आवश्यकता हो सकती है। कोई एसडी कार्ड स्लॉट नहीं? एक एसडी कार्ड रीडर का उपयोग करें जो यूएसबी पोर्ट में प्लग कर सकता है।
विंडोज पीसी पर एसडी कार्ड को फॉर्मेट करने के लिए:
अपने कंप्यूटर में एसडी कार्ड डालें।
-
फ़ाइल एक्सप्लोरर खोलें और अपने एसडी कार्ड के लिए ड्राइव अक्षर का पता लगाएं। ड्राइव पर राइट-क्लिक करें और चुनें प्रारूप.

-
अगर क्षमता आपका एसडी कार्ड 64 जीबी से कम है, सेट करें फाइल सिस्टम प्रति FAT32. अगर यह 64 जीबी या अधिक है, तो सेट करें फाइल सिस्टम प्रति एक्सफ़ैट. चुनते हैं शुरू शुरू करने के लिए।
आप स्वरूपित ड्राइव को इसमें दर्ज करके एक नाम दे सकते हैं वोल्यूम लेबल.
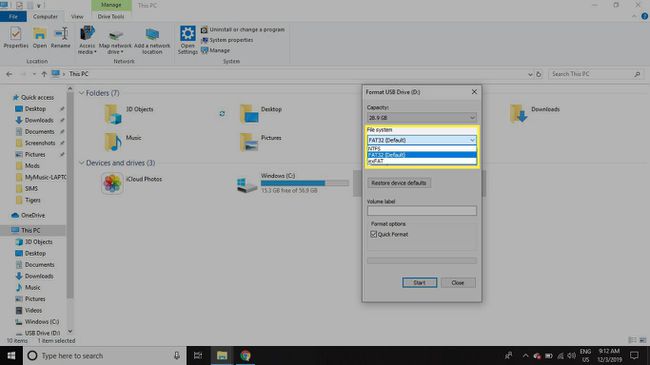
-
चुनते हैं ठीक है चेतावनी को अनदेखा करने के लिए कि ड्राइव पर डेटा मिटा दिया जाएगा और कार्ड को स्वरूपित करना शुरू कर देगा।

विंडोज़ पर लिखित-संरक्षित एसडी कार्ड प्रारूपित करें
कभी-कभी एसडी कार्ड को प्रारूपित करने का प्रयास करते समय, आपको यह कहते हुए एक त्रुटि प्राप्त होगी कि यह राइट-प्रोटेक्टेड है या केवल-पढ़ने के लिए है। अधिकांश कार्ड के किनारे पर एक टैब होता है जिसे आप ऊपर या नीचे ले जा सकते हैं। यदि आपका कार्ड राइट-प्रोटेक्टेड या रीड-ओनली है, तो टैब को विपरीत स्थिति में ले जाएँ (उदाहरण के लिए, यदि यह ऊपर है, तो इसे नीचे ले जाएँ; अगर यह नीचे है, तो इसे ऊपर ले जाएं)।
यदि ड्राइव अभी भी राइट-प्रोटेक्टेड है, या यदि कोई टैब नहीं है, तो इन निर्देशों का पालन करें:
यदि एसडी कार्ड पर कोई भौतिक टैब है, तो यह प्रक्रिया उपरोक्त निर्देशों को ओवरराइड करती है, और आपको केवल-पढ़ने के लिए चालू और बंद करने के लिए टैब की स्थिति में संशोधन करने की आवश्यकता होगी।
-
राइट-क्लिक करें शुरू मेनू और चुनें विंडोज पावरशेल (व्यवस्थापक) विंडोज 10or. पर कमांड प्रॉम्प्ट (व्यवस्थापक) विंडोज 8 पर।
यदि आप विंडोज 7 या इससे पहले के संस्करण का उपयोग करते हैं, तो चुनें शुरू मेनू, राइट-क्लिक सही कमाण्ड (या पावरशेल (व्यवस्थापक)), और चुनें व्यवस्थापक के रूप में चलाओ. कमांड प्रॉम्प्ट आइकन खोजने के लिए आपको मेनू के माध्यम से नेविगेट करने की आवश्यकता हो सकती है।

-
प्रकार डिस्कपार्ट कमांड प्रॉम्प्ट विंडो में और दबाएं प्रवेश करना.

-
प्रकार सूची डिस्क और दबाएं प्रवेश करना. आपके कंप्यूटर पर उपलब्ध डिस्क की एक सूची प्रकट होती है। एसडी कार्ड के आकार जैसा दिखने वाला डिस्क नंबर देखें।

-
प्रकार डिस्क का चयन करें #(कहां # एसडी कार्ड के लिए डिस्क की संख्या है) और दबाएं प्रवेश करना.

-
प्रकार विशेषताएँ डिस्क केवल पढ़ने के लिए साफ़ करें और दबाएं प्रवेश करना.

-
प्रकार साफ और दबाएं प्रवेश करना.

-
जब प्रक्रिया पूरी हो जाए, तो टाइप करें बाहर जाएं और दबाएं प्रवेश करना, फिर कमांड प्रॉम्प्ट को बंद करें और ऊपर बताए अनुसार फ़ाइल एक्सप्लोरर का उपयोग करके एसडी कार्ड को प्रारूपित करें।

कैसे बताएं कि एसडी कार्ड विभाजित है या नहीं
यदि आपने सिंगल बोर्ड कंप्यूटर पर उपयोग के लिए अपने एसडी कार्ड पर लिनक्स का एक संस्करण स्थापित किया है, जैसे a रास्पबेरी पाई, कार्ड को संभवतः विभाजित कर दिया गया है ताकि यह Linux में सही ढंग से बूट हो सके। इससे पहले कि आप अन्य उपयोगों के लिए उस एसडी कार्ड का पुन: उद्देश्य कर सकें, आपको विभाजन को हटाना होगा।
यह निर्धारित करने के लिए कि क्या आपके एसडी कार्ड में विभाजन है, राइट-क्लिक करें शुरू मेनू और चुनें डिस्क प्रबंधन.
विंडोज 7 या इससे पहले के संस्करण पर क्लिक करें शुरू मेनू और प्रकार डिस्कएमजीएमटी.एमएससी डिस्क प्रबंधन टूल को खोजने के लिए खोज बॉक्स में।
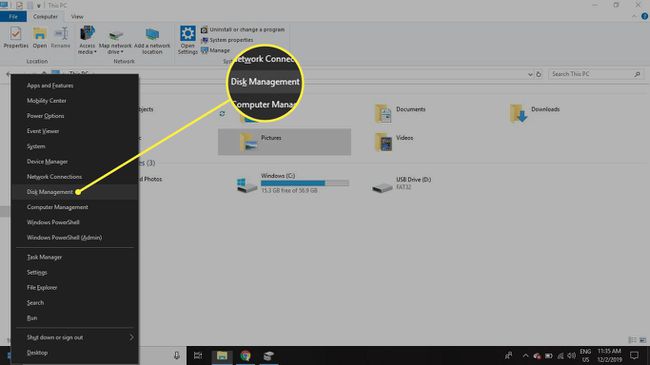
अपने एसडी कार्ड के लिए डिस्क नंबर के आगे, आप कई विभाजन देख सकते हैं। आमतौर पर, पहले विभाजन का नाम होता है आवंटित नहीं की गई. यदि यह सूचीबद्ध एकमात्र विभाजन है, तो ऊपर दिए गए निर्देशों को काम करना चाहिए। हालाँकि, यदि कई विभाजन हैं, तो कार्ड को प्रारूपित करने से पहले विभाजन को हटा दिया जाना चाहिए।

विंडोज़ पर एसडी कार्ड से विभाजन निकालें
एसडी कार्ड को प्रारूपित करने के लिए ताकि यह एक सतत विभाजन हो:
-
राइट-क्लिक करें शुरू मेनू और चुनें विंडोज पावरशेल (व्यवस्थापक) विंडोज 10or. पर कमांड प्रॉम्प्ट (व्यवस्थापक) विंडोज 8 पर।
विंडोज 7 या इससे पहले के संस्करण का चयन करें शुरू मेनू, राइट-क्लिक सही कमाण्ड, और चुनें व्यवस्थापक के रूप में चलाओ. खोजने के लिए आपको मेनू के माध्यम से नेविगेट करने की आवश्यकता हो सकती है सही कमाण्ड चिह्न।

-
प्रकार डिस्कपार्ट कमांड प्रॉम्प्ट विंडो में और दबाएं प्रवेश करना.

-
प्रकार सूची डिस्क और दबाएं प्रवेश करना. वह डिस्क नंबर खोजें जो आपके एसडी कार्ड से मेल खाता हो (यह समान आकार का होना चाहिए)।

-
प्रकार डिस्क का चयन करें #(कहां # एसडी कार्ड के लिए डिस्क की संख्या है) और दबाएं प्रवेश करना.

-
प्रकार सूची विभाजन और दबाएं प्रवेश करना.

-
प्रकार विभाजन का चयन करें 1 और दबाएं प्रवेश करना.

-
प्रकार विभाजन हटाएं और दबाएं प्रवेश करना. चरण 6 और 7 को तब तक दोहराएं जब तक कि कोई और विभाजन न हो जाए।
जैसे ही आप पहले विभाजन को हटाते हैं, अगला विभाजन 1 बन जाता है, इसलिए यह हमेशा विभाजन 1 होगा जिसे आप हटाते हैं।

-
प्रकार विभाजन प्राथमिक बनाएँ और दबाएं प्रवेश करना.
जब प्रक्रिया पूरी हो जाए, तो कमांड प्रॉम्प्ट को बंद कर दें और एसडी कार्ड को सामान्य रूप से प्रारूपित करें।