Comment créer des lanceurs d'applications de bureau sous Linux
Si vous préférez faire du bureau un point de lancement d'accès rapide pour les applications, la plupart des Linux Les bureaux vous permettent de créer des lanceurs d'applications sur le bureau. Avec ceux-ci en place, vous avez un accès rapide pour ouvrir vos applications préférées. Voici comment ajouter des lanceurs d'applications de bureau dans trois bureaux Linux populaires: GNOME, KDE Plasma et Cannelle.
Les instructions de cet article utilisent GNOME sur Ubuntu 19.04, KDE Plasma activé KDE Néon, et Cannelle sur Linux Mint.
GNOME
Auparavant, il était facile d'ajouter un lanceur d'applications de bureau dans GNOME, maintenant c'est un peu lourd (bien que pas difficile). Vous ne créerez pas manuellement un lanceur à l'aide d'un éditeur de texte. À la place, installez l'extension GNOME Desktop Icons, installez l'outil GNOME Tweak et activez l'extension Desktop Icons, puis ajoutez le lanceur.
Installez les icônes du bureau de l'extension GNOME
Ouvrez un navigateur Web, puis accédez au Page d'extension des icônes du bureau.
-
Déplacez l'interrupteur à bascule vers le Au position.
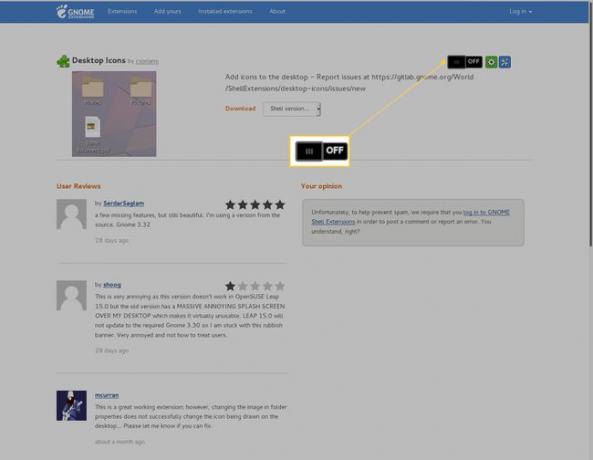
Si vous ne voyez pas l'interrupteur à bascule ON/OFF, installez l'extension d'intégration GNOME Shell et le connecteur hôte intégré.
Si vous y êtes invité, sélectionnez Installer.
Fermez le navigateur.
Installez l'outil GNOME Tweak et activez l'extension des icônes du bureau
Ouvrez le centre logiciel Ubuntu.
Rechercher Ajustements.
Choisir Ajustements de GNOME.
-
Sélectionner Installer.

Lorsque vous y êtes invité, saisissez le mot de passe sudo de votre utilisateur.
Laissez l'installation se terminer.
Ouvrez l'outil GNOME Tweaks. Ouvrez le tableau de bord, tapez ajustements, puis sélectionnez le Ajustements icône.
-
Sélectionner Prolongations, puis allumez le Icônes du bureau interrupteur à bascule.
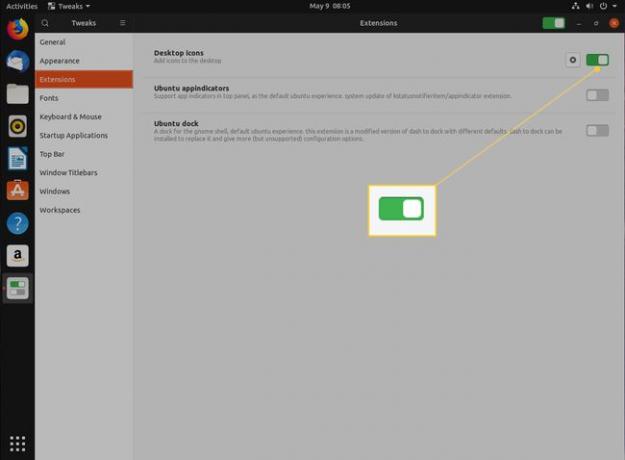
Fermez l'outil Tweaks.
Ajouter le lanceur
Pour ajouter un lanceur pour le navigateur Web Firefox, procédez comme suit:
Ouvrez le gestionnaire de fichiers Nautilus.
-
Sélectionner Autres emplacements.
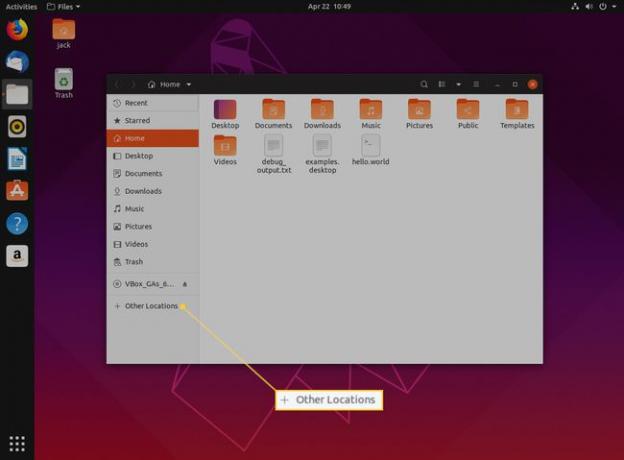
-
Sélectionner Ordinateur.
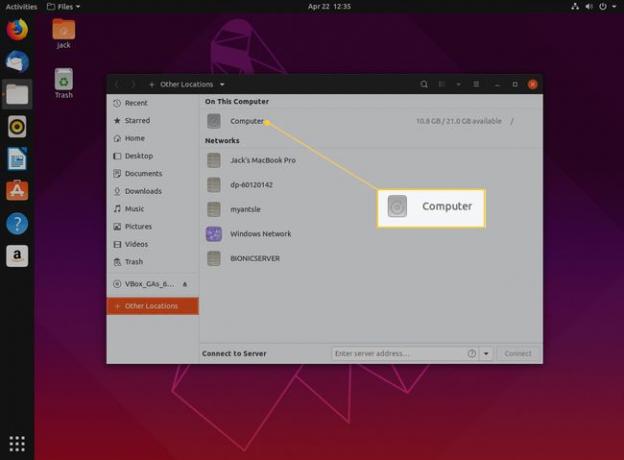
Aller vers usr > partager > applications.
-
Cliquez avec le bouton droit sur le firefox.desktop fichier, puis choisissez Copie.
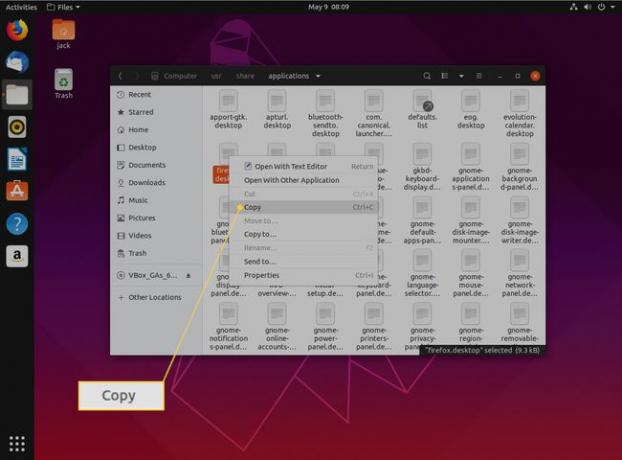
Fermez Nautilus.
-
Cliquez avec le bouton droit sur le bureau, puis sélectionnez Pâte.
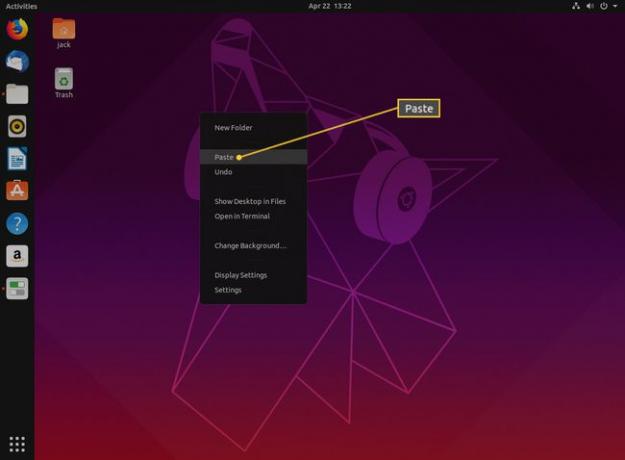
-
Cliquez avec le bouton droit sur la nouvelle icône, puis sélectionnez Autoriser le lancement.
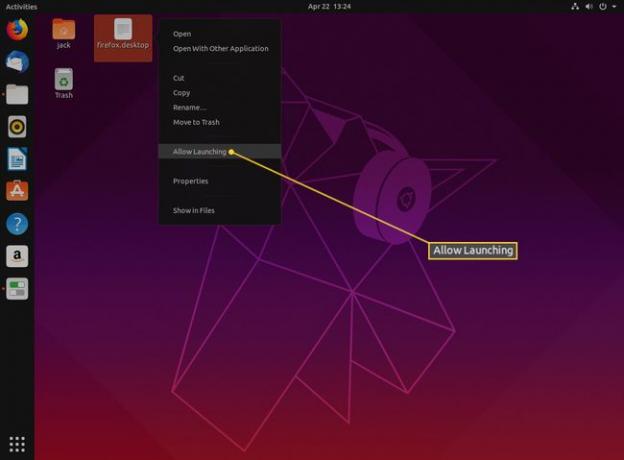
Vous pouvez maintenant lancer l'application à partir de ce lanceur.
KDE Plasma
Le bureau KDE Plasma facilite ce processus. Depuis l'environnement KDE Plasma, suivez ces étapes pour ajouter un lanceur sur le bureau, par exemple, pour Firefox:
Ouvrez le menu KDE Plasma (situé dans le coin inférieur gauche du bureau).
-
Cliquez avec le bouton droit sur l'icône Firefox, puis sélectionnez Ajouter au bureau.
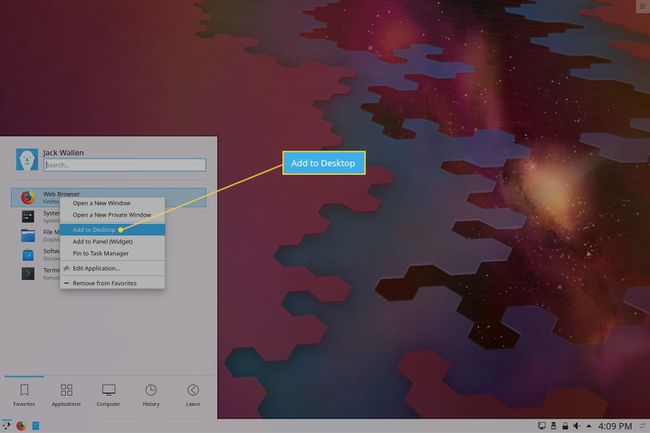
Vous pouvez maintenant lancer l'application à partir de ce lanceur.
Cannelle
Le bureau Cinnamon adopte une approche similaire à celle de KDE Plasma. En quelques clics rapides, vous pouvez ajouter un lanceur sur le bureau. Voici comment ajouter un lanceur au navigateur Web Firefox:
Ouvrez le menu Cinnamon (situé dans le coin inférieur gauche du bureau).
Sélectionnez le l'Internet catégorie dans le volet du milieu.
Clic-droit Navigateur Web Firefox.
-
Choisir Ajouter au bureau.

Vous pouvez maintenant lancer l'application à partir de ce lanceur.
Supprimer les lanceurs
La suppression des lanceurs du bureau est la même pour les trois environnements. Pour ce faire, faites un clic droit sur le lanceur que vous souhaitez supprimer, puis sélectionnez Mettre à la corbeille.

Ajouter au besoin
Lorsque vous souhaitez rendre votre bureau Linux aussi efficace que l'environnement à partir duquel vous avez migré, l'ajout de lanceurs d'applications au bureau est un excellent moyen d'y parvenir. Si vous préférez un bureau rempli de lanceurs, ajoutez des lanceurs selon vos besoins, afin que votre bureau Linux fonctionne d'une manière qui corresponde à votre style.
