15 choses impressionnantes que vous pouvez faire avec Apple TV
Vous pensez peut-être que vous savez ce que vous pouvez faire avec le Apple TV, mais si votre idée des avantages de l'Apple TV est principalement vidéo en streaming et audio, et peut-être un peu jeu, vous vendez l'appareil à découvert. Apple TV regorge de fonctionnalités cachées impressionnantes. Voici 15 des meilleures choses que vous ne saviez probablement pas pouvoir faire avec l'Apple TV.
Les conseils de cet article s'appliquent aux 4e gén. Apple TV et Apple TV 4K, en cours d'exécution tvOS 11 et 12.
01
de 15
Trouver des options de streaming gratuites
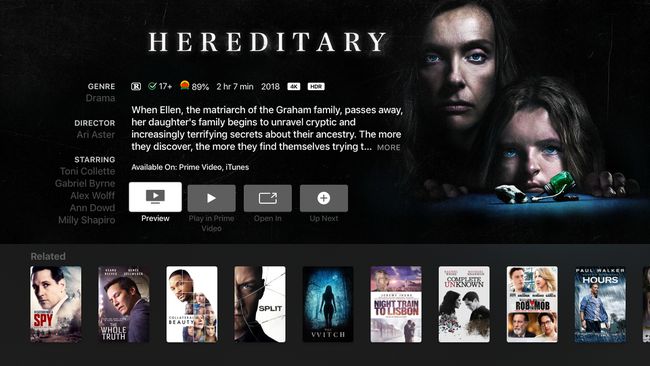
Lorsque vous cherchez quelque chose à regarder, ne cherchez pas dans les applications. Si vous utilisez la recherche vocale universelle de l'Apple TV, elle vérifie chaque application que vous avez installée pour vous faire connaître vos options. Il pourrait même trouver un moyen gratuit de regarder l'émission de télévision ou le film que vous ne connaissiez pas.
Pour rechercher du contenu de cette façon, maintenez la touche Siri de la télécommande et dites « Montrez-moi [le nom de la chose que vous recherchez] ». Sélectionnez votre article dans les résultats qui s'affichent en bas de l'écran. Sur l'écran des résultats de la recherche, recherchez le
02
de 15
Ne manquez pas les dialogues difficiles à entendre

Source de l'image / DigitalVision / Getty Images
Avec l'Apple TV, vous ne manquerez jamais de dialogue marmonné ou autrement difficile à entendre. Si vous manquez ce qu'un personnage dit à un autre, maintenez la touche Siri sur la télécommande Siri et dites « qu'a-t-il dit? La vidéo recule de quelques secondes, active temporairement les sous-titres codés et augmente le volume.
03
de 15
Avance rapide ou retour en arrière avec précision avec Siri
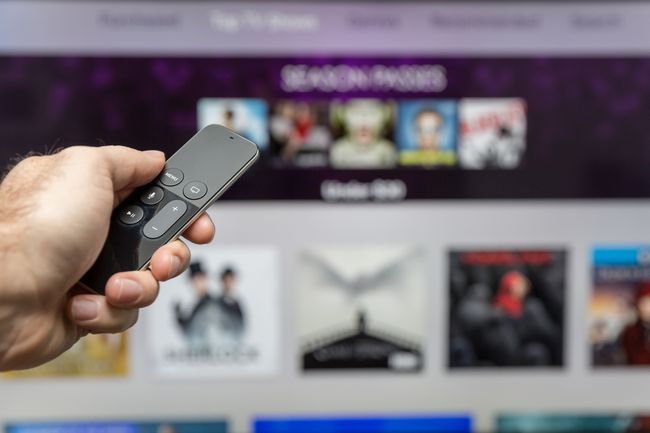
Onfokus / iStock Unreleased / Getty Images
Vous voulez avancer dans un film ou une émission télévisée exactement 102 secondes ou revenir 8 minutes en arrière? Vous pouvez le faire en utilisant Siri et l'Apple TV. Maintenez simplement le Siri de la télécommande Siri et dites à Apple TV ce que vous voulez: « revenir 2 minutes en arrière » ou « avancer de 90 secondes ».
04
de 15
Accéder aux sous-titres et aux paramètres audio
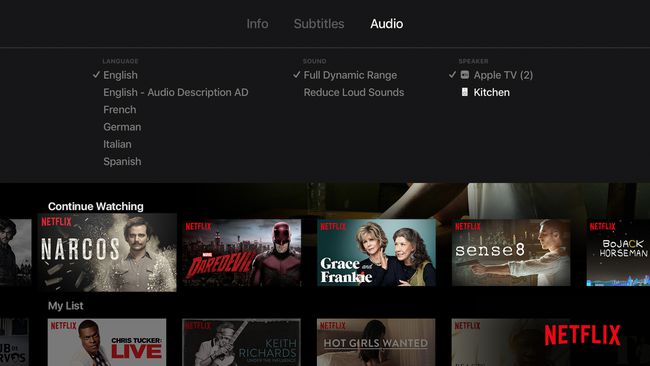
Une grande partie du contenu disponible sur Apple TV a des sous-titres facultatifs disponibles. Pour y accéder, commencez à regarder n'importe quelle vidéo et faites glisser la télécommande Siri vers le bas. Sélectionner Les sous-titres puis balayez jusqu'à la langue de votre choix. Cliquez sur la télécommande pour activer les sous-titres dans cette langue.
Les sous-titres ne sont pas les seules options auxquelles vous pouvez accéder de cette façon. Si vous sélectionnez l'audio, vous pouvez contrôler la langue parlée de la vidéo que vous regardez. Vous pouvez également accéder aux paramètres audio tels que l'égalisation du volume pour réduire les sons forts et choisir les haut-parleurs auxquels l'audio est envoyé, y compris AccueilPods.
05
de 15
Contrôlez votre téléviseur HD avec la télécommande Apple TV
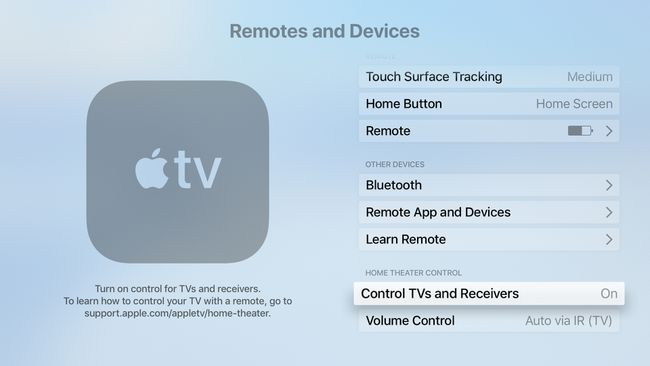
Oubliez d'avoir besoin de plusieurs télécommandes pour contrôler différentes parties de la configuration de votre téléviseur. Si vous possédez une Apple TV, vous pouvez utiliser sa télécommande Siri pour alimenter certaines parties de votre téléviseur. Avec les bons paramètres activés, la télécommande Siri peut allumer votre téléviseur, votre récepteur et votre Apple TV en même temps, ainsi que contrôler le volume de votre téléviseur (ou Système Sonos, avec quelques petites limitations).
Pour ce faire, rendez-vous sur Paramètres > Général > Télécommandes et appareils. Tout d'abord, basculez le Contrôler les téléviseurs et les récepteurs menu à Au. Puis clique Contrôle du volume et sélectionnez l'option que vous préférez.
Choisir Auto si vous n'êtes pas sûr.
06
de 15
Affichez votre iPhone, iPad ou Mac sur votre téléviseur
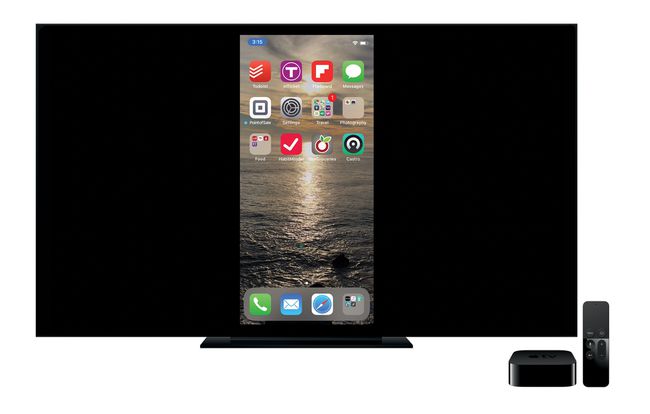
Avec Apple TV, vous pouvez projeter votre iPhone, iPad ou Mac sur votre téléviseur HD. Cette fonctionnalité est idéale pour afficher des photos sur un grand écran, lire des vidéos à partir de votre appareil ou faire une présentation. Pour ce faire, vous utilisez Mise en miroir AirPlay, une fonctionnalité intégrée à iOS, macOS et tvOS.
07
de 15
Utiliser le mode sombre la nuit
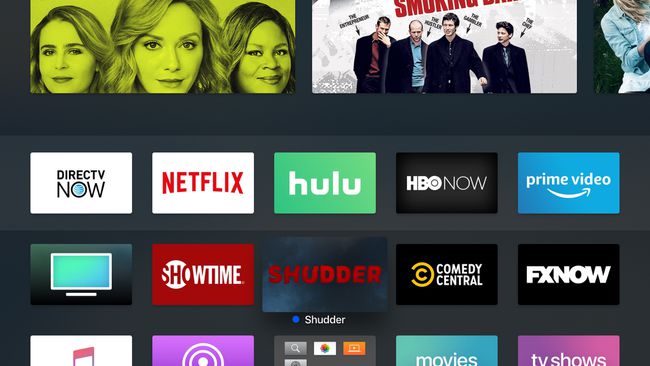
L'interface de l'Apple TV regorge de couleurs et d'images grandes, lumineuses et attrayantes. Mais ce n'est pas nécessairement mieux si vous regardez dans le noir. Dans ce cas, vous préférerez peut-être un look plus discret. Vous pouvez l'obtenir avec le mode sombre de l'Apple TV. Activez cela, et la conception de l'écran d'accueil devient plus sombre et plus appropriée pour une visualisation par faible luminosité.
Pour activer le mode sombre d'Apple TV, cliquez sur Paramètres > Apparence > Sombre.
Choisir Automatique pour que l'Apple TV passe en mode sombre la nuit.
08
de 15
Utilisez Apple TV pour contrôler votre maison intelligente

narvikk / iStock / Getty Images
Pour automatiser votre maison avec des appareils domestiques intelligents connectés à Internet tels que des thermostats, des lumières et des caméras, vous avez besoin d'un hub de maison intelligente. Le hub aide les appareils à communiquer entre eux et vous permet de les contrôler via Internet. Pour les appareils domestiques intelligents qui utilisent La norme Homekit d'Apple, vous n'avez pas besoin d'un appareil séparé: votre Apple TV peut jouer ce rôle pour vous.
Pour activer les fonctionnalités de maison intelligente de votre Apple TV, accédez à Paramètres > Comptes > iCloud et basculer Ma maison à Connecté.
09
de 15
Associez des écouteurs, des contrôleurs de jeu et des claviers Bluetooth

Apple Inc.
Apple TV prend en charge toutes sortes de Bluetooth accessoires, y compris les claviers, les écouteurs sans fil et les contrôleurs de jeu. Si vous possédez un accessoire Bluetooth, vous pouvez le connecter à votre Apple TV. Mettez l'accessoire en mode appairage puis allez dans Paramètres > Télécommandes et appareils > Bluetooth et sélectionnez l'accessoire que vous souhaitez associer. Si l'appareil nécessite un code PIN pour s'appairer, saisissez-le.
10
de 15
Utilisez l'iPhone, l'iPad ou l'Apple Watch comme télécommande

Si vous perdez le Télécommande Siri contrôlez ou ne le préférez pas, vous pouvez utiliser votre iPhone, iPad ou même votre Apple Watch comme télécommande. Pour l'iPad et l'Apple Watch, vous aurez besoin d'Apple gratuitement Application à distance (pour la montre, la télécommande doit être installée sur l'iPhone auquel la montre est couplée). Si vous avez un iPhone en cours d'exécution iOS 11 et plus, les commandes Apple TV sont intégrées Centre de contrôle.
11
de 15
Utilisez n'importe quelle télécommande, pas seulement la télécommande Siri

Logitech
Si votre Apple TV fait partie d'un système de cinéma maison, vous disposez probablement d'une télécommande universelle qui contrôle tous vos composants. Vous pouvez utilisez-le pour contrôler l'Apple TV au lieu de vous fier à la télécommande Siri ou à l'application. Vous devez aider l'Apple TV à « apprendre » les options, les fonctionnalités et les boutons de votre télécommande universelle.
12
de 15
Lancer des économiseurs d'écran à l'aide de la télécommande

Onfokus / iStock Unreleased / Getty Images
Les magnifiques économiseurs d'écran hypnotiques de l'Apple TV apparaissent après quelques minutes d'inactivité du téléviseur, mais vous pouvez les forcer à se lancer immédiatement à l'aide de la télécommande Siri. Pour ce faire, accédez à l'écran d'accueil d'Apple TV et déplacez-vous vers le coin supérieur gauche de l'écran. Appuyez ensuite sur la Menu bouton de la télécommande.
Appuyez sur le bouton Menu lorsque vous êtes sur l'écran d'accueil pour vous déplacer automatiquement dans le coin supérieur gauche.
13
de 15
Faites de l'Apple TV un outil professionnel avec l'affichage de la salle de conférence

Apple Inc.
Apple TV est un excellent ajout aux bureaux. Parce qu'AirPlay vous permet de projeter un ordinateur ou un appareil sur le téléviseur, l'Apple TV permet de faire facilement des présentations sur grand écran. Lorsque vous mettez l'Apple TV en mode d'affichage de la salle de conférence, le téléviseur est accessible à tous pour se connecter et utiliser. Avec ce mode, le téléviseur affiche un économiseur d'écran et des instructions pour se connecter.
Pour l'activer, rendez-vous sur Paramètres > AirPlay > Affichage de la salle de conférence et basculer Affichage de la salle de conférence à Au.
14
de 15
Redémarrer à l'aide de la télécommande

AdrianHancu / iStock Editorial / Getty Images
Tout comme un iPhone ou un ordinateur, vous devez parfois redémarrer l'Apple TV pour résoudre les problèmes. Une option dans l'application Paramètres fait cela, mais vous pouvez économiser un tas de clics en redémarrant à l'aide de la télécommande Siri. Pour ce faire, maintenez le Accueil et Menu boutons de la télécommande en même temps jusqu'à ce que le voyant à l'avant de l'Apple TV commence à clignoter. Relâchez ensuite les boutons et l'Apple TV redémarre.
15
de 15
Gardez plusieurs Apple TV en synchronisation
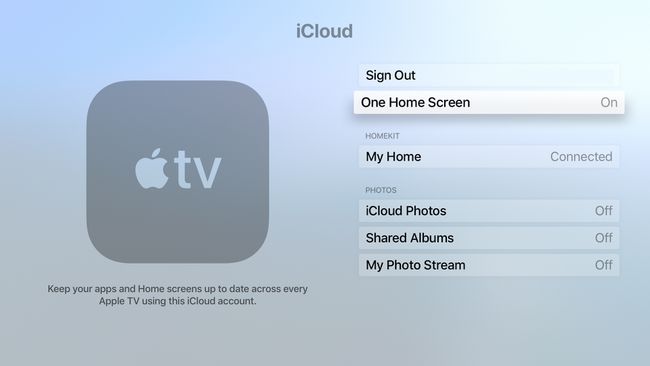
Si vous possédez plusieurs Apple TV, vous souhaiterez probablement qu'ils aient le même ensemble d'applications et d'options. Cependant, vous n'avez pas besoin de les organiser ou de les synchroniser manuellement. Avec la fonction One Home Screen, vous n'avez pas à vous en soucier. Activez cette option et toutes les Apple TV utilisant le même iCloud le compte reste automatiquement synchronisé pour les applications qu'ils ont installées, la manière dont les applications sont organisées, les dossiers, etc.
Pour activer un écran d'accueil, accédez à Paramètres > Comptes > iCloud et basculer Un écran d'accueil à Au.
