Comment couper, copier et coller du texte sur l'iPad
Ce qu'il faut savoir
- Appuyez longuement sur le texte, positionnez le curseur au début de la section et faites-le glisser jusqu'à la fin pour effectuer une sélection.
- Appuyez sur Sélectionner et choisissez Couper ou Copie, puis appuyez à l'endroit où vous souhaitez coller le texte et appuyez sur Pâte.
Cet article explique comment couper, copier et coller du texte sur un iPad exécutant iOS 9 ou une version ultérieure.
Comment copier, couper et coller sur iPad
Au lieu de taper le même texte encore et encore, utilisez copier ou couper pour placer le texte dans le presse-papiers de l'iPad, puis collez le texte du presse-papiers dans n'importe quelle application ou document.
Ouvrez le document ou le fichier texte qui contient le texte que vous souhaitez couper ou copier.
Appuyez et maintenez le texte que vous souhaitez sélectionner.
-
Utilisez la loupe pour positionner le curseur au début ou à la fin de la section que vous souhaitez couper ou copier.

-
Soulevez votre doigt lorsque le curseur se trouve à l'endroit où vous souhaitez qu'il affiche un menu.
Ce menu peut également contenir des éléments spécifiques à l'application en fonction du programme.
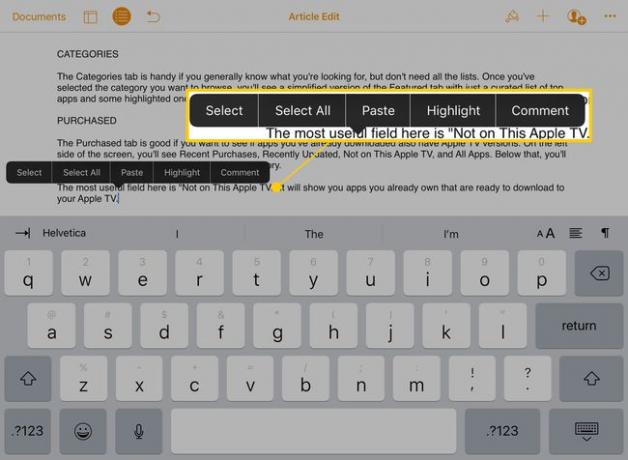
-
Robinet Sélectionner.
Robinet Tout sélectionner pour sélectionner automatiquement tout le texte de la page.
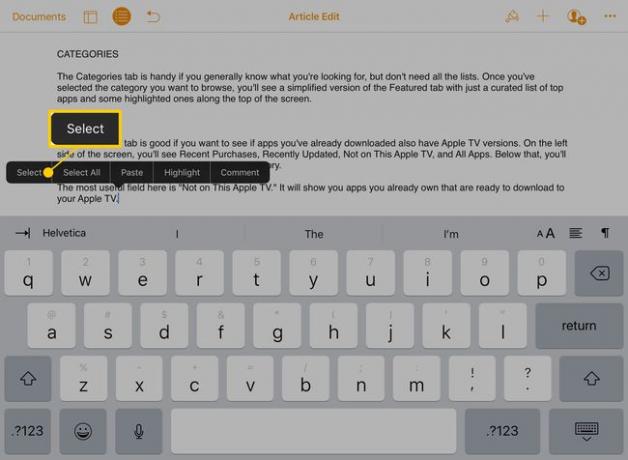
-
Le curseur passe en mode de sélection, qui ajoute des cercles bleus en haut et en bas de la ligne. Utilisez-les pour sélectionner le texte que vous souhaitez couper ou copier. Faites glisser le cercle supérieur pour définir le début de la sélection et le cercle inférieur pour définir la fin.
Dans certaines applications, accédez au mode de sélection en appuyant deux fois sur le texte que vous souhaitez sélectionner.
-
Lorsque le texte est sélectionné, un menu apparaît.

-
Robinet Couper pour supprimer le texte sélectionné du document et en placer une copie dans le presse-papiers. Ou appuyez sur Copie pour placer une copie dans le presse-papiers sans la supprimer de l'enregistrement d'origine.

Ouvrez l'application ou le document dans lequel vous souhaitez insérer le texte copié ou coupé.
-
Appuyez longuement pour afficher la loupe, puis placez le curseur à l'endroit où vous souhaitez coller le texte. Lorsque vous levez le doigt, appuyez sur Pâte.

-
Le texte coupé ou copié apparaît à l'emplacement du curseur.

Formatez le texte collé. Les sauts de ligne ou toute autre mise en forme devront peut-être être remplacés une fois le texte collé dans le document.
Raccourcis clavier sur l'iPad
Le clavier par défaut de l'iPad a gagné des raccourcis et des boutons avec iOS 9. Utilisez ces raccourcis clavier pour couper, copier et coller sans accéder au menu contextuel.

Dans des programmes tels que Notes, lorsque du texte est sélectionné, un menu apparaît dans le coin supérieur gauche du clavier. Appuyez sur le menu pour afficher un ensemble d'options. L'icône des ciseaux coupe le texte. L'icône qui ressemble à une boîte en pointillés devant une pleine copie le texte. Et l'icône du presse-papiers remplace le texte sélectionné par ce qui se trouve dans le presse-papiers (coller).
Utilisez le trackpad virtuel pour couper et coller
Les Trackpad virtuel iOS facilite également le copier-coller. Pour l'activer, appuyez et maintenez deux doigts sur le clavier ou appuyez longuement sur la barre d'espace.

Pour sélectionner le texte, maintenez deux doigts sur le clavier pendant une seconde ou deux jusqu'à ce que le curseur passe en mode de sélection. Faites glisser vos doigts sur l'écran de l'iPad pour sélectionner le texte souhaité, puis coupez, copiez ou collez.
Couper et coller avec le multitâche sur iPad
Les options multitâches que Apple a ajouté à l'iPad dans iOS 9 facilite la copie et le collage de texte et d'images d'une application à une autre. Habituellement, pour copier et coller, du texte ou des images sont copiés dans une application, une autre application est ouverte, puis le texte est collé dans la deuxième application.

Cependant, lorsque vous utilisez Slide Over ou Split View, les deux applications peuvent être ouvertes en même temps. Coupez ou copiez le contenu dans une application, puis collez-le dans la deuxième application sans ouvrir ni fermer d'écrans.
