Examen du bureau à distance Chrome
Le bureau à distance Chrome est un programme de bureau à distance gratuit de Google qui s'exécute comme une extension associée au navigateur Web Chrome.
Vous pouvez l'utiliser pour configurer n'importe quel ordinateur exécutant le navigateur Chrome en tant qu'ordinateur hôte auquel vous pouvez vous connecter à tout moment, que l'utilisateur soit connecté ou non, pour un accès sans surveillance complet. Il est également utile pour l'accès/l'assistance temporaire, à la demande et unique.
Google recommande d'utiliser Chrome à la fois pour le client et l'hôte, mais vous aurez peut-être encore de la chance de passer d'un navigateur à l'autre (par exemple, utiliser Firefox pour accéder à distance à un ordinateur sur lequel Chrome est configuré).
En savoir plus sur le bureau à distance Chrome
- Les ordinateurs Windows, Mac et Linux peuvent l'installer.
- Fonctionne à partir d'appareils Android qui installer l'application via Google Play
- Les utilisateurs iOS peuvent installer l'application mobile depuis iTunes
- L'assistance spontanée et l'accès sans surveillance sont pris en charge
- La synchronisation du presse-papiers peut être activée
- Le mappage des touches est pris en charge
- Vous pouvez télécharger et télécharger des fichiers entre votre ordinateur et celui à distance
- Ctrl+Alt+Suppr, PrtScr, et F11 peut être envoyé à l'ordinateur distant en appuyant sur un bouton de menu
- Vous permet de choisir entre le plein écran, l'échelle pour s'adapter et le redimensionnement pour s'adapter aux options d'affichage lorsque vous êtes connecté à l'ordinateur distant
Bureau à distance Chrome: avantages et inconvénients
Un certain nombre d'autres outils d'accès à distance gratuits sont plus robustes, mais Chrome Remote Desktop est certainement facile à utiliser:
Avantages:
- Installation rapide
- Fonctionne entre systèmes d'exploitation
- Prend en charge plusieurs moniteurs
- Mises à jour souvent
- Fonctionne même lorsque l'utilisateur hôte est déconnecté
Les inconvénients:
- Impossible d'imprimer des fichiers distants sur une imprimante locale
- Pas de capacité de chat
Comment utiliser le bureau à distance Chrome
Comme tous les programmes d'accès à distance, Chrome Remote Desktop fonctionne lorsqu'un client et un hôte sont associés. Le client se connecte à l'hôte pour contrôler l'ordinateur.
Voici ce que l'hôte doit faire (l'ordinateur qui sera connecté et contrôlé à distance):
Visitez le bureau à distance Chrome du Chrome navigateur.
Sélectionner Partager mon écran, puis connectez-vous à votre compte Google si vous y êtes invité. Si vous êtes déjà connecté, il pourrait dire Partager cet écran.
-
Utilisez le bouton de téléchargement pour installer l'extension dans Chrome.
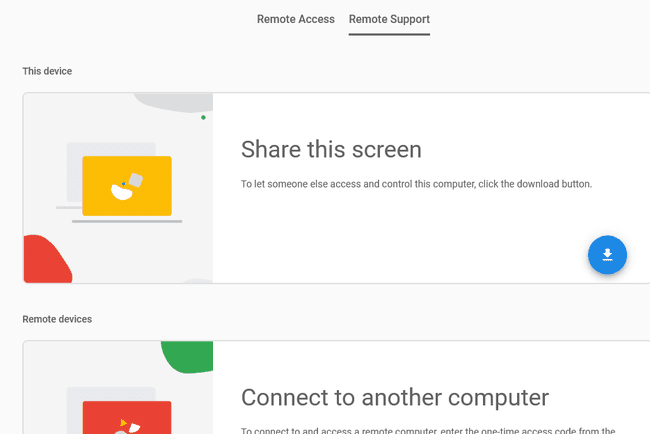
Sélectionner Accepter et installer quand vous voyez ce bouton.
-
Acceptez toutes les invites d'installation et attendez que l'hôte de bureau à distance Chrome termine l'installation. S'il ne démarre pas automatiquement, un dossier devrait s'ouvrir pour vous montrer le téléchargement; double-cliquez dessus pour commencer.
Vous saurez que c'est fait lorsque la page Web n'affichera plus le bouton « Annuler ».
-
Sélectionner Générer le code.
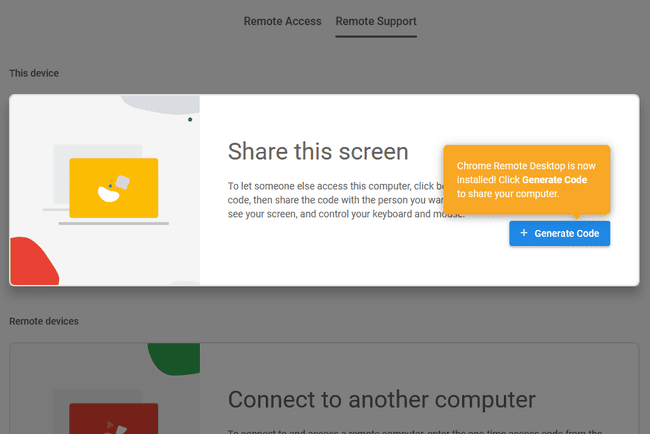
-
Donnez le code au client (voir les instructions ci-dessous), puis sélectionnez Partager lorsque vous voyez l'invite vous demandant la permission de partager votre écran.
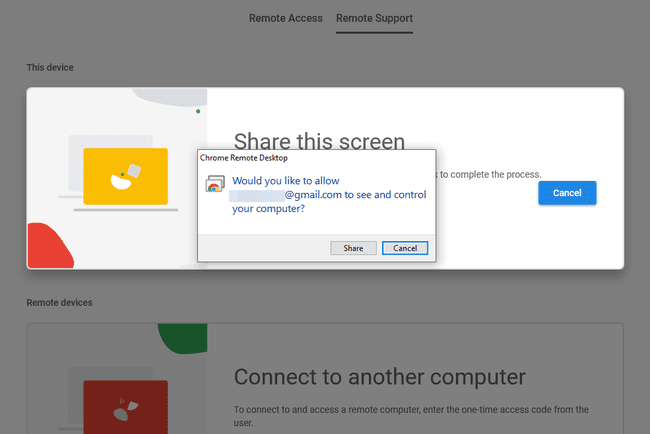
L'autre personne a cinq minutes pour entrer le code avant qu'il n'expire. Si cela se produit, revenez simplement à l'étape précédente et générez-en une autre.
Se connecter à l'hôte
Voici ce que le client doit faire pour se connecter à l'hôte afin de le contrôler à distance:
Ouvrir la page Assistance à distance et connectez-vous à votre compte Google si vous y êtes invité.
-
Collez le code de l'ordinateur hôte dans le Se connecter à un autre ordinateur section, puis sélectionnez Relier.
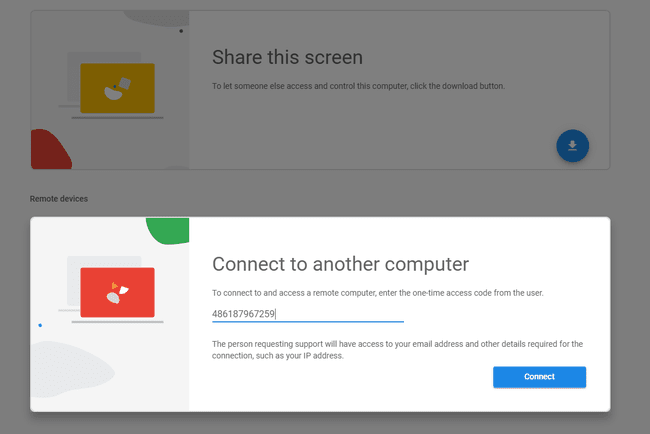
Attendez que l'ordinateur hôte sélectionne Partager. Vous verrez leur écran quelques instants après cela.
Lorsque le client se connecte à l'ordinateur hôte, un message s'affiche sur l'hôte indiquant « Votre bureau est actuellement partagé avec", donc Chrome Remote Desktop ne se connecte pas discrètement comme un accès à distance programmes.
Configurer l'accès permanent
Vous ne voulez pas utiliser de codes aléatoires pour vous connecter? Chrome Remote Desktop peut également servir de moyen permanent d'accéder à un autre ordinateur, idéal s'il est ton ordinateur.
Sur l'ordinateur auquel vous accéderez à distance, ouvrez le Accès à distance partie du Bureau à distance Chrome. Connectez-vous à votre compte Google si vous y êtes invité.
-
Sélectionner Allumer si vous le voyez, sinon utilisez le bouton de téléchargement pour installer le module complémentaire nécessaire.
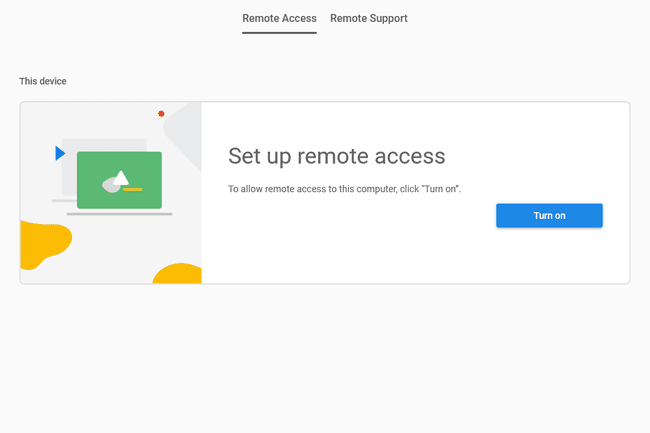
Donnez un nom à votre ordinateur, puis sélectionnez Prochain.
-
Choisissez un code PIN sécurisé dont vous aurez besoin chaque fois que vous vous connecterez à l'ordinateur. Saisissez-le deux fois, puis sélectionnez Début.
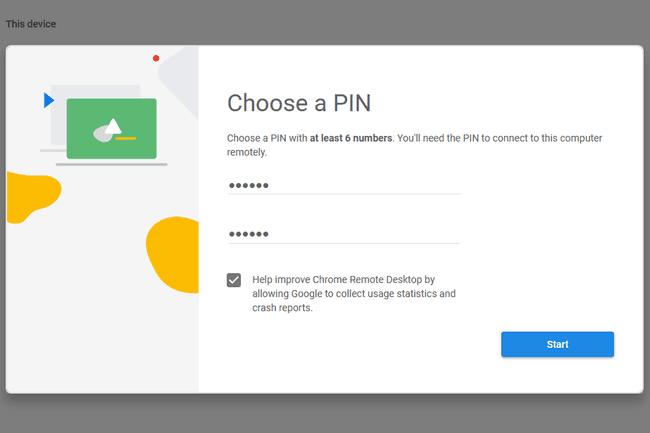
Pour accéder à l'ordinateur à distance, ouvrez le Accès à distance page, sélectionnez l'ordinateur et entrez le code PIN que vous avez créé.
Réflexions sur le bureau à distance Chrome
Nous aimons vraiment la facilité d'utilisation de Chrome Remote Desktop. Une fois installé, le menu est facilement accessible avec toutes les actions importantes que vous pouvez effectuer, mais sinon il est caché de la vue pour faire de la place à l'écran.
Étant donné que Chrome Remote Desktop est entièrement exécuté à partir du navigateur, il est bon que tous les systèmes d'exploitation puissent l'utiliser. Cela signifie que vous n'êtes pas limité à qui vous pouvez fournir un soutien.
Étant donné que le programme est installé en arrière-plan, l'ordinateur distant n'a même pas besoin d'exécuter Chrome lorsque vous souhaitez vous y connecter, et l'utilisateur n'a pas non plus besoin d'être connecté. Vous aurez un accès permanent si vous connaissez le mot de passe de l'ordinateur (ce qui est probable s'il s'agit de votre propre PC). En fait, le client peut redémarrer l'ordinateur distant, puis se reconnecter une fois qu'il est entièrement remis sous tension, le tout à partir de Chrome Remote Desktop.
Bien qu'il soit dommage qu'il n'y ait pas de fonction de chat intégrée, vous pouvez toujours utiliser un outil tiers pour communiquer pendant que vous êtes connecté à l'autre ordinateur. Beaucoup de applications de messagerie mobile peut également être utilisé à partir d'ordinateurs.
