Comment créer une clé USB amorçable Fedora
Ce qu'il faut savoir
- Installez et lancez Fedora Media Writer.
- Sélectionner Poste de travail Fedora > Créer une clé USB en direct.
- Choisissez le lecteur et appuyez sur Écrire sur le disque.
Cet article explique comment créer un live Feutre clé USB avec Windows 10, 8 et 7.
Ce dont vous avez besoin pour créer une clé USB Fedora en direct
Pour créer une Fedora amorçable Linux Clé USB pour Windows:
Insérer un formaté clé USB dans un disponible port USB sur votre ordinateur.
-
Télécharger Fedora Media Writer pour Windows et installez-le sur votre ordinateur.
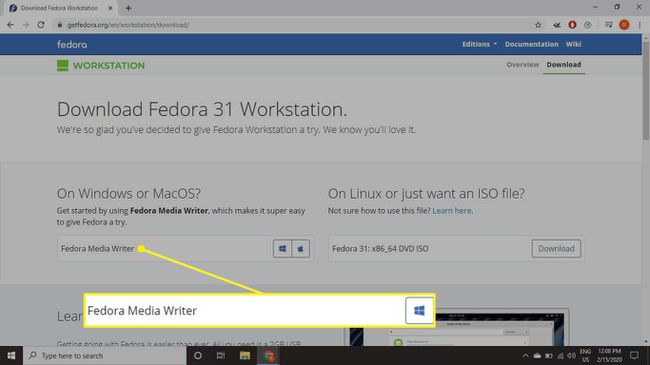
Alternativement, vous pouvez télécharger le Fedora fichier ISO et utilisez un outil comme Imageur de disque Win32 à graver le fichier ISO sur la clé USB.
-
Lancez Fedora Media Writer et sélectionnez Poste de travail Fedora.
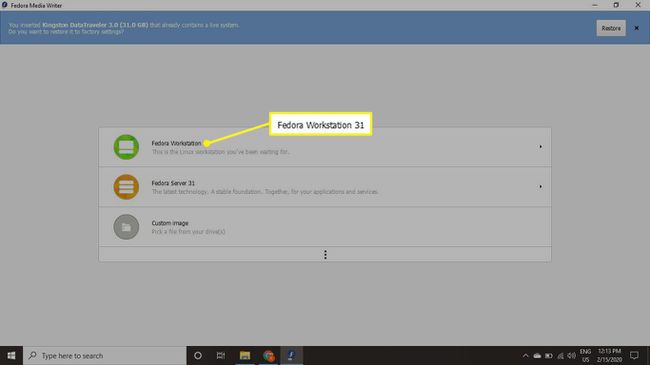
Si votre clé USB n'est pas formatée, sélectionnez Restaurer dans le coin supérieur droit. Vous perdrez toutes les données sur le lecteur, alors sauvegardez tous les fichiers que vous souhaitez enregistrer ou utilisez un lecteur vierge.
-
Sélectionner Créer une clé USB en direct.
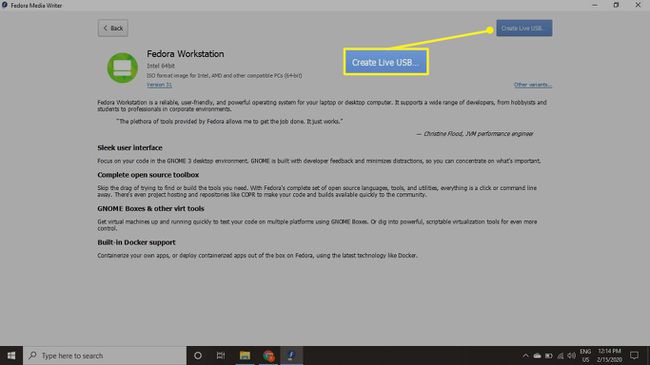
-
Attendez la fin du téléchargement, puis choisissez votre clé USB. Sélectionner Écrire sur le disque.
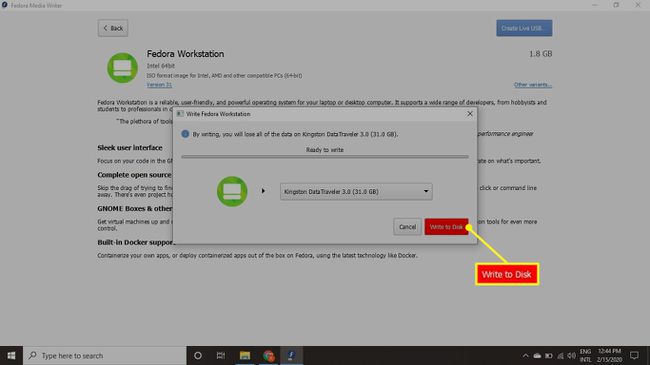
Si vous faites autre chose sur votre PC pendant le téléchargement de Fedora, le téléchargement peut échouer.
-
Lorsque le processus est terminé, sélectionnez proche. Vous avez maintenant une Fedora USB en direct que vous pouvez démarrer et installer sous Windows.
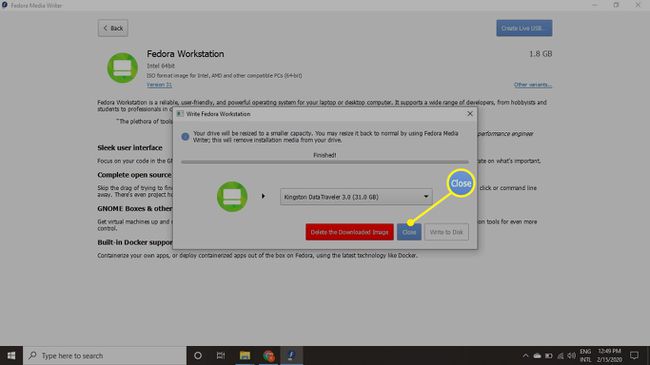
Démarrer Live Fedora à partir d'une clé USB
Si votre machine utilise la norme BIOS, il vous suffit de redémarrer votre ordinateur avec la clé USB toujours branchée. Cependant, si votre PC utilise le Chargeur de démarrage UEFI, vous devez d'abord désactiver le démarrage rapide de Windows.
Il est également possible de créer une clé USB multiboot à l'aide de Windows si vous souhaitez exécuter plusieurs distributions Linux à partir du même appareil.
Comment désactiver le démarrage rapide de Windows
Pour démarrer Fedora sur un PC Windows 8 ou Windows 10, vous devez désactiver le démarrage rapide de Windows. Voici comment:
-
Ouvrez le panneau de configuration de Windows et rechercher options d'alimentation.
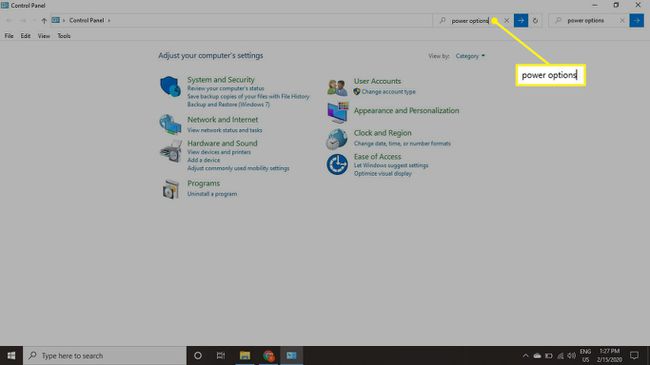
-
Sélectionner Changer ce que font les boutons d'alimentation.
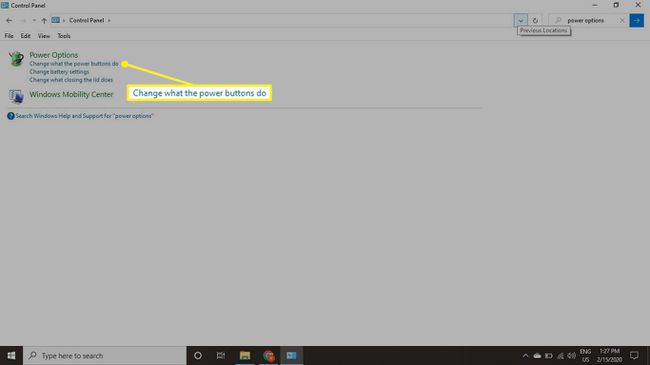
-
Sélectionner Modifier les paramètres actuellement indisponibles.
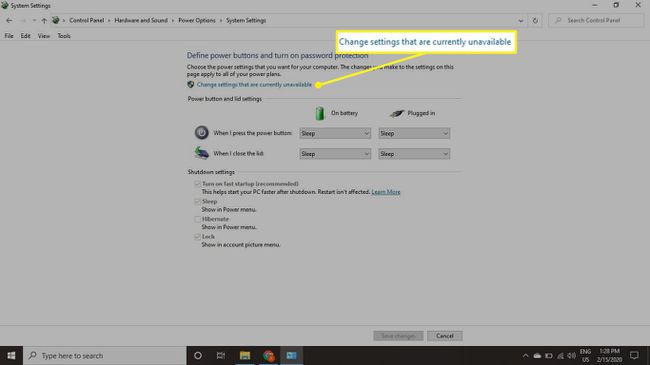
-
Décochez la Activer le démarrage rapide boîte et sélectionnez Sauvegarder les modifications.
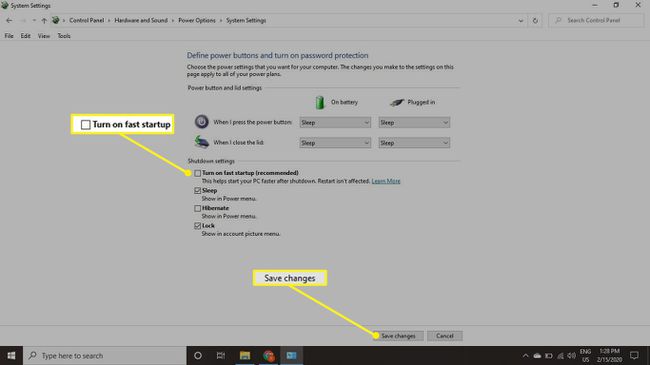
Vous pouvez réactiver le démarrage rapide de Windows après avoir installé Fedora sur votre disque dur.
Comment installer Fedora à partir d'une clé USB
Avec la clé USB insérée et le démarrage rapide désactivé, vous devriez avoir la possibilité de charger Fedora lorsque vous démarrez votre ordinateur. Si vous ne voyez pas cette option, redémarrez votre PC et maintenez la touche Décalage jusqu'à ce que vous voyiez le menu de démarrage UEFI. Sélectionner Utiliser un appareil, puis choisissez la clé USB pour lancer Fedora.
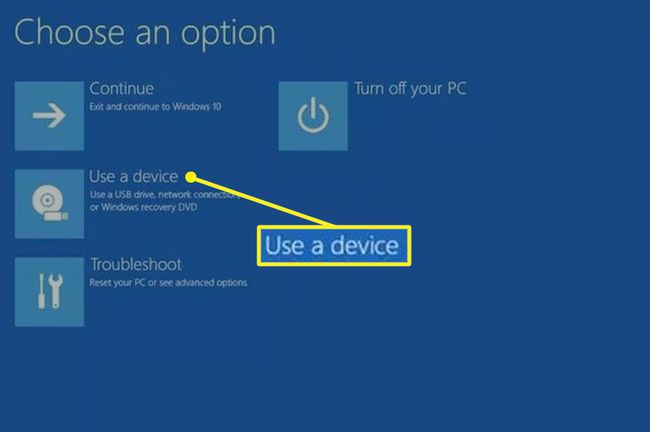
Vous pouvez exécuter la version complète de Fedora à partir de la clé USB, mais toutes les modifications apportées seront perdues au redémarrage. Après avoir installé Fedora sur votre disque dur, vous aurez la possibilité de démarrer Linux ou Windows au démarrage.
Si vous ne voyez pas l'écran bleu UEFI, vous pouvez manuellement modifier l'ordre de démarrage dans le BIOS du système.
