Comment configurer la redirection de port
Des ports spécifiques doivent être ouverts sur votre routeur pour que certains jeux vidéo et programmes fonctionnent correctement. Bien que le routeur ait certains ports ouverts par défaut, la plupart sont fermés et utilisables uniquement si vous ouvrez manuellement ces ports. Lorsque vos jeux vidéo en ligne, votre serveur de fichiers ou d'autres programmes de mise en réseau ne fonctionnent pas, accédez au routeur et ouvrez les ports spécifiques dont l'application a besoin.
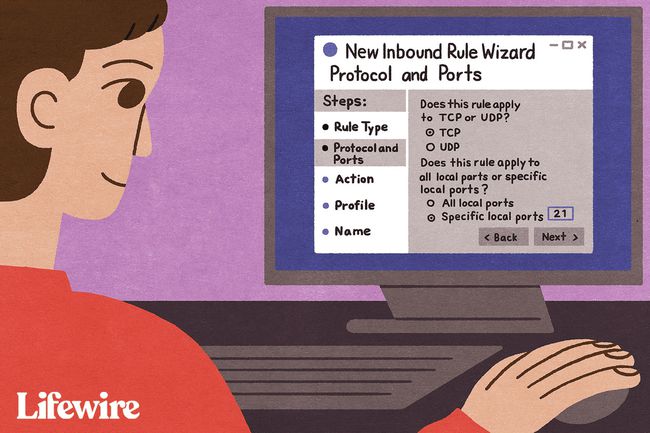
Maddy Price / Lifewire
Comment configurer la redirection de port?
Le trafic qui passe par votre routeur le fait par les ports. Chaque port est comme un tuyau spécial conçu pour un type de trafic spécifique. Lorsque vous ouvrez un port sur un routeur, cela permet à un type de données particulier de se déplacer via le routeur.
Le fait d'ouvrir un port et de choisir un périphérique sur le réseau vers lequel transférer ces demandes est appelé transfert de port. La redirection de port revient à connecter un tuyau du routeur à l'appareil qui doit utiliser le port: il y a une ligne de vue directe entre les deux qui permet le flux de données.
Par exemple, les serveurs FTP écoutent les connexions entrantes sur port 21. Si vous avez configuré un serveur FTP auquel personne en dehors de votre réseau ne peut se connecter, ouvrez le port 21 sur le routeur et transférez-le à l'ordinateur que vous utilisez comme serveur. Lorsque vous faites cela, ce nouveau canal dédié déplace les fichiers du serveur, via le routeur, et hors du réseau vers le client FTP qui communique avec lui.
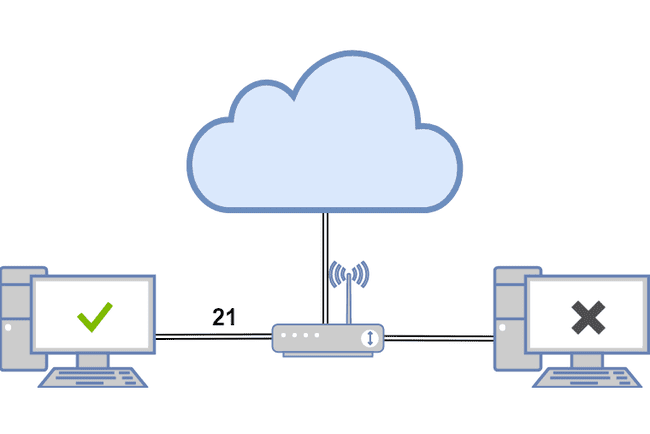
La même chose est vraie pour d'autres scénarios comme les jeux vidéo qui ont besoin d'Internet pour communiquer avec d'autres joueurs, les clients torrent qui nécessitent des ports spécifiques à ouvrir pour le téléchargement de fichiers et des applications de messagerie instantanée qui envoient et reçoivent uniquement des messages via un Port.
Chaque application réseau a besoin d'un port pour s'exécuter, donc si un programme ou une application ne fonctionne pas lorsque tout le reste est configuré correctement, ouvrez le port du routeur et transférez les demandes au bon périphérique (par exemple, un ordinateur, une imprimante ou un jeu console).
La redirection de plage de ports est similaire à la redirection de port mais est utilisée pour retransmettre une plage entière de ports. Un certain jeu vidéo peut utiliser les ports 3478 à 3480, par exemple, donc au lieu de taper les trois dans le routeur en tant que transferts de ports séparés, transférez toute cette plage à l'ordinateur exécutant ce Jeu.
Vous trouverez ci-dessous deux étapes principales que vous devez effectuer pour transférer les ports sur un routeur. Étant donné que chaque appareil est différent et qu'il existe de nombreuses variantes de routeur, ces étapes ne sont spécifiques à aucun appareil. Si vous avez besoin d'aide supplémentaire, reportez-vous au manuel d'utilisation de l'appareil, par exemple, le manuel d'utilisation de votre routeur.
Donnez à l'appareil une adresse IP statique
L'appareil qui bénéficiera de la redirection de port doit avoir un Adresse IP statique. De cette façon, vous n'avez pas à modifier les paramètres de redirection de port chaque fois qu'il obtient une nouvelle adresse IP.
Par exemple, si votre ordinateur exécute un logiciel torrent, attribuez une adresse IP statique à cet ordinateur. Si votre console de jeu utilise une plage spécifique de ports, elle a besoin d'une adresse IP statique.
Il existe deux manières de procéder: à partir du routeur et à partir de l'ordinateur. Lorsque vous configurez une adresse IP statique pour votre ordinateur, il est plus facile de le faire là-bas.
Utilisez votre ordinateur pour configurer une adresse IP statique
Pour configurer un ordinateur Windows afin qu'il utilise une adresse IP statique, commencez par identifier l'adresse IP qu'il utilise actuellement.
-
Ouvrir l'invite de commande sur l'ordinateur.
-
Tapez cette commande, puis appuyez sur Entrer:
ipconfig /tout.

-
Enregistrez les éléments suivants: Adresse IPv4, Masque de sous-réseau, Passerelle par défaut, et Serveurs DNS.

Si vous voyez plus d'une entrée d'adresse IPv4, recherchez celle sous un titre comme Ethernet adapter Local Area Connection, Ethernet adaptateur Ethernet ou adaptateur LAN Ethernet Wi-Fi. Ignorez tout le reste, comme Bluetooth, VMware, VirtualBox et autres non par défaut entrées.
Maintenant, vous pouvez utiliser ces informations pour configurer l'adresse IP statique.
-
Ouvrez le Courir boîte de dialogue (appuyez sur GAGNER + R), Entrer ncpa.cpl, et sélectionnez d'accord pour ouvrir Connexions réseau.
Cliquez avec le bouton droit ou maintenez la pression sur la connexion qui porte le même nom que celle que vous avez identifiée dans l'invite de commande. Par exemple, Ethernet0.
-
Sélectionner Propriétés du menu.
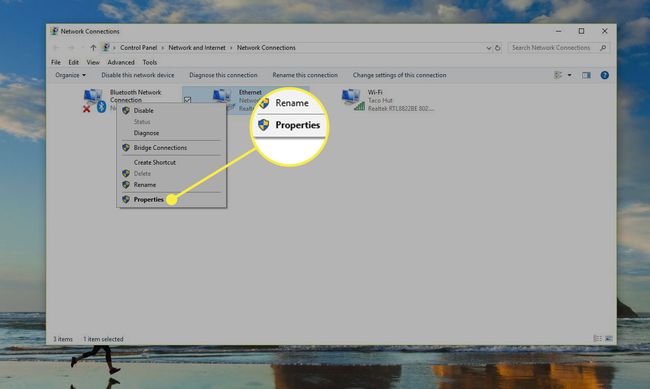
-
Choisir Protocole Internet version 4 (TCP/IPv4) dans la liste, puis sélectionnez Propriétés.
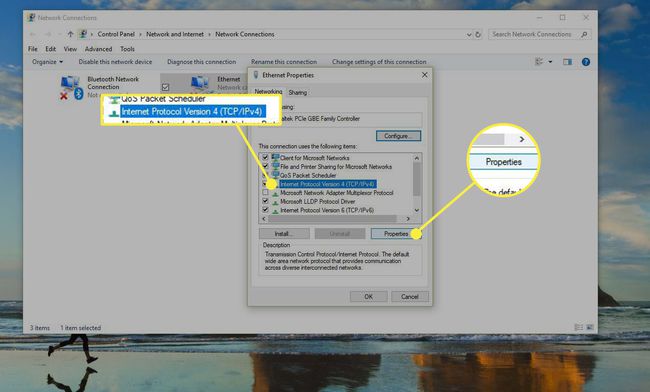
-
Sélectionner Utilisez l'adresse IP suivante.
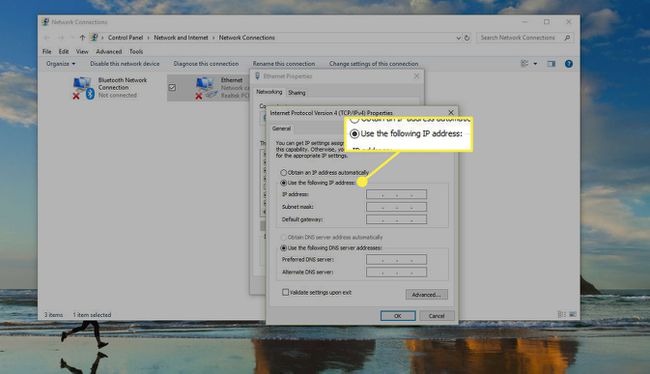
-
Entrez les détails que vous avez copiés à partir de l'invite de commande: adresse IP, masque de sous-réseau, passerelle par défaut et serveurs DNS.

-
Choisir d'accord quand vous avez terminé.
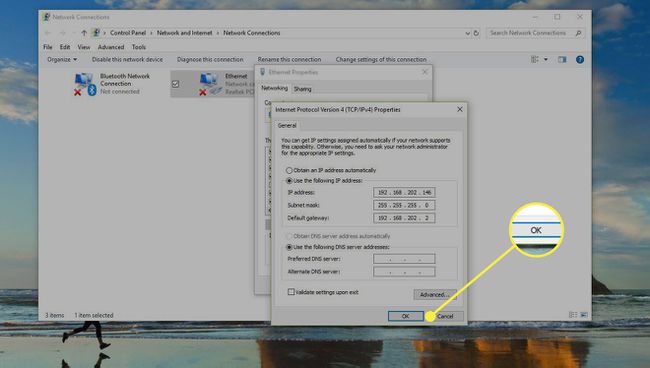
Si vous avez plusieurs appareils sur votre réseau qui obtiennent des adresses IP de DHCP, ne réservez pas la même adresse IP que vous avez trouvée dans l'invite de commande. Par exemple, si DHCP est configuré pour servir les adresses d'un pool entre 192.168.1.2 et 192.168.1.20, configurez l'adresse IP pour utiliser une adresse IP statique qui se situe en dehors de cette plage pour éviter résoudre les conflits. Par exemple, utilisez 192.168.1.21 ou au-dessus. Si vous n'êtes pas sûr de ce que cela signifie, ajoutez 10 ou 20 au dernier chiffre de votre adresse IP et utilisez-la comme IP statique dans Windows.
Vous pouvez également configurer un Mac pour utiliser une adresse IP statique, ainsi qu'Ubuntu et d'autres distributions Linux.
Utilisez votre routeur pour configurer une adresse IP statique
Une autre option consiste à utiliser le routeur pour configurer une adresse IP statique. Faites-le lorsqu'un périphérique non informatique a besoin d'une adresse immuable (comme une console de jeu ou une imprimante).
-
Accéder au routeur en tant qu'administrateur.
-
Recherchez une liste de clients, un pool DHCP, une réservation DHCP ou une section similaire des paramètres. La section répertorie les appareils actuellement connectés au routeur. L'adresse IP de l'appareil est répertoriée avec son nom.
Recherchez un moyen de réserver l'une de ces adresses IP pour la lier à cet appareil afin que le routeur l'utilise toujours lorsque l'appareil demande une adresse IP. Vous devrez peut-être sélectionner l'adresse IP dans une liste ou choisir Ajouter ou réserve.
Les étapes ci-dessus sont génériques car l'attribution d'adresses IP statiques est différente pour chaque routeur, imprimante et périphérique de jeu. Les instructions diffèrent si vous devez réserver des adresses IP pour les routeurs NETGEAR, Éditer Paramètres DHCP sur les appareils Google, ou configurer Réservation DHCP sur les routeurs Linksys.
Pour rendre votre adresse IP publique statique afin que vous puissiez accéder à vos appareils à partir d'un réseau extérieur, payez pour une IP statique. Une solution de contournement impliquant la mise en place d'un service DNS dynamique est tout aussi utile.
Configurer la redirection de port
Maintenant que vous connaissez l'adresse IP de l'appareil et que vous l'avez configurée pour arrêter de changer, accédez au routeur et configurez les paramètres de redirection de port.
-
Connectez-vous au routeur en tant qu'administrateur. Vous devez connaître l'adresse IP du routeur, nom d'utilisateur et mot de passe.
-
Recherchez les options de redirection de port. Celles-ci sont différentes pour chaque routeur, mais peuvent être appelées quelque chose comme la redirection de port, le déclenchement de port, les applications et les jeux ou la redirection de plage de ports. Ceux-ci peuvent être enterrés dans d'autres catégories de paramètres tels que Réseau, Sans fil ou Avancé.
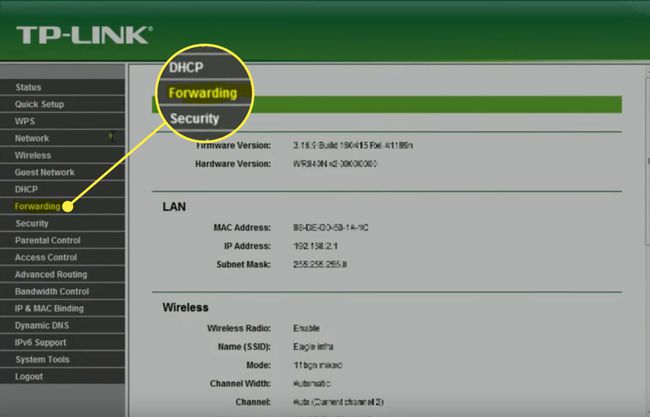
-
Tapez le numéro de port ou la plage de ports que vous souhaitez transférer. Si vous transférez un port, saisissez le même numéro sous les deux Interne et Externe des boites. Pour les plages de ports, utilisez le Début et Finir des boites.
La plupart des jeux et programmes indiquent quels ports doivent être ouverts sur le routeur. Si vous ne savez pas quels nombres taper ici, PortForward.com a une liste de ports communs.
-
Choisissez un protocole, soit Ports TCP ou UDP. Choisissez les deux, si nécessaire. Cette information doit être disponible à partir du programme ou du jeu qui explique le numéro de port.
-
Tapez l'adresse IP statique que vous avez choisie.
Si on vous le demande, nommez le déclencheur de port tout ce qui a du sens pour vous. Si c'est pour un programme FTP, appelez-le FTP. Appeler Médaille d'honneur si vous avez besoin que le port soit ouvert pour ce jeu.
Activez la règle de redirection de port avec un Permettre ou Au option.
Voici un exemple de ce à quoi cela ressemble de transférer des ports sur un Linksys WRT610N:
Certains routeurs disposent d'un assistant de configuration de redirection de port qui facilite la configuration. Par exemple, le routeur peut d'abord vous donner une liste d'appareils utilisant déjà une adresse IP statique, puis vous laisser choisir le protocole et le numéro de port à partir de là.
Plus d'instructions de redirection de port:
- Redirection de port D-Link
- Redirection de port Belkin
- Redirection de port Google Nest Wi-Fi ou Google Wi-Fi
En savoir plus sur les ports ouverts
Si le transfert d'un port sur votre routeur ne permet pas au programme ou au jeu de fonctionner sur votre ordinateur, découvrez si un programme de pare-feu a bloqué le port. Le même port doit être ouvert sur le routeur et votre ordinateur pour que l'application l'utilise.
Pour voir si le pare-feu Windows bloque un port que vous avez ouvert sur le routeur, désactiver le pare-feu puis testez à nouveau le port. Si le port est fermé sur le pare-feu, modifier certains paramètres de pare-feu pour l'ouvrir.
Lorsque vous ouvrez un port sur le routeur, le trafic peut y entrer et en sortir. Lorsque vous recherchez sur le réseau des ports ouverts, vous devriez voir tout ce qui est ouvert de l'extérieur. Il existe des sites Web et des outils spécialement conçus pour cela.
Voici quelques raisons pour lesquelles vous voudriez vérifier les ports ouverts:
- Pour éviter d'entrer dans le routeur pour vérifier.
- Pour vous assurer que le port s'est ouvert correctement lorsqu'un programme ou un jeu ne fonctionne pas.
- Pour s'assurer qu'un port que vous avez fermé est réellement fermé.
Plusieurs endroits offrent un vérificateur de port ouvert gratuit. PortChecker.co et RéseauAppers avoir des vérificateurs de ports en ligne qui scannent un réseau de l'extérieur. Une autre option consiste à télécharger Scanner de ports avancé ou FreePortScanner pour analyser les appareils au sein de votre réseau privé.
Un seul transfert de port peut exister pour chaque instance de ce port. Par exemple, si vous transférez le port 3389 (utilisé par le programme d'accès à distance Remote Desktop) à un ordinateur avec l'adresse IP 192.168.1.115, ce même routeur ne peut pas également transférer le port 3389 vers 192.168.1.120.
Dans de tels cas, la seule solution, si possible, est de changer le port utilisé par le programme. Cela peut être possible à partir des paramètres du logiciel ou via un hack de registre. Dans l'exemple RDP, si vous modifier le registre Windows sur l'ordinateur 192.168.1.120 pour forcer Remote Desktop à utiliser un port différent comme 3390, vous pouvez configurer une nouvelle redirection de port pour ce port et utiliser Remote Desktop sur deux ordinateurs dans le même réseau.
