Comment glisser-déposer sur l'iPad
Glissez-déposez sur le iPad est une alternative à couper et coller. Lorsque vous déplacez un fichier d'un répertoire à un autre sur votre PC, vous utilisez votre souris au lieu de commandes de menu. Les appareils Apple prennent en charge un presse-papiers universel. Ainsi, vous pouvez copier une image des photos application dans le presse-papiers, ouvrez l'application Notes, puis collez-la dans l'une de vos notes.
Mais sur l'iPad, vous pouvez ouvrir les applications Photos et Notes côte à côte et faire glisser des photos de l'une à l'autre, ce qui rend le processus plus fluide. Plus important encore, vous pouvez récupérer plusieurs images et les déplacer toutes à la fois vers l'application de destination. La fonction permet également d'envoyer des images à un e-mail rapide (et quelque chose que le copier-coller ne peut pas faire).
Vous pouvez même choisir des photos provenant de plusieurs sources. Pour récupérer une image dans l'application Photos, ouvrez Safari pour ajouter une image à partir d'une page Web, puis ouvrez votre application Mail pour les déposer dans un message.
Ces instructions s'appliquent aux iPad exécutant iOS 9 et versions ultérieures.
Comment glisser-déposer sur l'iPad
Faire glisser un objet comme un fichier ou une photo d'un endroit à un autre est aussi simple que de déplacer votre doigt, mais lorsque vous prendre en compte plusieurs éléments et applications, vous devrez peut-être poser l'iPad sur une table ou vos genoux et utiliser vos deux mains.
Voici comment déplacer des photos, des liens et du texte entre les applications sur un iPad.
-
Ouvrez l'application contenant l'élément que vous souhaitez transférer.
Les objets que vous pouvez faire glisser et déposer incluent des photos, des liens, des mots en surbrillance et une combinaison de ceux-ci.
-
Pour ramasser un objet, appuyez dessus et maintenez-le enfoncé pendant quelques instants. Une fois qu'il sort de son emplacement d'origine, vous pouvez déplacer votre doigt sur l'écran et la photo ou l'objet restera collé à votre doigt.
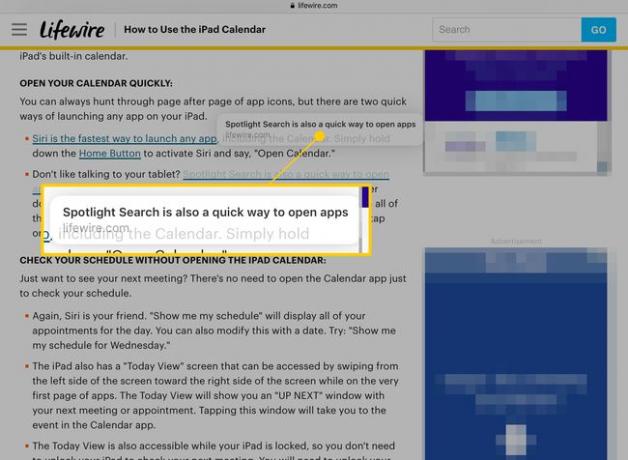
-
Pour ramasser des objets supplémentaires, touchez-les avec l'un de vos autres doigts. Chaque élément supplémentaire que vous récupérez rejoindra la "pile" dans laquelle vous vous déplacez. Les piles peuvent contenir différents types d'objets; par exemple, vous pouvez déplacer un lien et une photo en même temps.
Le nombre dans le cercle bleu sur la pile indique le nombre d'éléments qu'elle contient.
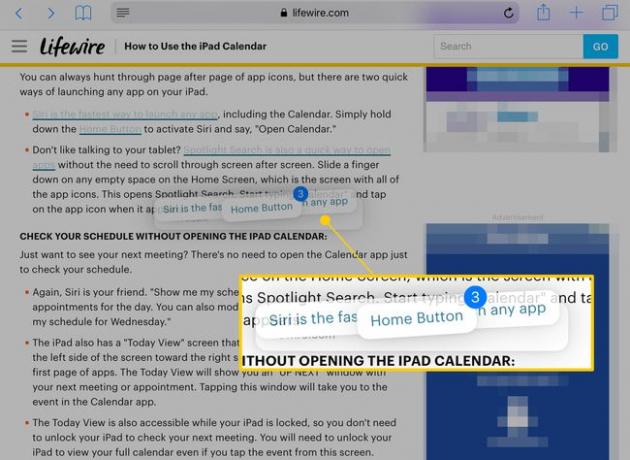
-
En gardant votre doigt sur l'écran, appuyez sur la Accueil bouton pour revenir à la page principale de votre iPad. La pile restera sous votre doigt.
Placez un autre doigt près de celui qui tient la pile pour la transférer si vous avez besoin de libérer une main pour d'autres opérations.
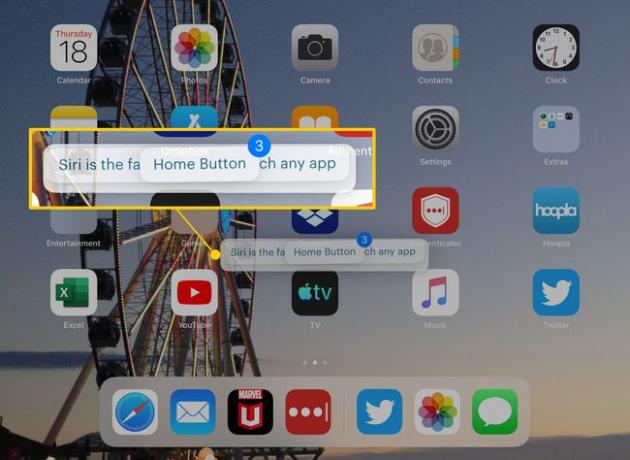
-
Appuyez sur l'application vers laquelle vous souhaitez déplacer les objets.
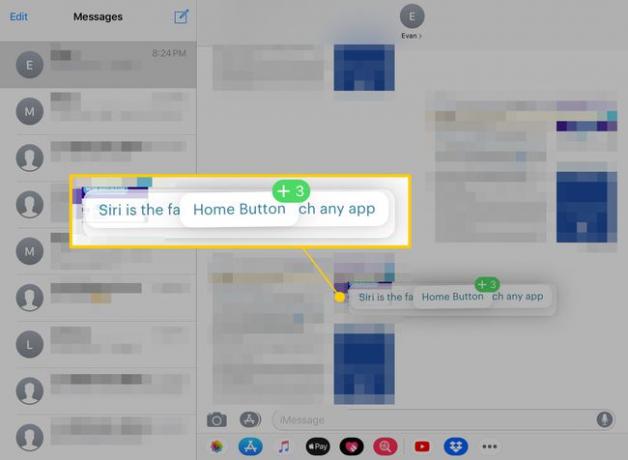
-
Faites glisser la pile à l'endroit où vous souhaitez la placer, puis soulevez votre doigt pour la déposer.
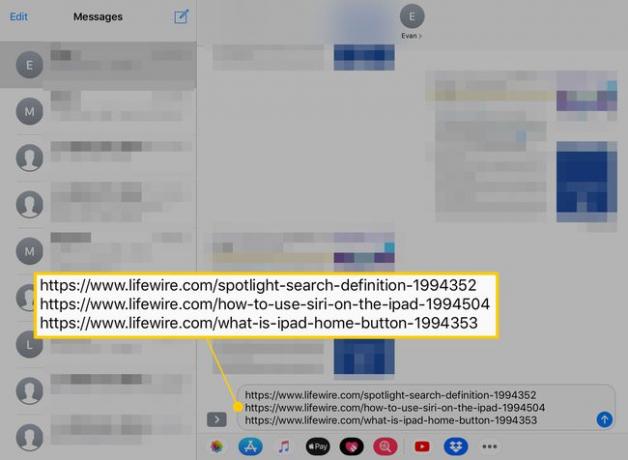
Vous pouvez utiliser l'iPad comme d'habitude pendant que vous faites glisser une pile, vous pouvez donc également ouvrir l'application de destination à l'aide du bouton Quai ou la Sélecteur d'applications.
Comment glisser-déposer à l'aide du multitâche
Toutes les applications sur l'iPad ne prennent pas en charge fonctionnalités multitâches comme Slide Over et Split View. Mais vous pouvez glisser-déposer entre deux programmes compatibles sans avoir à fermer l'un d'eux. Voici comment.
Ouvrez l'application contenant les éléments que vous souhaitez faire glisser et déposer.
-
Faites glisser votre doigt vers le haut depuis le bas de l'écran pour ouvrir le Dock.
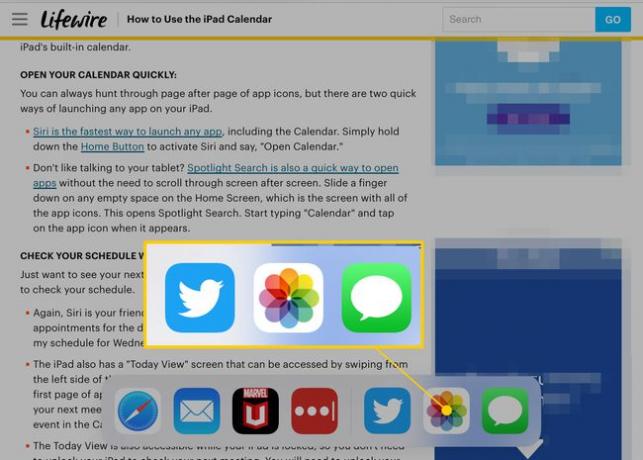
-
Appuyez et faites glisser l'icône de l'application dans laquelle vous souhaitez déposer du contenu.
Les applications compatibles avec Slide Over et Split View apparaîtront dans une fenêtre rectangulaire lorsque vous la faites glisser hors du Dock. Ceux qui ne le sont pas seront dans un carré.
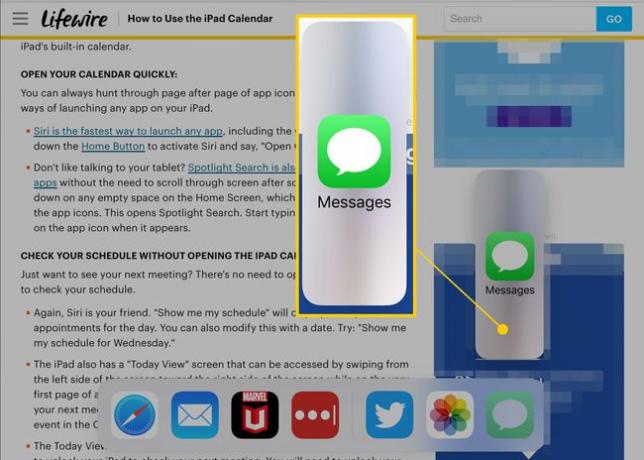
-
Déplacez l'icône de chaque côté de l'écran jusqu'à ce qu'un espace s'ouvre pour elle, puis déposez l'application.
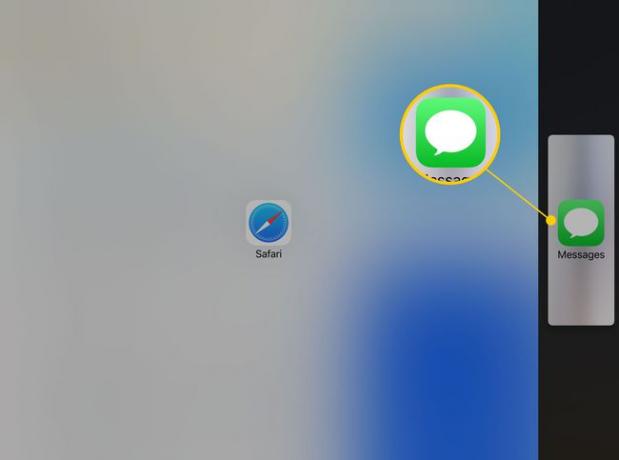
-
Les deux applications seront ouvertes côte à côte. Faites glisser la poignée au milieu de l'écran pour régler l'espace d'écran dont chacun dispose.
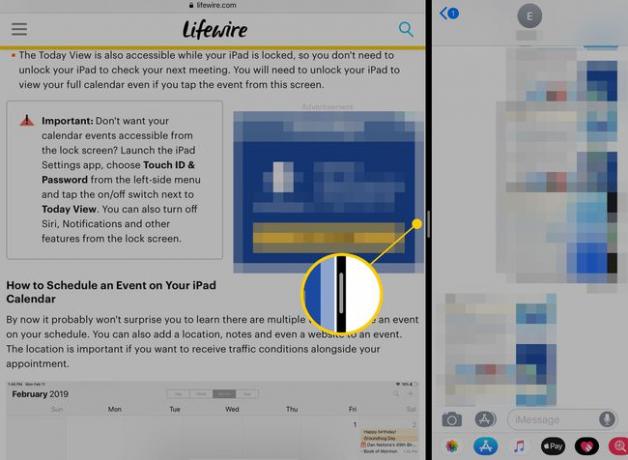
-
Tout comme dans l'autre méthode, appuyez et maintenez sur les objets que vous souhaitez déplacer pour les ajouter à une pile. Déplacez la pile vers la deuxième application, puis faites-la glisser à l'endroit où vous souhaitez l'insérer.
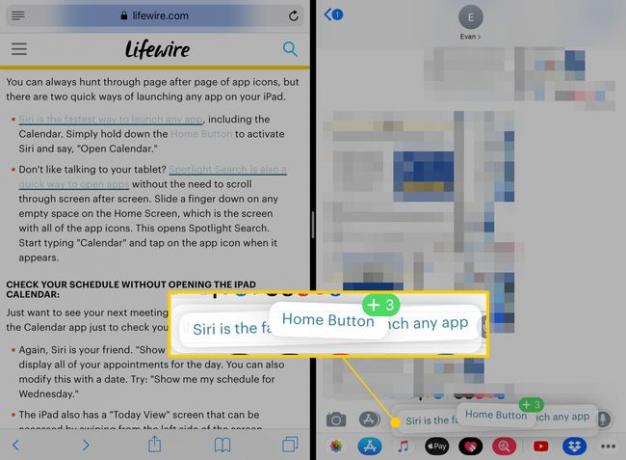
Soulevez votre doigt pour déposer la pile.
