Comment supprimer les fichiers indésirables de Windows 10
Plus vous utilisez votre ordinateur longtemps, plus il accumule des fichiers dont vous n'avez probablement pas besoin. Le nettoyage de ces fichiers indésirables peut améliorer la vitesse et les performances. Mais comment savoir ce qu'est une poubelle et ce qu'est un trésor?
Découvrez comment supprimer les fichiers indésirables de Windows 10 et garder votre disque dur propre sans endommager votre PC.
Les avantages de la suppression des fichiers indésirables de votre ordinateur
Laisser sur votre ordinateur des fichiers et des programmes dont vous n'avez pas besoin gaspille un espace précieux. Cela fait travailler votre machine plus fort que nécessaire. Il peut également ralentir votre ordinateur, car il doit creuser et passer au crible ces fichiers pour trouver ce dont il a besoin ou utiliser des ressources pour mettre à jour applications que vous n'utilisez plus.
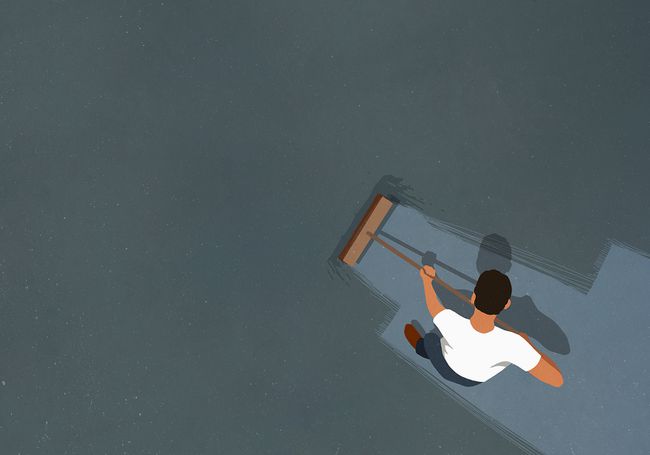
Avant que tu commences
Restauration du système
Avant de commencer à sortir la corbeille de votre PC Windows 10, assurez-vous que la restauration du système est activée. Poursuivez en créant un point de restauration du système auquel vous pouvez rétablir votre système au cas où vous supprimeriez accidentellement quelque chose d'important.
-
Entrer panneau de commandedans le Chercher case et sélectionnez Panneau de commande app dans les résultats de recherche.
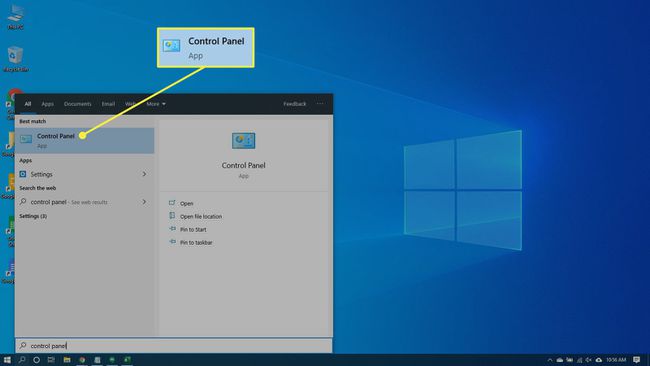
-
Sélectionner Système et sécurité puis sélectionnez Système si la fenêtre de votre Panneau de configuration est en Catégorie vue. Sélectionner Système si la fenêtre de votre Panneau de configuration est en Icône vue.
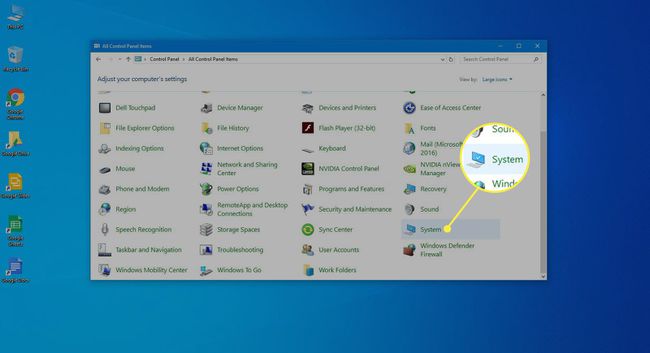
-
Sélectionner Protection du système dans le volet de gauche. La fenêtre Propriétés système s'ouvrira.
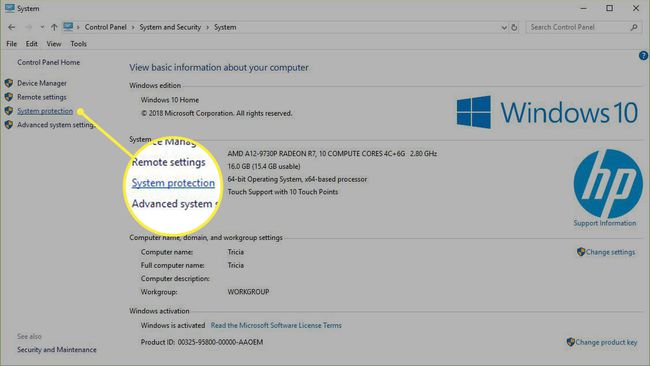
-
S'assurer protection est réglé sur Au pour le Système conduire. Sinon, sélectionnez le lecteur puis sélectionnez Configurer.
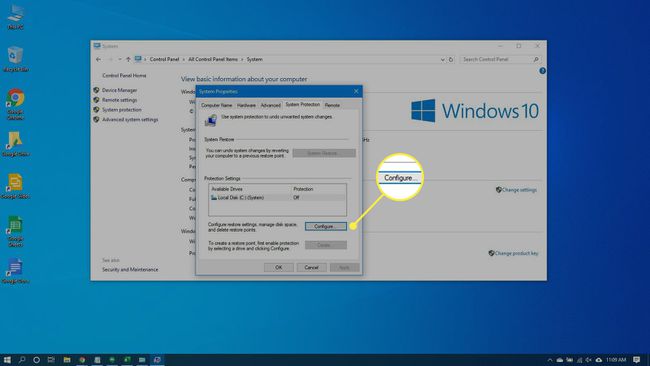
-
Sélectionner Activer la protection du système puis sélectionnez Appliquer.
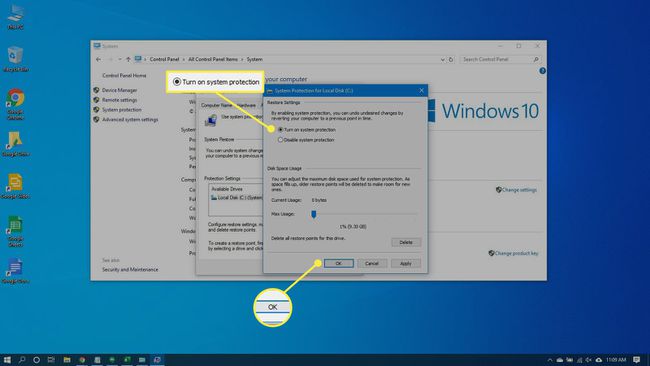
-
Sélectionner Créer à côté de Créez un point de restauration dès maintenant pour les lecteurs sur lesquels la protection du système est activée.

-
Tapez un mot ou une phrase pour décrire le point de restauration. La date et l'heure seront ajoutées automatiquement.
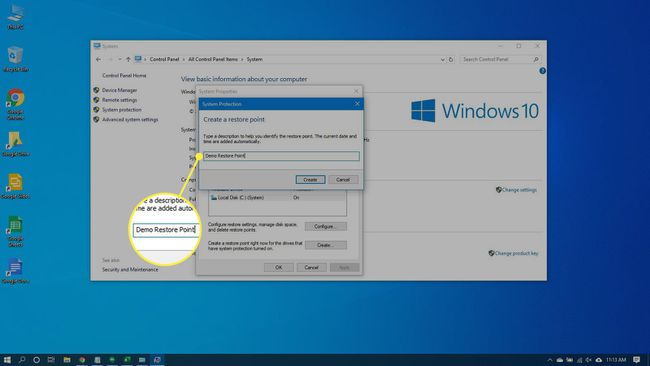
-
Sélectionner Créer. Lorsque le processus est terminé, un message indiquant Le point de restauration a été créé avec succès apparaîtra.
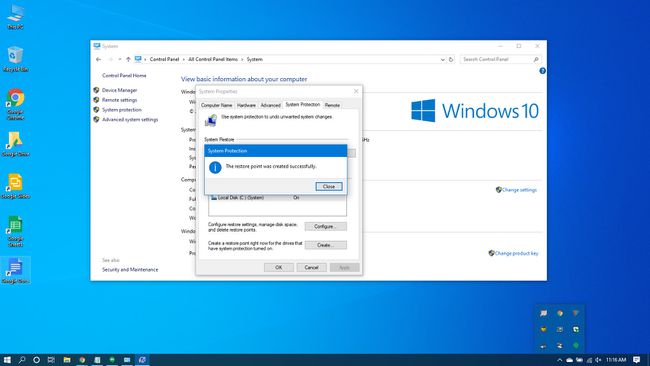
-
Sélectionner proche. Vous pouvez restaurer votre système aux paramètres actuels à l'avenir, si besoin est.
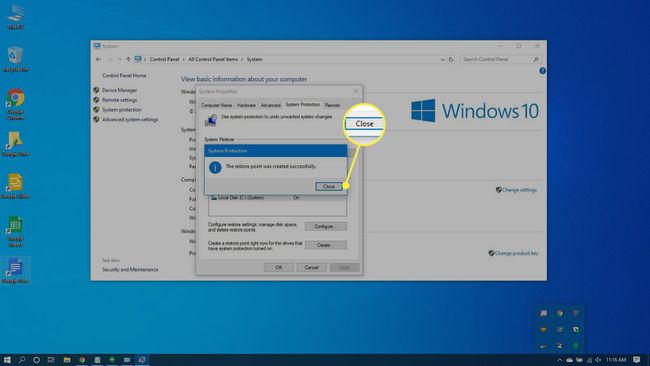
Gestion de la corbeille
La corbeille stockera les fichiers supprimés. Si vous décidez d'en avoir besoin en retour, il est facile de entrer et le restaurer. Cependant, à mesure que l'espace se remplit, Windows 10 commencera à se débarrasser définitivement de ces fichiers, en commençant par les plus anciens.
Si vous êtes certain de n'avoir besoin d'aucun des fichiers actuellement dans la corbeille, vous pouvez la vider pour faire de la place pour plus.
presse Gagner + ré ou sélectionnez l'espace tout à droite de la barre des tâches pour accéder au bureau.
-
Cliquez avec le bouton droit sur le Corbeille.
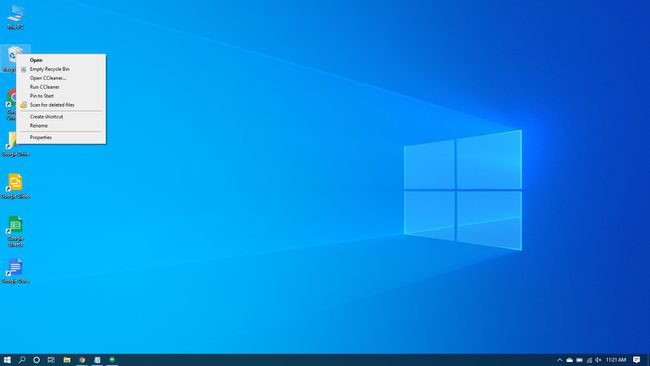
-
Sélectionner Poubelle de recyclage vide.
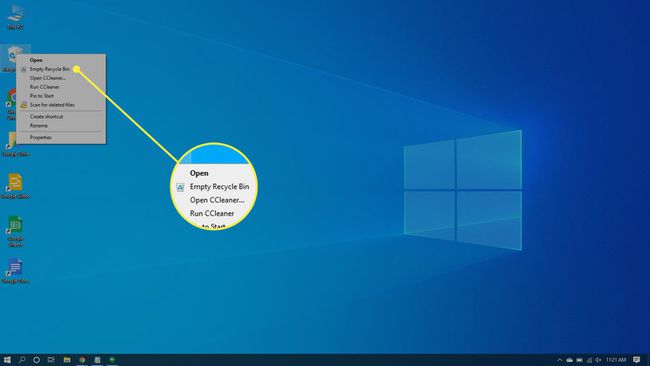
-
Sélectionner Oui pour confirmer que vous souhaitez supprimer définitivement les éléments.
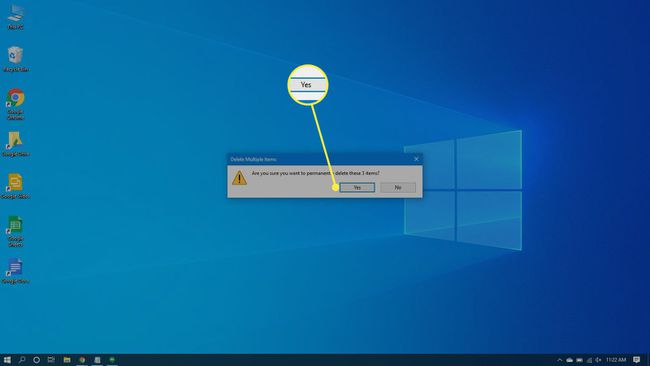
Mettre à la corbeille les fichiers temporaires
Les fichiers temporaires sont également indésirables que vous pouvez nettoyer de votre ordinateur. Vous pouvez utiliser un paramètre de Windows 10 pour automatiquement se débarrasser des fichiers temporaires pour vous.
-
Aller à Début > Paramètres > Système.
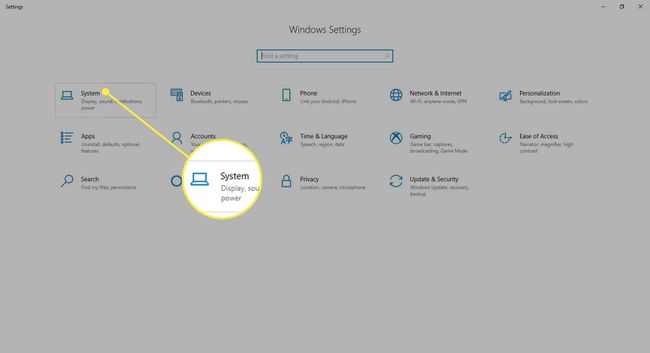
-
Sélectionner Espace de rangement dans le volet de gauche.
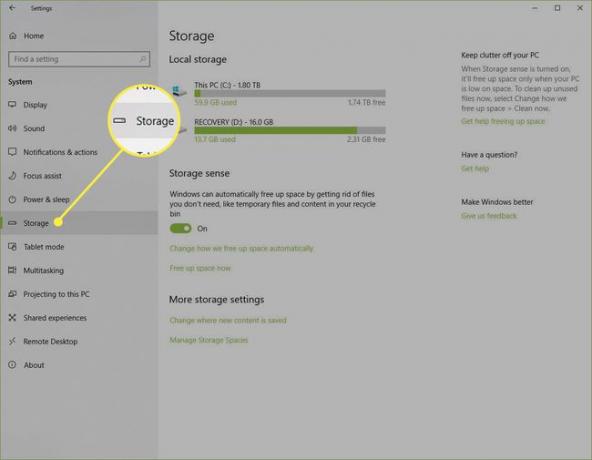
-
Allumez l'interrupteur à bascule sous Espace de rangement.
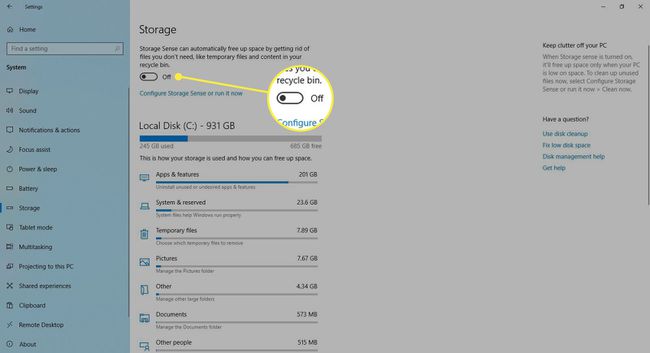
-
Sélectionner Configurez Storage Sense ou exécutez-le maintenant.
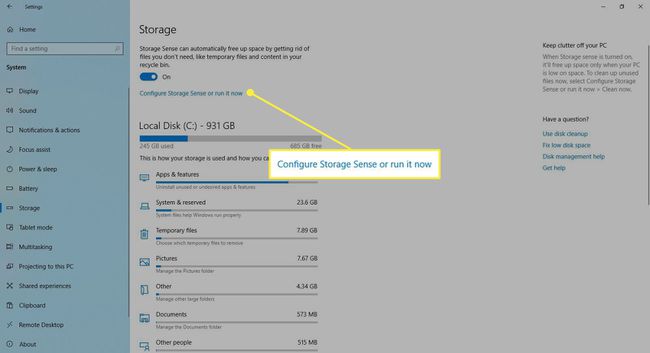
-
Sous Fichiers temporaires, sélectionnez Supprimer les fichiers temporaires que mes applications n'utilisent pas.
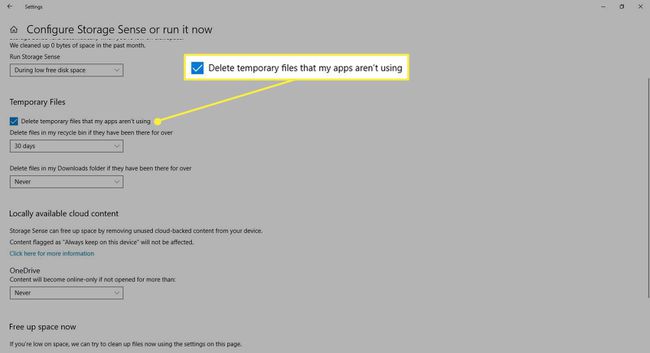
-
Choisissez une fréquence dans les listes déroulantes sous Fichiers temporaires. Ceux-ci vous permettent de choisir la fréquence à laquelle Windows supprimera les fichiers temporaires dans votre corbeille et votre Téléchargements dossier.
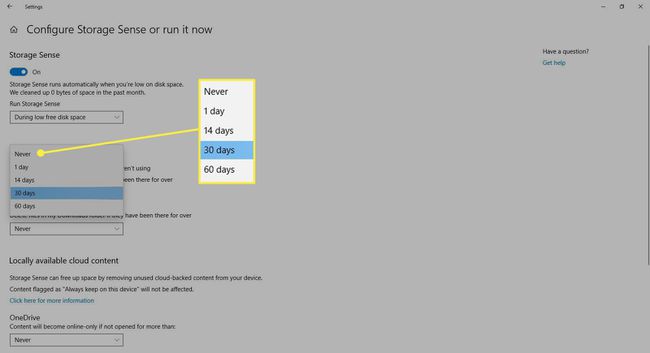
-
Sélectionner Nettoie maintenant si vous souhaitez supprimer ces fichiers temporaires immédiatement.
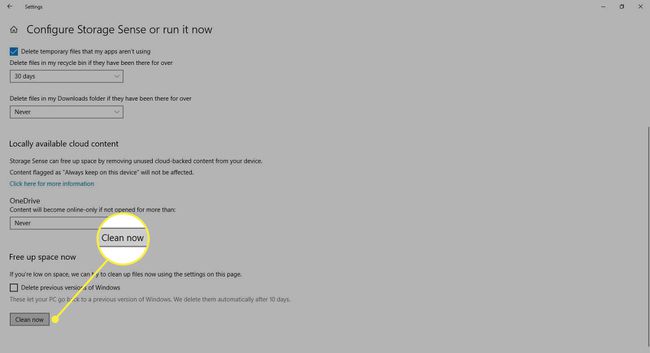
Quittez le Paramètres la fenêtre.
L'outil de nettoyage de disque
Disk Cleanup est un outil intégré à Windows. L'exécution de cet outil simplifie la tâche de se débarrasser des fichiers indésirables dans Windows 10, tels que installations logicielles précédentes, le contenu de la corbeille, les fichiers temporaires et les vignettes.
Une autre fonctionnalité du nettoyage de disque dans Windows 10 est la compression du système, qui compresse les fichiers qui ne sont pas encore compressés, libérant ainsi encore plus d'espace.
-
Entrer nettoyage de disquedans le Chercher boîte.
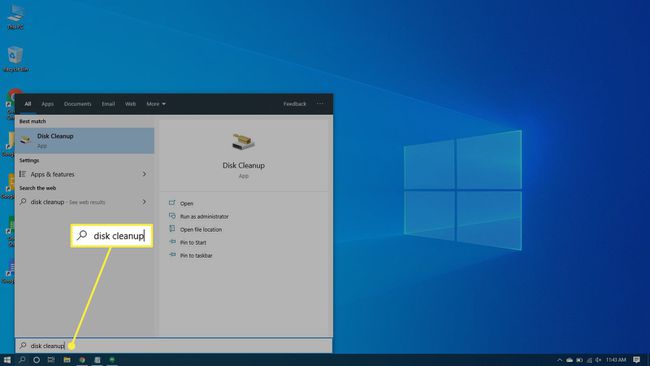
-
Sélectionner Nettoyage de disque app pour ouvrir l'outil.
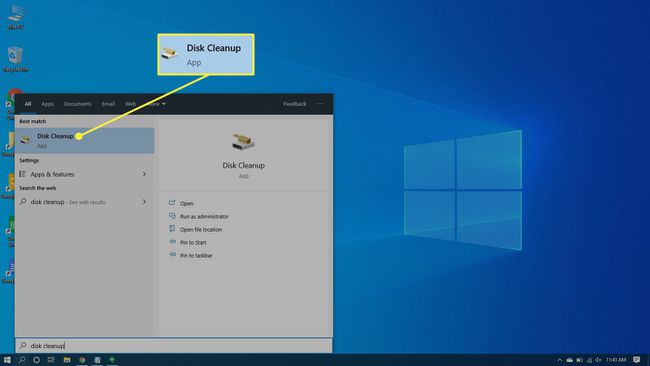
-
Sélectionnez le lecteur que vous souhaitez nettoyer. Dans la plupart des cas, ce sera Windows (C:), qui est le lecteur par défaut sélectionné.
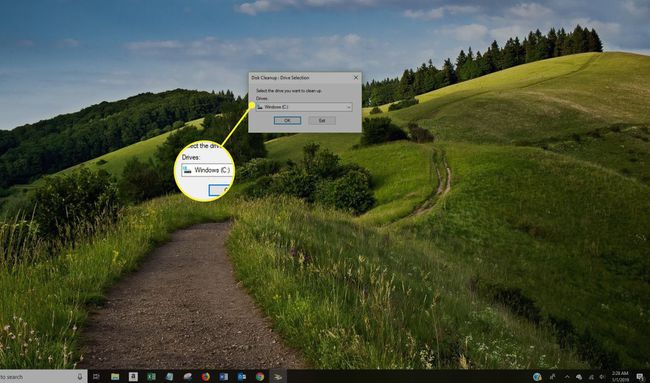
-
Sélectionner d'accord.
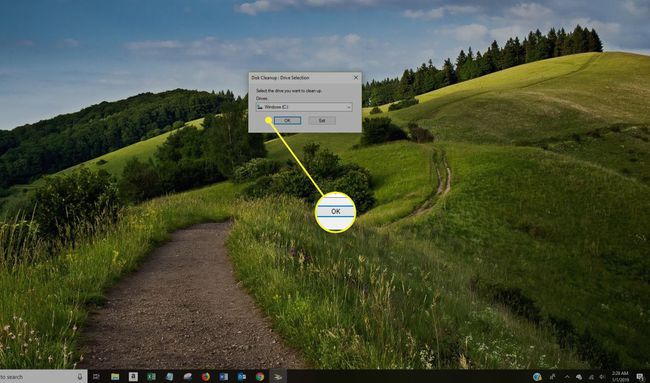
Attendez que le Nettoyage de disque calcule la quantité d'espace pouvant être récupérée.
-
Cochez les cases en regard des types de fichiers que vous souhaitez supprimer.
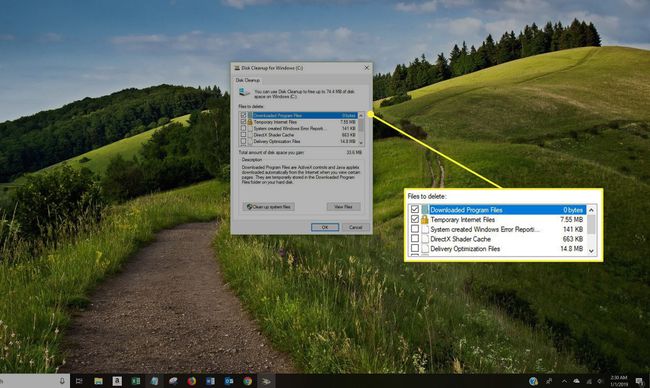
Éviter de sélectionner Fichiers d'installation Windows ESD s'ils apparaissent dans le Fichiers à supprimer liste. Ces fichiers sont nécessaires si jamais vous devez réinitialiser votre ordinateur aux paramètres d'usine par défaut.
-
Sélectionner Afficher les fichiers si vous voulez voir les fichiers dans la catégorie que vous avez sélectionnée.
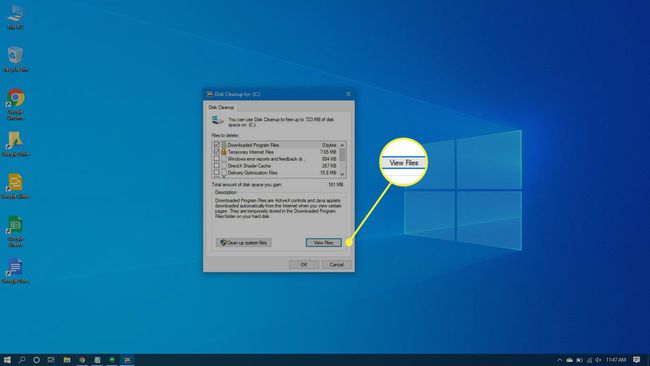
-
Sélectionner d'accord pour supprimer les fichiers indésirables.
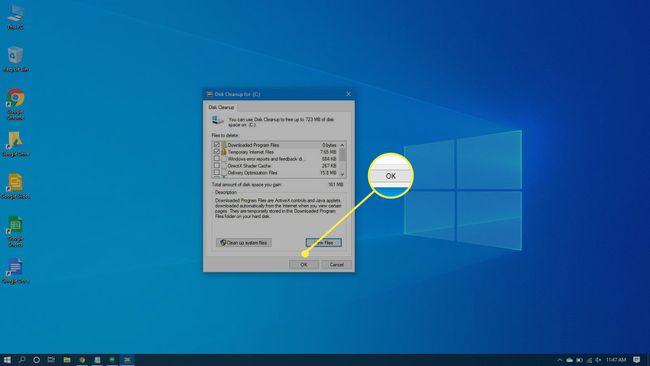
-
Sélectionner Supprimer les fichiers pour confirmer que vous souhaitez supprimer définitivement les fichiers. Le nettoyage de disque supprimera les fichiers et se fermera une fois terminé.
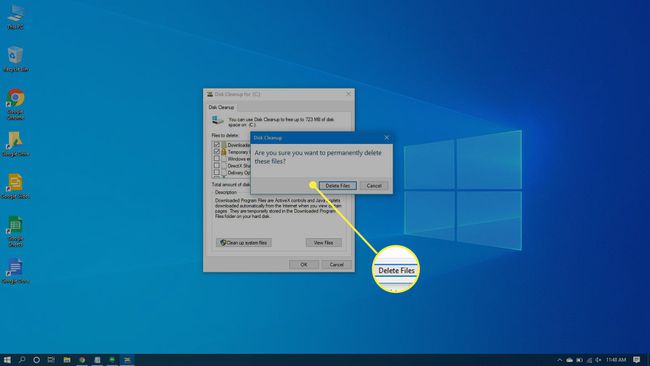
À quelle fréquence devez-vous supprimer les fichiers indésirables de votre ordinateur?
Si vous utilisez votre ordinateur plusieurs heures par jour et téléchargez des dizaines de fichiers, vous devrez nettoyer les fichiers indésirables plus fréquemment que quelqu'un qui ne saute dessus que quelques fois par semaine.
Cependant, si vous exécutez le Nettoyage de disque une fois par semaine ou deux fois par mois, vous pouvez empêcher ces fichiers indésirables de s'accumuler et de vous ralentir.
