Pourquoi mon Chromecast continue-t-il de planter ?
Un Chromecast qui se déconnecte, redémarre ou plante de manière aléatoire peut être difficile à diagnostiquer si vous n'êtes pas sûr de la cause. Suivez ce guide pour savoir quelle pourrait être la raison de ces symptômes et pour suivre les étapes pour y remédier.
Pourquoi Chromecast continue de se déconnecter
Malheureusement, il n'y a pas une seule cause derrière tous les plantages et redémarrages, il n'y a donc pas de solution unique.
Selon votre situation spécifique, le problème peut être lié à l'appareil que vous utilisez pour faire le casting (comme votre téléphone ou ordinateur), l'application qui déclenche le flux, le réseau sur lequel vous utilisez l'appareil ou le Chromecast lui-même.
Ce guide ne traite pas tous Problèmes liés au Chromecast, uniquement les problèmes qui provoquent son blocage, sa déconnexion ou son redémarrage. Par exemple, consultez notre Chromecast non pris en charge ? guide si Chrome affiche une erreur "source non prise en charge", ou parcourez ces solutions si Google Home ne trouve pas votre Chromecast.
Comment réparer un Chromecast qui n'arrête pas de planter?
Avec autant de causes possibles, la meilleure façon de naviguer dans ce guide est de parcourir chacun de ces conseils un par un, en vérifiant après chaque étape si vous avez trouvé la solution.
-
Redémarrez votre Chromecast et l'appareil que vous utilisez pour faire la diffusion. La première étape de presque tout processus de dépannage lié à la technologie consiste à redémarrer l'appareil impliqué dans le problème. C'est souvent la solution aux problèmes inexpliqués.
Un moyen simple de redémarrer le Chromecast consiste à le retirer d'une source d'alimentation. Débranchez le câble d'alimentation du téléviseur ou du mur, où qu'il soit branché. Ensuite, rattachez-le et attendez que le Chromecast se rallume complètement avant de vérifier s'il s'agissait du correctif.
Le redémarrage d'un ordinateur doit être effectué correctement: à partir du système d'exploitation lui-même. Les téléphones offrent une option d'arrêt après avoir maintenu le bouton d'alimentation enfoncé.
Redémarrage est différent de réinitialiser. Nous examinerons la réinitialisation de vos appareils plus tard dans ces étapes, mais n'allez pas tout de suite là-bas.
-
Si votre Chromecast est alimenté par le téléviseur lui-même, débranchez-le de ce port USB et connectez-le à un adaptateur secteur branché au mur. Cela garantira presque toujours qu'il est alimenté suffisamment en énergie.
Si cela ne fonctionne pas et que vous disposez d'un câble d'alimentation micro-USB de rechange dont vous savez qu'il est bon, essayez-le également. Pendant que vous gérez les câbles, notez comment le câble HDMI est utilisé. Si un séparateur ou un adaptateur est impliqué, retirez-le pour le moment pour voir si c'est à blâmer. L'idée ici est de tout connecter aussi proprement que possible, avec le moins d'adaptateurs et avec uniquement des câbles fonctionnels.
-
Mettez à jour vos applications, en particulier celles que vous utilisez lorsque vous rencontrez le problème Chromecast. Cela peut être Chrome si vous êtes sur un ordinateur, YouTube sur votre téléphone, etc. Aussi, assurez-vous d'avoir le dernière version de l'application Home si vous êtes sur un téléphone ou une tablette.
L'application ou le navigateur peut nécessiter une mise à jour pour résoudre un problème de communication avec le Chromecast.
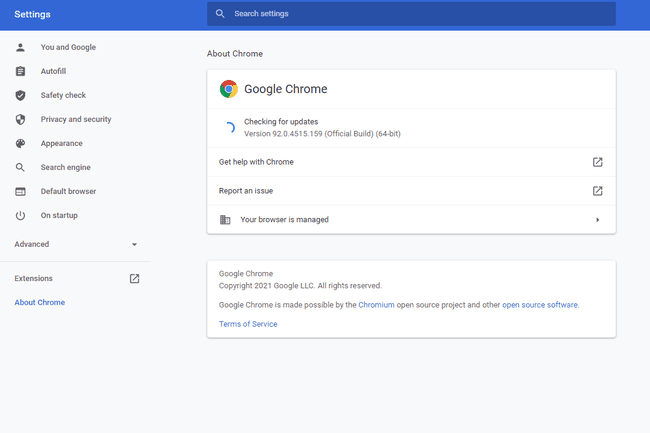
Google Chrome recherche les mises à jour. -
Rapprochez le routeur et le Chromecast, si possible. Les interférences et la faible puissance du signal peuvent provoquer l'arrêt soudain des flux vers le Chromecast.
Si cela n'est pas faisable, Google vend l'adaptateur Ethernet pour Chromecast pour vous permettre de faire passer un cordon physique du routeur au Chromecast, éliminant ainsi les problèmes de mauvais signal Wi-Fi.
Une rallonge HDMI peut également être utile pour éloigner le Chromecast de l'arrière de votre téléviseur, ce qui facilite la capture du Wi-Fi.
Comment optimiser ChromecastSi vous remarquez que le Chromecast a des problèmes de mise en mémoire tampon juste avant de se déconnecter, ou si le bouton pause/arrêt ne fonctionne pas, la force du signal est probablement faible. Certains utilisateurs ont également signalé des problèmes comme celui-ci lorsqu'un répéteur Wi-Fi est utilisé sur le réseau; une configuration de réseau maillé pourrait être une meilleure alternative.
Redémarrez votre routeur. Encore une fois, cela n'est pas possible dans certains cas, comme si vous n'avez pas d'accès physique au routeur. Mais si vous en êtes capable, un simple redémarrage peut être la solution pour un Chromecast agissant étrangement.
-
Recherchez les problèmes liés à la bande passante. Les grands réseaux, comme dans une école ou une entreprise, ou même des réseaux domestiques encombrés avec de nombreux appareils, peuvent souffrir d'une bande passante limitée. Ceci, à son tour, rend plus difficile la communication du Chromecast avec Internet, ce qui l'amène à se déconnecter de manière aléatoire.
Voici certaines choses que vous pouvez faire si c'est le problème:
- Arrêtez de faire d'autres activités lourdes sur le réseau comme la diffusion en continu à partir d'autres appareils, jouer à des jeux en ligne, télécharger/télécharger des fichiers, etc.
- Donnez la priorité au Chromecast à partir des paramètres QoS du routeur.
- Améliorez la bande passante via votre FAI.
Pourquoi mon Internet est-il si lent? Que puis-je faire pour le réparer? -
Si votre Chromecast se déconnecte immédiatement sans avertissement ou semble revenir à l'écran d'accueil, il se peut que quelqu'un d'autre sur le réseau ait arrêté la diffusion. Cela peut arriver si vous l'utilisez sur un réseau partagé avec beaucoup d'autres personnes, comme dans une école.
Une façon d'aider à arrêter cela est de désactiver l'option dans l'application Accueil appelée Laissez les autres contrôler vos médias de diffusion, du Reconnaissance & partage Les paramètres. Quand c'est activée, tous les appareils Android du réseau sont avertis lorsque vous utilisez le Chromecast et peuvent contrôler ce qui y est diffusé.
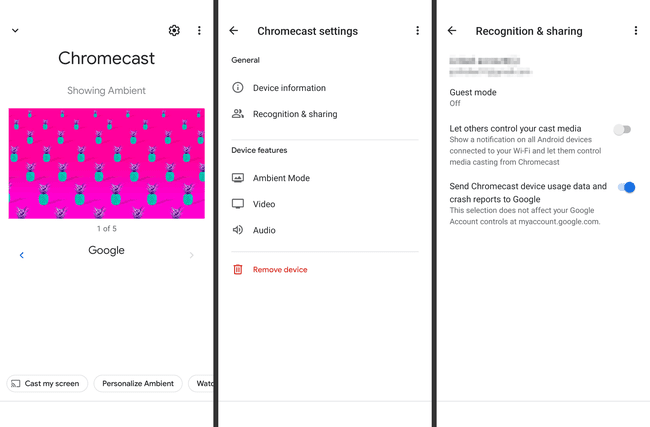
Paramètres Chromecast dans l'application Home pour Android. En savoir plus sur ce que vous pouvez faire pour garder votre Chromecast privé.
-
Ajustez les paramètres d'utilisation de la batterie de votre téléphone pour arrêter d'optimiser l'application gênante.
Par exemple, si le Chromecast continue de se déconnecter lorsque vous utilisez YouTube, recherchez l'application dans les paramètres d'utilisation de la batterie de votre téléphone et activez le Libre ou Non surveillé (ou quel que soit l'appel de votre téléphone) afin que l'application en question s'exécute en arrière-plan sans restrictions.
Le fonctionnement est différent pour chaque téléphone et varie même selon les versions du système d'exploitation. Recherchez dans les paramètres du téléphone (et non dans les paramètres de l'application) l'utilisation de la batterie et fouillez jusqu'à ce que vous trouviez l'application qui pose problème.
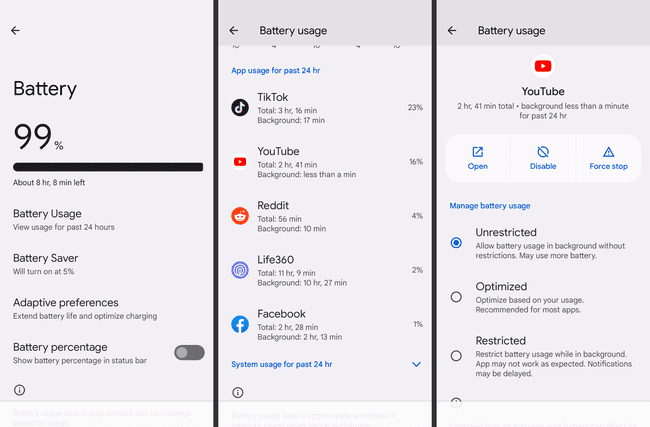
Paramètres d'utilisation de la batterie sur Android. Réinitialiser le Chromecast revenir à ses paramètres d'usine par défaut. Cela restaurera son logiciel dans le même état qu'il était lors de sa création, et il devrait également déclencher une mise à jour vers le dernier firmware.
-
Donnez au Chromecast un Adresse IP statique. C'est une solution peu probable pour la plupart des gens, mais certains utilisateurs ont signalé que l'attribution d'une adresse IP inchangée au Chromecast l'empêchait de se déconnecter du réseau.
Pour ce faire, vous devez connectez-vous au routeur en tant qu'administrateur. Une fois que vous êtes dedans, cherchez le DHCP ou section réservation IP.
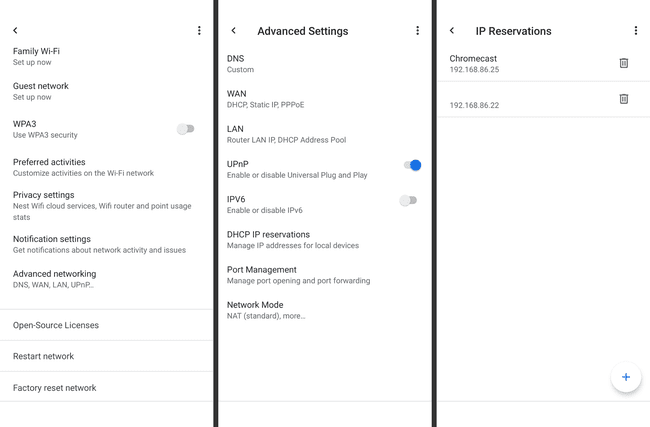
Liste de réservations IP Google Wifi. Pendant que vous êtes dans les paramètres IP, recherchez un IPv6 basculer et le désactiver pour commencer à utiliser les adresses IPv4. Si cela ne résout pas le problème, n'hésitez pas à rétablir le réglage à la normale.
-
Connectez-vous à votre modem et/ou routeur et désactivez WMM Power Save. Lorsqu'il est activé, il permet d'économiser de l'énergie en contrôlant la minuterie de veille du Chromecast.
La désactivation de WMM-PS s'est avérée utile immédiatement pour certains utilisateurs.
-
Passez à un Chromecast plus récent. Si vous avez une très ancienne version, il se peut qu'elle souffre de problèmes de surchauffe ou d'un problème matériel différent qui ne peut pas être résolu par une mise à jour logicielle.
Avant d'en acheter un nouveau, il existe d'autres étapes de dépannage de base que vous pouvez essayer de confirmer si le Chromecast est réellement le coupable ou s'il s'agit de votre réseau ou de votre téléviseur. Par exemple, branchez le câble HDMI sur un autre port du téléviseur, essayez un autre téléviseur ou empruntez le Chromecast fonctionnel de quelqu'un d'autre pour le tester avec votre configuration.
FAQ
-
Comment réparez-vous le décalage de Chromecast ?
Les Chromecasts peuvent prendre du retard pour diverses raisons. Cependant, vous pouvez prendre certaines mesures pour optimisez votre Chromecast et minimisez le décalage autant que possible. Malheureusement, en fonction de votre connexion Internet personnelle, le décalage peut être inévitable.
-
Comment réparer un Chromecast sans son ?
Le son peut échouer à sortir d'un Chromecast pour un certain nombre de raisons. Malheureusement, il n'y a pas une chose spécifique à vérifier. Essayer exécuter les étapes de dépannage standard pour voir si vous pouvez identifier votre problème personnel.
