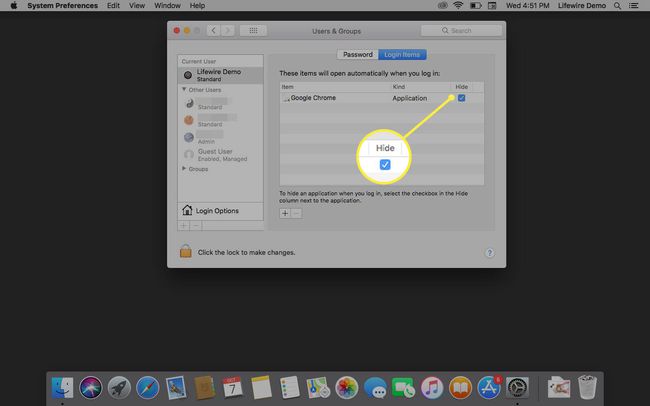Comment se connecter à un serveur
Ce qu'il faut savoir
- Windows 10: Ouvrir Explorateur de fichiers. Sélectionner Ce PC > Carte lecteur réseau. Sélectionnez le Conduire menu et attribuez une lettre au serveur.
- Remplissez le Dossier champ. Cochez la case à côté de Se reconnecter lors de la connexion. Sélectionner Finir pour ajouter un raccourci dans la fenêtre Ordinateur.
- Mac: sélectionnez Chercheur dans le Quai. Choisir Réseau. Double-cliquez sur le serveur et choisissez Se connecter en tant que. Sélectionner Invité ou Utilisateur enregistré.
Cet article explique comment se connecter à un serveur à l'aide d'un PC Windows 10 ou d'un Mac. Il comprend également des informations sur la reconnexion automatique à un serveur à l'aide d'un PC ou d'un Mac.
Comment connecter un PC à un serveur
Que vous possédiez un Mac ou un PC, il y a de fortes chances que vous ayez besoin de savoir comment vous connecter à un serveur pour accéder aux fichiers partagés de votre employeur ou d'autres fichiers dont vous pourriez avoir besoin.
Windows 10
-
Ouvert Explorateur de fichiers et sélectionnez Ce PC.
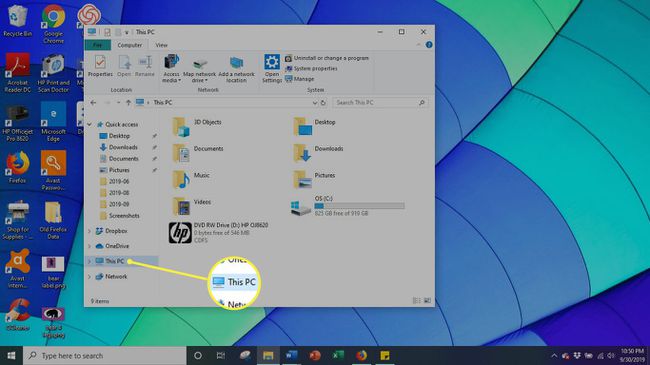
-
Sélectionner Carte lecteur réseau dans la barre d'outils.

-
Sélectionnez le Conduire menu déroulant et choisissez une lettre à attribuer au serveur.
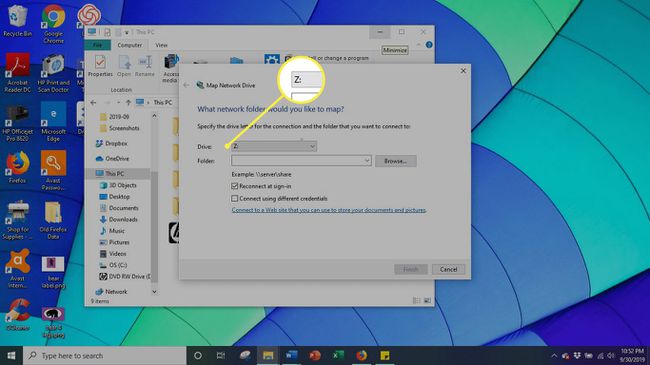
-
Remplissez le Dossier champ avec l'adresse IP ou le nom d'hôte du serveur auquel vous souhaitez accéder.
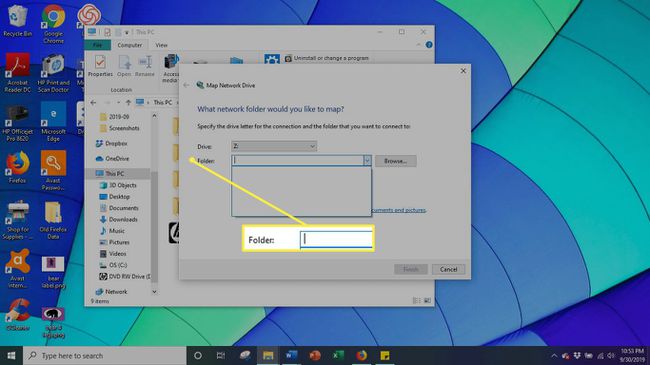
-
Cochez la case à côté de Se reconnecter lors de la connexion de se connecter automatiquement au serveur à chaque démarrage de votre ordinateur.
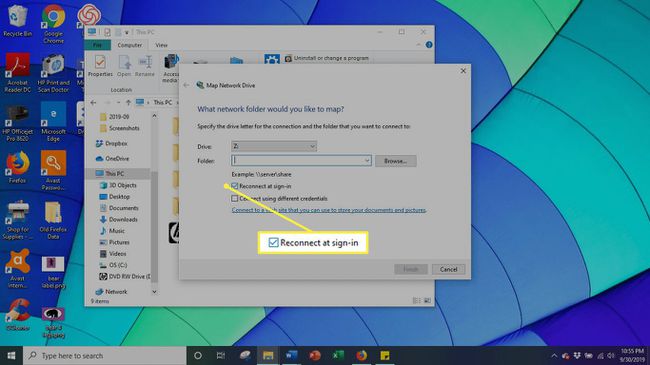
-
Sélectionner Finir pour ajouter un raccourci vers le serveur dans la fenêtre Ordinateur. Vous devrez peut-être également vous connecter avec votre nom d'utilisateur et votre mot de passe pour accéder aux fichiers partagés, selon la configuration du serveur.
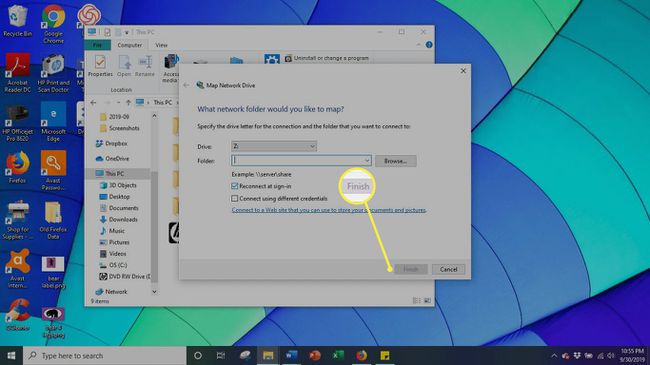
Une fois que vous vous êtes connecté avec succès au serveur avec votre PC, vous pouvez vous connecter au serveur sans avoir à configurer à nouveau la connexion.
Comment se connecter à un serveur sur Mac
Il existe plusieurs façons d'utiliser votre Mac pour vous connecter à un serveur en toute simplicité. De plus, vous pourrez vous connecter à des serveurs Apple ou Windows qui utilisent une variété de protocoles différents. Certaines des méthodes les plus naturelles consistent à utiliser Chercheur pour accéder aux fichiers partagés rapidement et facilement.
-
Depuis votre écran d'accueil, cliquez sur le Chercheur dans le Dock pour ouvrir une fenêtre du Finder.
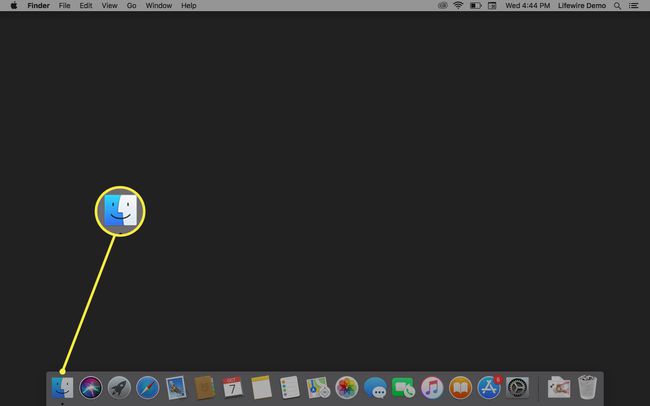
-
Dans la barre latérale, cliquez sur Réseau dans la section Emplacements. Alternativement, Aller > Réseau.
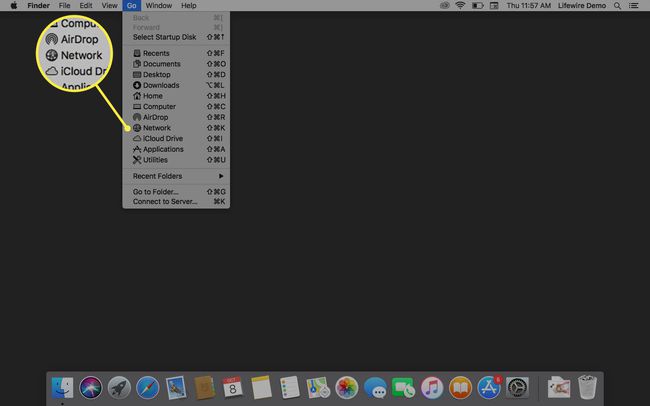
-
Il se peut que vous ne puissiez voir aucun élément dans la section Emplacements. Pour les révéler, survolez Emplacements, puis clique Spectacle.
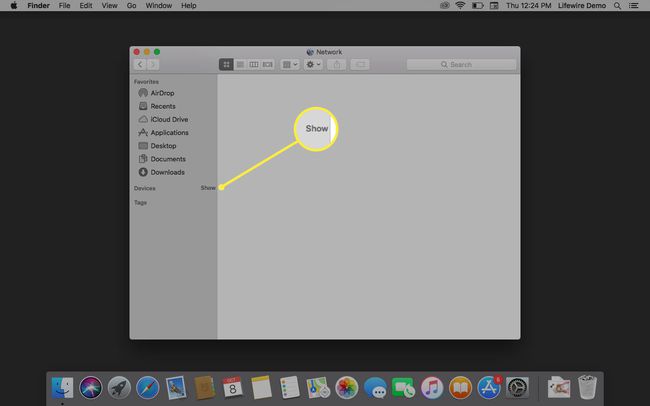
-
Double-cliquez sur le serveur auquel vous souhaitez vous connecter à partir de la fenêtre du Finder, puis cliquez sur Se connecter en tant que.
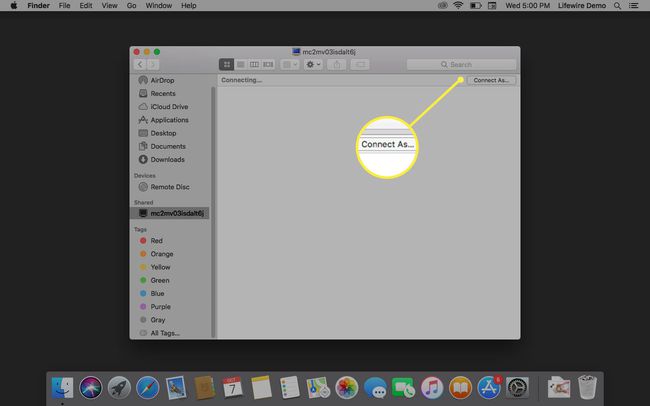
-
Choisissez comment vous souhaitez vous connecter au serveur:
- Invité: Si le serveur partagé autorise l'accès invité, vous pouvez vous joindre en tant qu'utilisateur invité.
- Utilisateur enregistré: Connectez-vous à l'autre Mac en utilisant un nom de connexion et un mot de passe valides. Si vous rencontrez des difficultés pour vous connecter, contactez l'administrateur du serveur pour vous assurer que les informations d'identification que vous utilisez figurent sur la liste des utilisateurs autorisés.
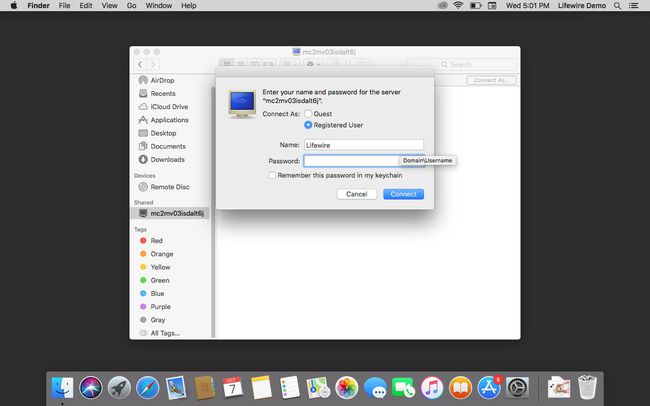
Se reconnecter automatiquement à un serveur sur un PC
Plutôt que d'avoir à vous reconnecter manuellement au serveur, vous pouvez configurer une connexion automatique à chaque démarrage de votre ordinateur. Pour le configurer, suivez ces instructions simples:
-
Ouvrez l'explorateur de fichiers et sélectionnez Ce PC.
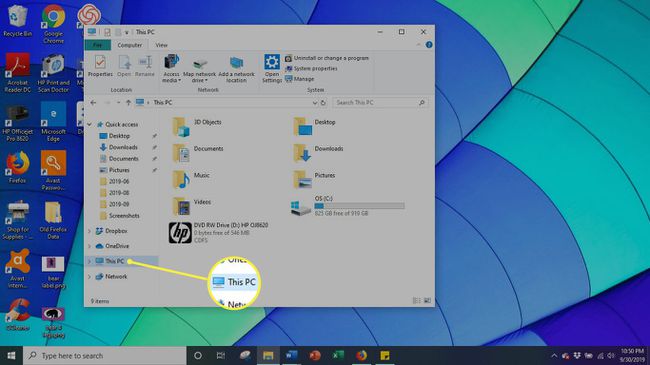
-
Sélectionnez le Ordinateur onglet, puis sélectionnez Carte lecteur réseau.

-
Saisissez l'adresse IP du serveur ou le nom du partage pour donner le chemin du lecteur partagé, puis cochez la case à côté de Se reconnecter lors de la connexion.
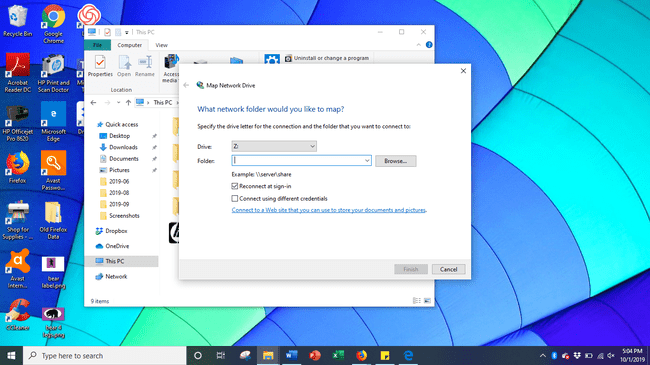
Attendez que le lecteur soit mappé.
Double-cliquez sur le lecteur pour vérifier la connexion et les paramètres.
Se reconnecter automatiquement au serveur sur un Mac
Une fois votre ordinateur connecté au lecteur réseau, vous pouvez configurer une connexion automatique qui se produira à chaque démarrage. Pour le configurer, suivez ces instructions simples:
Ouvert Préférences de système soit à partir du Dock ou sous le Pomme menu.
-
Sélectionner Utilisateurs et groupes.
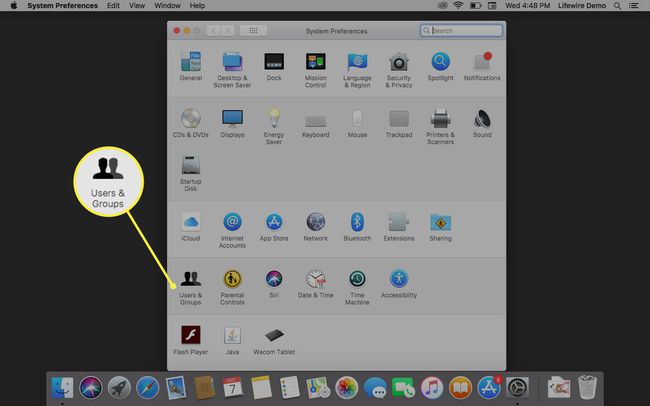
-
Cliquez sur votre nom d'utilisateur dans la liste, puis cliquez sur le Éléments de connexion languette.
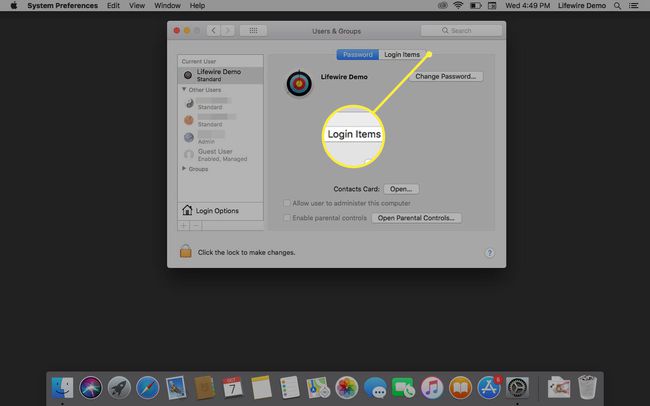
Glissez-déposez le lecteur réseau monté dans votre éléments de connexion liste.
-
Vérifier la Cacher case pour empêcher la fenêtre des lecteurs de s'ouvrir à chaque fois que votre ordinateur se connecte ou démarre.