Comment sauvegarder votre iPhone sur un disque dur externe
Ce qu'il faut savoir
- Localiser la sauvegarde actuelle: accédez à Chercheur > Emplacements > Gérer les sauvegardes. Prise Contrôler et choisissez un nom, puis choisissez Afficher dans le Finder.
- Déplacer vers le disque dur: dans Chercheur, faites glisser le Sauvegarde dossier sur le disque dur répertorié sous Emplacements. Renommez les nouveaux et anciens dossiers de sauvegarde.
- Vous pouvez modifier de manière permanente l'emplacement des sauvegardes iPhone sur un Mac à l'aide des paramètres d'administration et du terminal (instructions ci-dessous).
Si vous essayez de sauvegarder votre iPhone données à un Mac ordinateur, vous trouverez peut-être que l'espace est limité. Bien qu'Apple ne facilite pas la sauvegarde d'un iPhone sur un disque dur externe, c'est possible. Dans ce guide, nous vous montrons comment procéder avec iOS 13 et macOS Catalina (ou version ultérieure).
Comment trouver votre sauvegarde actuelle sur MacOS
Pour déplacer une sauvegarde iPhone vers un disque dur externe, vous devez savoir où elle est stockée sur votre Mac. Ce n'est pas difficile à trouver.
-
Cliquez sur Chercheur sur le Dock du Mac.
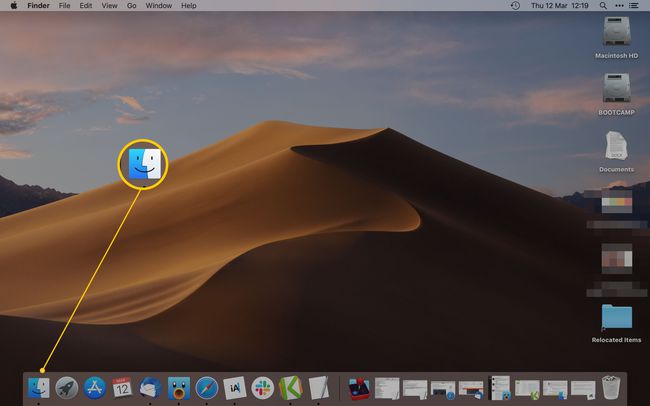
-
Sélectionnez votre iPhone répertorié sous Emplacements.
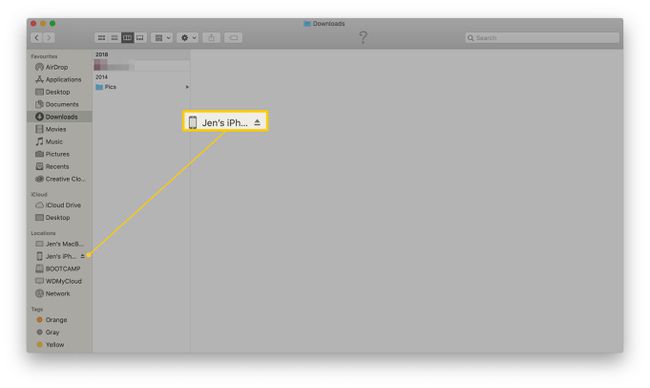
Si vous utilisez une ancienne version de macOS que macOS Catalina, utilisez plutôt iTunes pour trouver votre iPhone
-
Cliquez sur Gérer les sauvegardes.
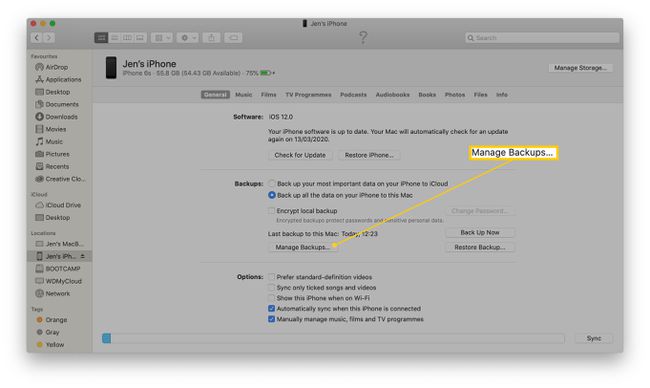
-
Maintenez le Contrôler et cliquez sur le nom de sauvegarde souhaité.
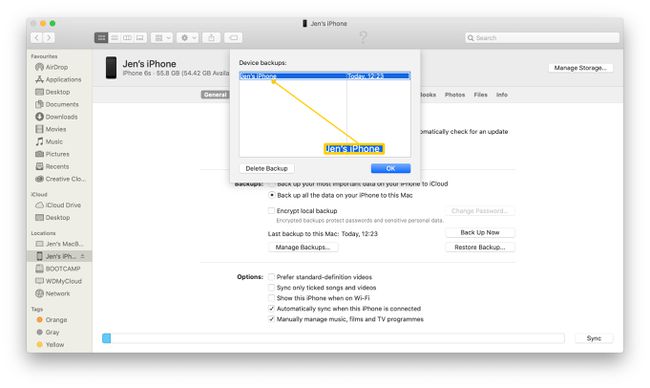
-
Cliquez sur Afficher dans le Finder.
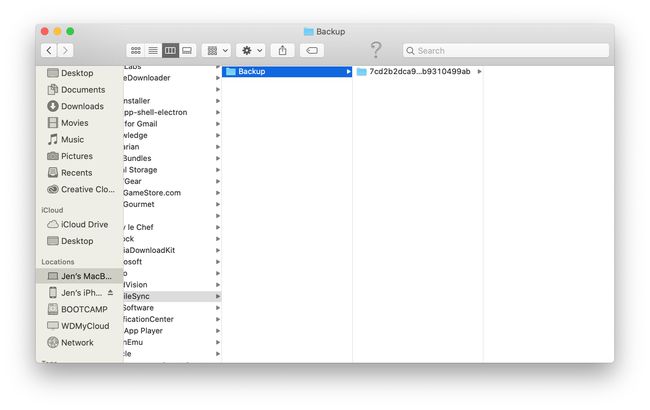
Vous avez réussi à retrouver la sauvegarde.
Comment déplacer la sauvegarde de l'iPhone vers un disque dur externe
Maintenant que vous avez trouvé votre sauvegarde, vous devez la déplacer sur votre disque dur externe. Cette étape est assez simple.
Assurez-vous que votre disque dur externe est branché !
Accédez à la fenêtre du Finder qui affiche votre sauvegarde iOS.
-
Clique sur le Sauvegarde dossier.
Il s'appellera soit Backup, soit une série de numéros.
-
Faites-le glisser sur le disque dur externe répertorié sous Emplacements.

Vous devrez peut-être entrer votre mot de passe administrateur pour ce faire.
-
Renommez le dossier de sauvegarde iOS sur le disque dur externe en ios_backup.

Revenez à la fenêtre de recherche d'origine et renommez l'ancienne sauvegarde en ancienne_sauvegarde.
Comment changer définitivement l'emplacement où votre Mac enregistre les sauvegardes de votre iPhone
Changer l'emplacement du Mac pour les sauvegardes iPhone est la partie la plus délicate de ce processus. Pour que votre iPhone soit toujours sauvegardé sur un disque dur externe, vous devez créer ce qu'on appelle un lien symbolique afin que votre Mac sache où chercher les futures sauvegardes.
Cette étape n'est pas essentielle car vous pouvez déplacer manuellement vos sauvegardes, mais c'est beaucoup plus facile si vous configurez votre Mac pour qu'il le fasse automatiquement. De plus, cela signifie que vous n'avez pas à vous soucier d'avoir suffisamment d'espace libre sur le disque dur interne de votre Mac pour effectuer la sauvegarde.
Il n'est pas trop difficile de changer d'emplacement si vous suivez ces étapes, mais cela nécessite une certaine concentration. Vous devez également d'abord modifier certaines autorisations sur votre Mac pour obtenir le résultat final. Voici comment modifier ces autorisations en premier.
Clique le Icône Pomme en haut à gauche de votre écran.
-
Cliquez sur Préférences de système.

-
Cliquez sur Sécurité et confidentialité.
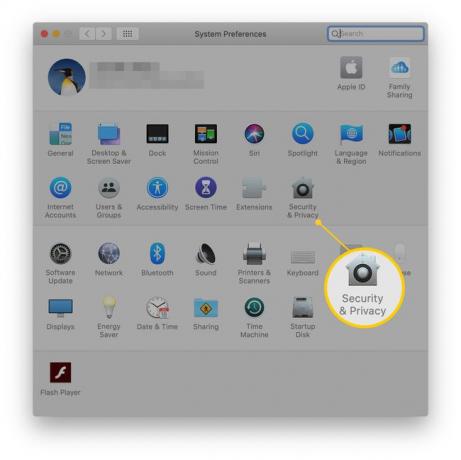
-
Cliquez sur Intimité.

-
Clique le Verrouiller pour apporter des modifications.
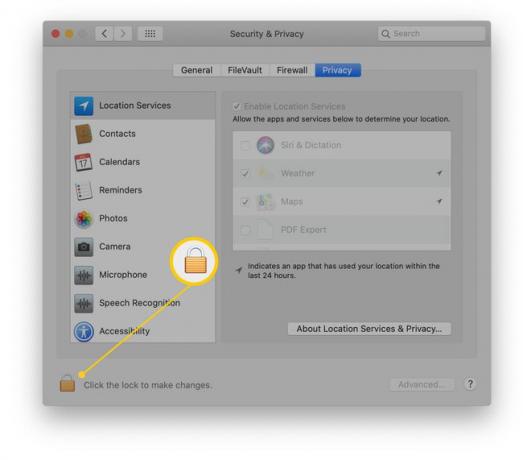
Entrez votre mot de passe administrateur.
Cliquez sur Accès complet au disque.
-
Clique le + (Signe Plus).

-
Faites défiler votre Applications et cliquez Terminal quand tu le trouves.

Modifier les emplacements de sauvegarde iPhone sur Mac
Maintenant que vous avez terminé cette étape, voici comment modifier l'emplacement de sauvegarde de l'iPhone sur Mac.
Vous pouvez « casser » la façon dont votre Mac sauvegarde votre iPhone. Nous vous recommandons donc d'effectuer d'abord une sauvegarde complète du système via Time Machine afin de pouvoir revenir sur vos pas si besoin est.
Ouvert Terminal.
-
Collez ce code en vous assurant de remplacer les parties pertinentes par le nom de votre disque dur externe.
ln -s /Volumes/**yourexternalharddrivename**/ios_backup ~/Library/Application\ Support/MobileSync/Backup/
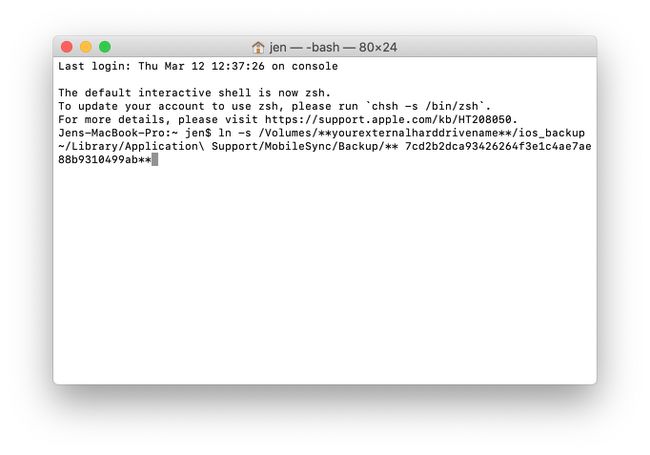
Robinet Revenir.
proche Terminal.
Vous avez maintenant créé un lien symbolique entre le nouveau dossier et l'ancien dossier qui contient votre sauvegarde.
Comment savoir si la nouvelle sauvegarde iPhone a fonctionné?
Lorsque vous traitez des sauvegardes, vous voulez être certain que vous avez tout fait correctement. Voici comment vérifier.
-
À partir de l'emplacement de l'iPhone dans le Finder, cliquez sur Sauvegarder maintenant.

Une fois la sauvegarde terminée, ouvrez le nouveau dossier ios_backup sur votre disque dur externe et vérifiez que le Date modifiée à côté a changé pour l'heure actuelle.
Comment rendre votre changement d'emplacement de sauvegarde encore plus net
L'inconvénient d'avoir une sauvegarde sur votre disque dur externe est que si vous n'avez pas toujours branché le disque dur externe, vous pouvez avoir des problèmes. Voici comment désactiver les sauvegardes automatiques afin de ne sauvegarder votre iPhone que lorsque vous le souhaitez.
Cliquez sur Chercheur.
Cliquez sur votre iPhone répertorié sous Emplacements.
-
Décochez la Synchroniser automatiquement lorsque cet iPhone est connecté boîte.
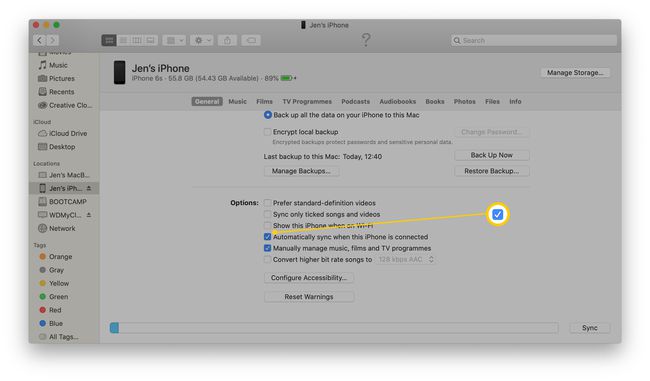
N'oubliez pas de sauvegarder manuellement régulièrement!
Pourquoi la sauvegarde sur un disque dur externe est une bonne idée
Déplacer la sauvegarde de votre iPhone sur un disque dur externe n'est pas simple. Cela implique d'être à l'aise pour modifier quelques paramètres d'arrière-plan sur votre Mac via le Commande de terminal. Si vous n'avez jamais utilisé Terminal auparavant, cela peut être intimidant car il est puissant et pas vraiment convivial.
Il est possible de « casser » des choses en utilisant Terminal. Nous vous recommandons de sauvegarder votre Mac via Time Machine avant de vous impliquer avec Terminal.
Malgré le niveau de difficulté, il est très utile de pouvoir déplacer la sauvegarde de votre iPhone car souvent, cela peut prendre plusieurs gigaoctets de données sur votre disque dur. Vous pouvez toujours sauvegarder sur iCloud, mais souvent, il est utile de savoir que vous avez une sauvegarde physique stockée dans un endroit sûr, surtout si vous avez des centaines ou des milliers de photos importantes stockées sur votre iPhone.
En raison de la complexité, nous avons décomposé ce qui doit être fait avant de déplacer la sauvegarde de votre iPhone sur un disque dur externe en plusieurs étapes. Voici quoi faire.
