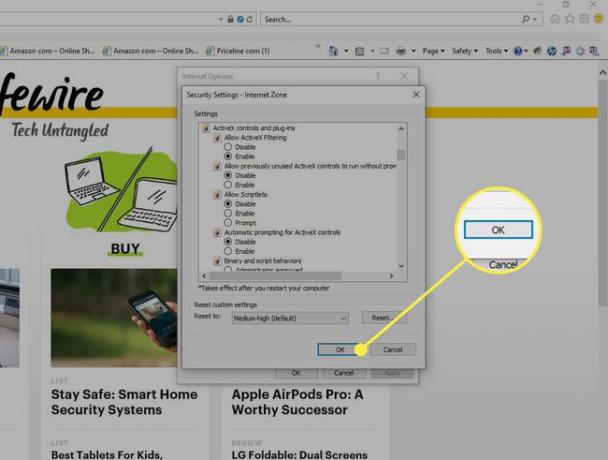Comment utiliser le filtrage ActiveX dans Internet Explorer 11
Même si Microsoft Edge est le navigateur par défaut pour Windows 10, Internet Explorer 11 est toujours disponible avec le Système d'exploitation. Si vous rencontrez des problèmes avec les sites Web contenant ActiveX, utilisez IE 11 pour résoudre les problèmes ActiveX. Voici comment utiliser le filtrage ActiveX dans Internet Explorer.
Ces instructions s'appliquent à Internet Explorer 11 sous Windows 10, Windows 8, et Windows 7.
Menu de sécurité IE11
La technologie ActiveX vise à simplifier la lecture du multimédia, y compris les animations et autres types de fichiers. Pour des raisons de sécurité, le filtrage ActiveX est disponible dans Internet Explorer pour empêcher l'installation et l'utilisation de ces applications ActiveX. Utilisez le filtrage ActiveX pour exécuter ActiveX uniquement sur les sites auxquels vous faites confiance.
Comment utiliser le filtrage ActiveX
Pour utiliser le filtrage ActiveX, ouvrez Internet Explorer 11 et appliquez les paramètres suivants:
-
Sélectionner Outils (l'icône d'engrenage, située dans le coin supérieur droit de la fenêtre du navigateur).

-
Sélectionner Sécurité dans le menu déroulant.
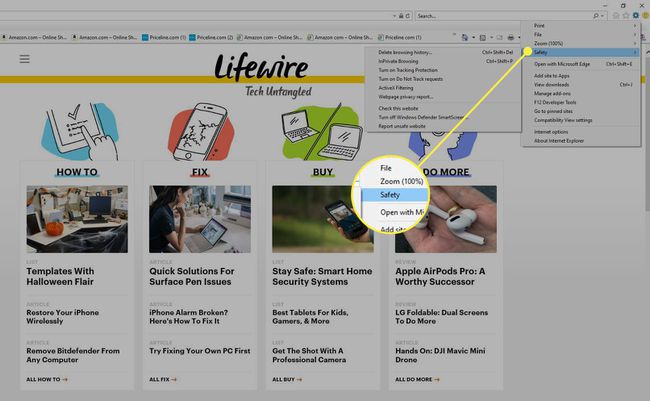
-
Lorsque le sous-menu apparaît, localisez Filtrage ActiveX. S'il y a une coche à côté du nom, le filtrage ActiveX est activé. Sinon, sélectionnez Filtrage ActiveX pour l'activer.
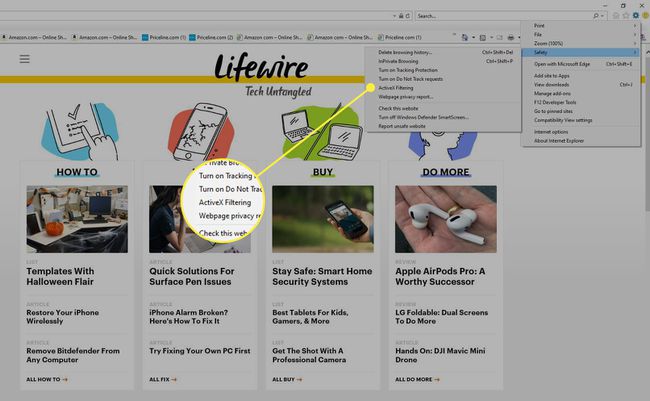
Désactiver le filtrage ActiveX pour les sites individuels
Vous pouvez activer le filtrage ActiveX dans Internet Explorer, puis le désactiver pour des sites Web spécifiques.
Ouvrez le site.
-
Sélectionnez le Bloqué bouton dans la barre d'adresse.
Si le bouton Bloqué n'apparaît pas dans la barre d'adresse, aucun contenu ActiveX n'est disponible sur cette page.
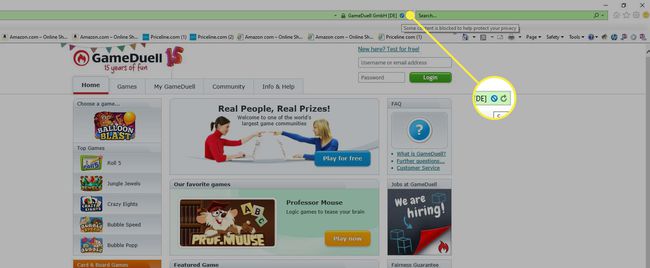
-
Sélectionner Désactiver le filtrage ActiveX.
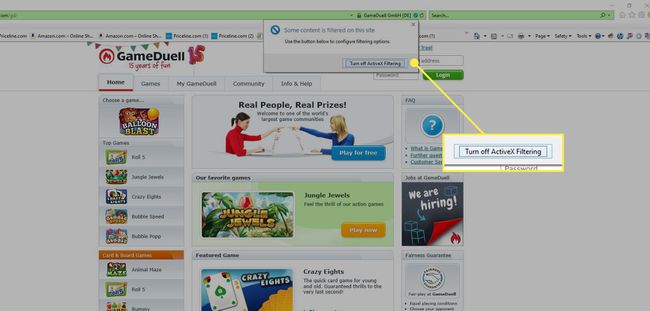
Désactiver le filtrage ActiveX pour tous les sites
Vous pouvez désactiver le filtrage ActiveX dans Internet Explorer à tout moment.
-
Ouvrez Internet Explorer et sélectionnez Outils, l'icône d'engrenage située dans le coin supérieur droit de la fenêtre.

-
Sélectionner Sécurité dans le menu déroulant.
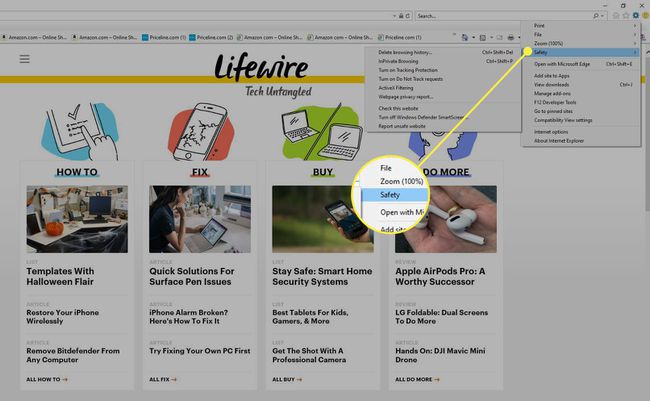
-
Sélectionner Filtrage ActiveX pour supprimer la coche et désactiver le filtrage ActiveX.
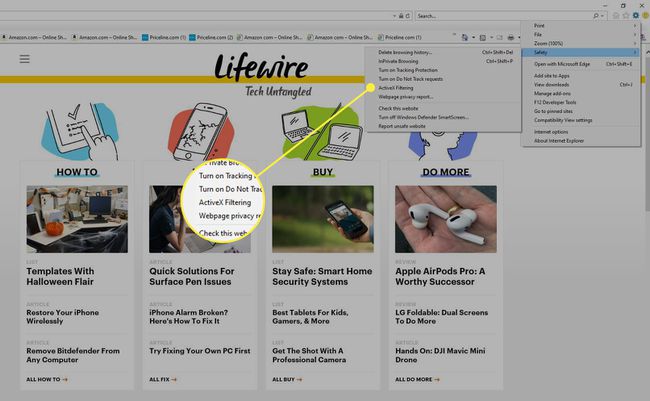
Ajuster les paramètres ActiveX dans Internet Explorer
Internet Explorer fournit des paramètres avancés qui vous permettent de personnaliser les contrôles ActiveX.
La modification d'une sécurité avancée pourrait rendre votre ordinateur vulnérable aux menaces de sécurité. Ne modifiez les paramètres ActiveX avancés que si vous êtes sûr d'augmenter ces risques.
-
Sélectionner Outils, l'icône d'engrenage située dans le coin supérieur droit de la fenêtre du navigateur.

-
Sélectionner options Internet.
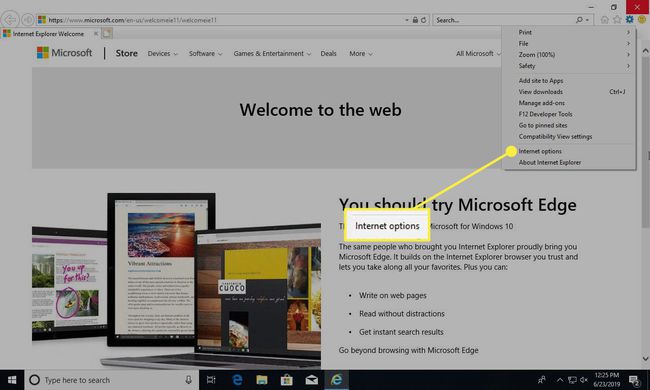
-
Sélectionner Sécurité.
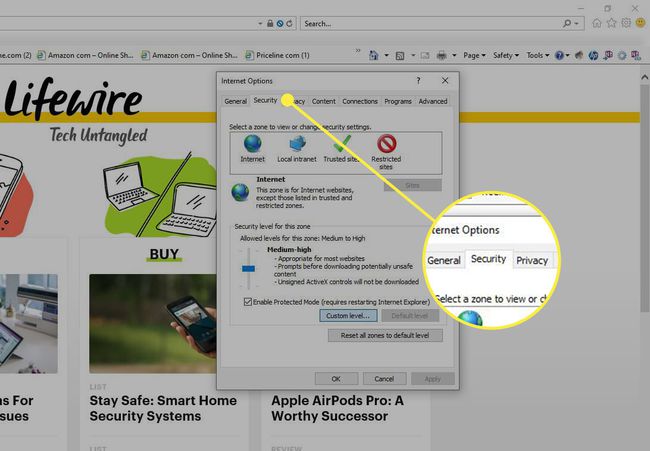
-
Sélectionner Niveau personnalisé.
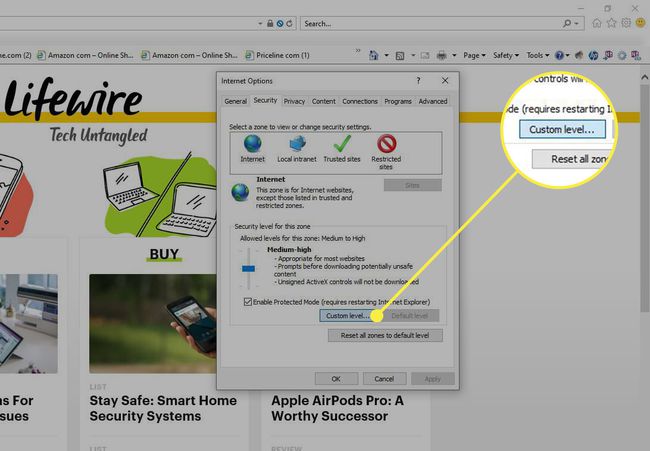
-
Sous Contrôles ActiveX et plug-ins, sélectionnez Permettre (ou si disponible, sélectionnez Rapide si vous souhaitez être averti à chaque fois.) pour choisir l'une des options suivantes:
- Invite automatique pour les contrôles ActiveX.
- Affichez des vidéos et des animations sur une page Web qui n'utilise pas de lecteur multimédia externe.
- Téléchargez les contrôles ActiveX signés.
- Exécutez les contrôles ActiveX et les plug-ins.
- Contrôles ActiveX de script marqués sûrs pour les scripts.
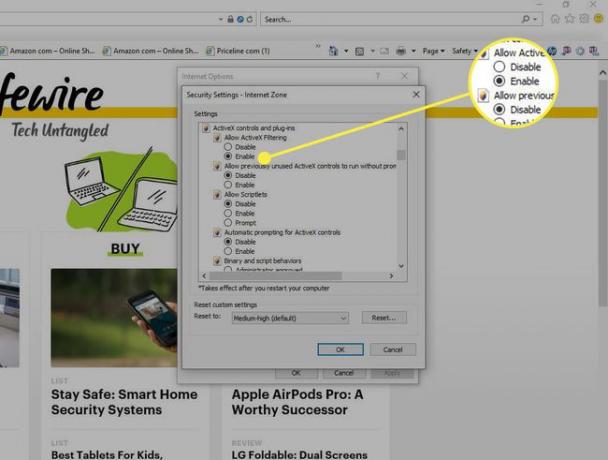
-
Sélectionner d'accord pour appliquer les modifications, puis sélectionnez d'accord encore pour fermer options Internet.