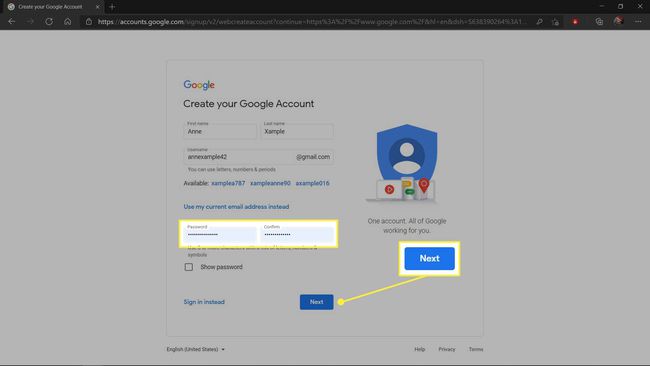Comment utiliser le gestionnaire de mots de passe Microsoft Edge
Ce qu'il faut savoir
- Lorsque vous vous connectez à un site, une icône de clé apparaît à la fin de la barre d'URL; ensuite, le gestionnaire de mots de passe apparaît. Vérifiez les informations et cliquez sur sauvegarder.
- Pour modifier ou supprimer un mot de passe, cliquez sur le icône de menu > Paramètres > Mots de passe > Localisez le mot de passe > cliquez sur le trois points horizontaux icône. Cliquez sur Éditer ou Effacer.
- Lorsque vous vous inscrivez sur un site, cliquez sur le champ mot de passe, un mot de passe aléatoire est généré automatiquement que vous pouvez sélectionner et enregistrer.
Cet article explique comment utiliser le gestionnaire de mots de passe Microsoft Edge pour stocker de nouveaux mots de passe, modifier et supprimer des mots de passe et générer des mots de passe forts aléatoires.
Comment utiliser le gestionnaire de mots de passe Microsoft Edge pour stocker les mots de passe
Microsoft Edge inclut un gestionnaire de mots de passe intégré qui stockera vos mots de passe pour vous. Si le gestionnaire est activé, il vous demandera si vous souhaitez enregistrer votre mot de passe à chaque fois que vous vous connectez à un nouveau site Web. Si vous avez activé la fonction de suggestion de mot de passe fort, elle vous demandera un généré un mot de passe fort, puis proposez d'enregistrer le mot de passe pour vous chaque fois que vous vous inscrivez pour un nouveau site Internet.
Voici comment stocker les mots de passe avec le gestionnaire de mots de passe Microsoft Edge:
-
Accédez à un site Web auquel vous n'êtes pas connecté et cliquez sur s'identifier ou démarrer le processus de connexion.
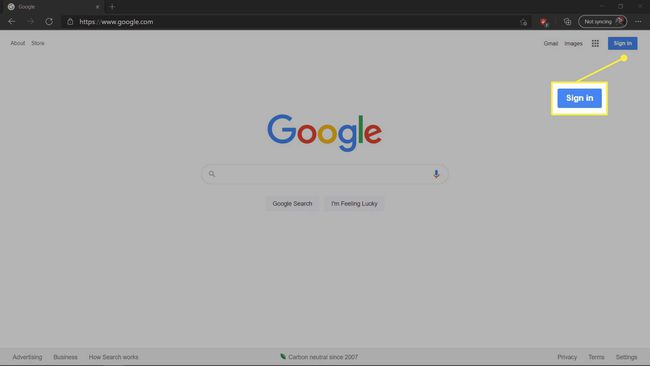
-
Entrez votre nom d'utilisateur ou votre e-mail comme vous le feriez normalement lors de la connexion.
-
Lors de la saisie de votre mot de passe, une icône de clé apparaîtra à l'extrémité droite de la barre d'URL, suivie d'une fenêtre contextuelle du gestionnaire de mots de passe. Vérifiez que le nom d'utilisateur et le mot de passe sont corrects, puis cliquez sur sauvegarder.
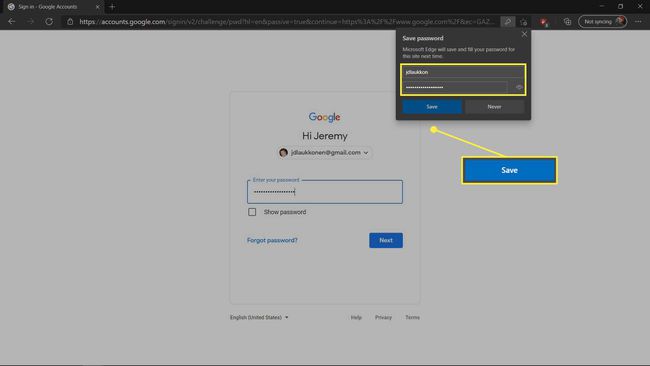
Terminez le processus de connexion comme vous le feriez normalement. Votre mot de passe a été enregistré dans le gestionnaire de mots de passe. La prochaine fois que vous vous connecterez à ce site Web, vous aurez la possibilité d'utiliser votre mot de passe enregistré.
Comment modifier et supprimer des mots de passe à partir du gestionnaire de mots de passe Microsoft Edge
Microsoft Edge vous permet d'afficher tous vos mots de passe enregistrés dans la section du gestionnaire de mots de passe des paramètres du navigateur. Vous pouvez vérifier vos mots de passe à tout moment, les modifier ou même les supprimer. La même interface vous permet également d'exporter et d'importer des mots de passe si vous souhaitez effectuer une sauvegarde manuelle ou restaurer vos mots de passe à partir d'une sauvegarde.
Voici comment modifier et supprimer les mots de passe du gestionnaire de mots de passe Microsoft Edge:
-
Ouvrez Edge et cliquez sur le icône de menu (trois points horizontaux) dans le coin supérieur droit du navigateur.
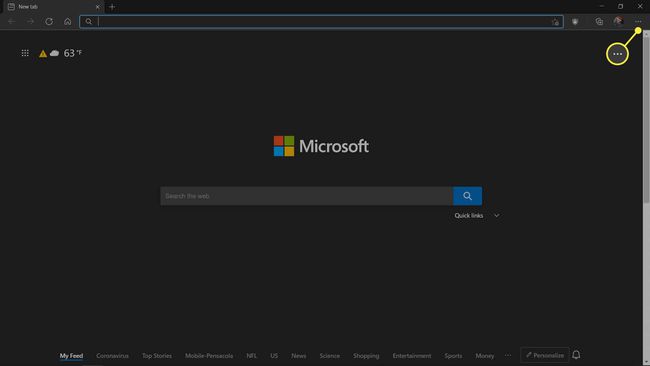
-
Cliquez sur Paramètres.
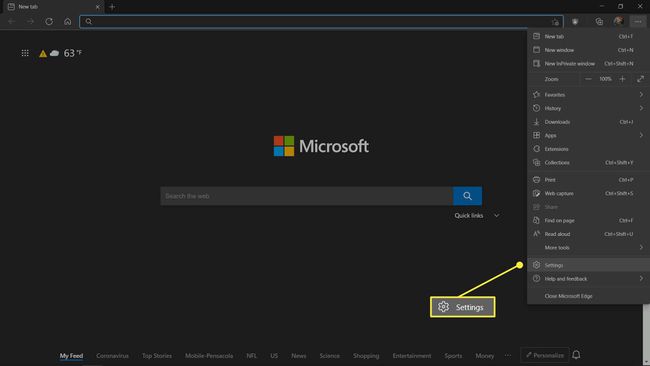
-
Cliquez sur Mots de passe.
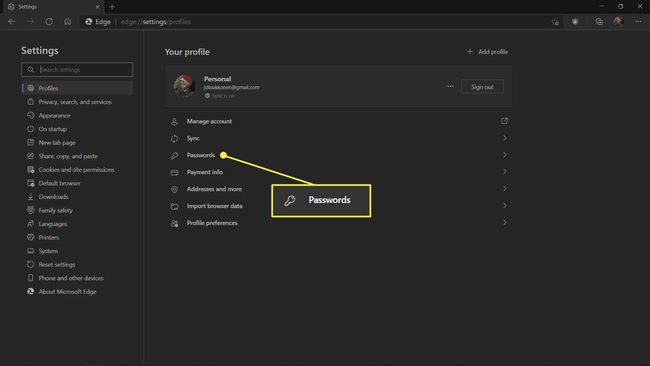
-
Recherchez le mot de passe que vous souhaitez modifier ou supprimer, puis cliquez sur le trois points horizontaux icône.
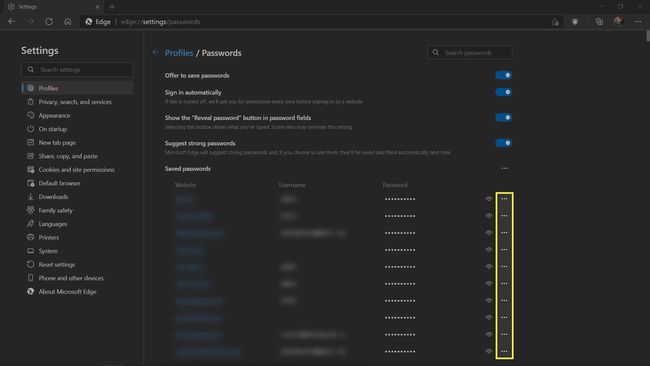
Cliquez sur le correspondant icône de l'oeil pour voir votre mot de passe à la place.
-
Cliquez sur Éditer pour modifier les informations de connexion, ou Effacer pour supprimer complètement les informations de connexion.
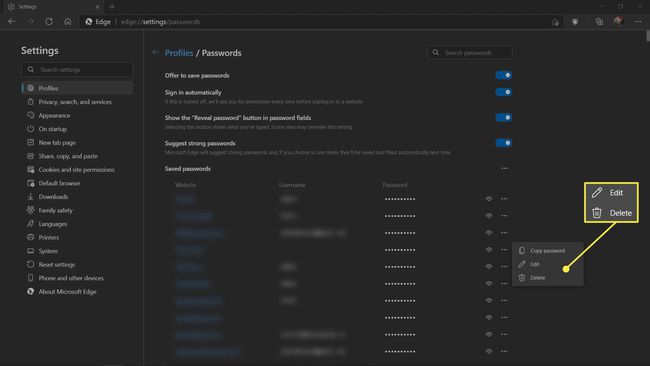
-
Scannez votre empreinte digitale, entrez votre code PIN ou entrez votre mot de passe lorsque vous y êtes invité.

-
En cas de suppression, l'entrée sera supprimée. Si vous modifiez un mot de passe, saisissez le nom d'utilisateur et le mot de passe corrects, puis cliquez sur Terminé.
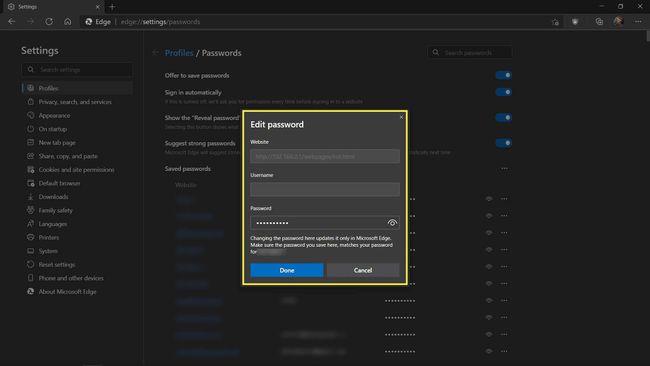
Comment exporter des mots de passe à partir du gestionnaire de mots de passe Microsoft Edge
Microsoft Edge facilite l'exportation de vos mots de passe, vous permettant de créer une sauvegarde ou d'importer immédiatement vos mots de passe dans un autre navigateur.
Toute personne ayant accès au fichier de mots de passe exporté pourra voir vos mots de passe, car le fichier n'est pas crypté par défaut. Conservez ce fichier en lieu sûr.
-
Accédez à l'écran de gestion des profils / mots de passe comme décrit dans la section précédente, ou entrez simplement edge://paramètres/mots de passe dans la barre d'URL.
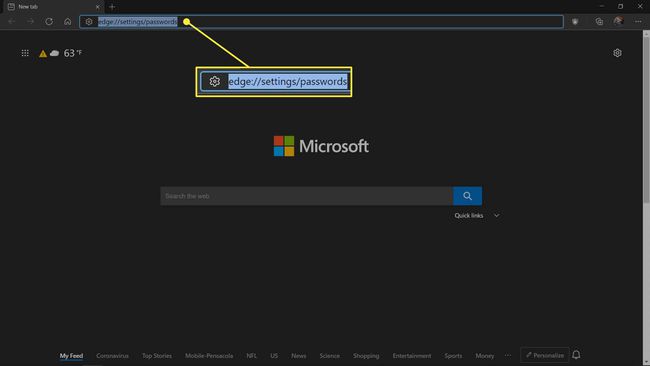
-
Clique le icône de trois points horizontaux à droite du mots de passe enregistrés titre et sélectionnez Exporter les mots de passe.
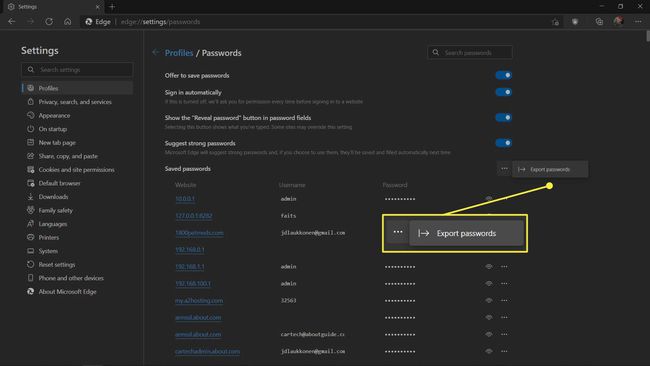
-
Cliquez sur Exporter les mots de passe.
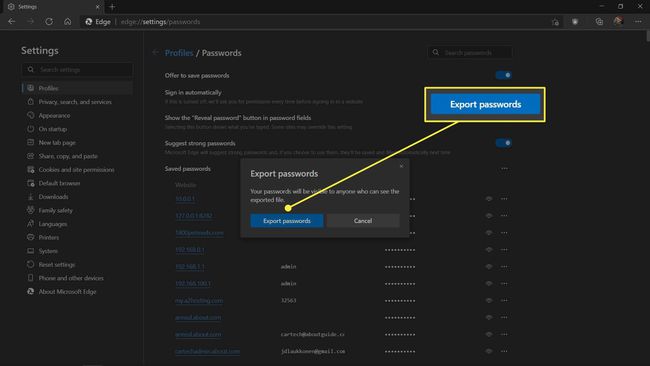
-
Scannez votre empreinte digitale, entrez votre code PIN ou entrez votre mot de passe lorsque vous y êtes invité.
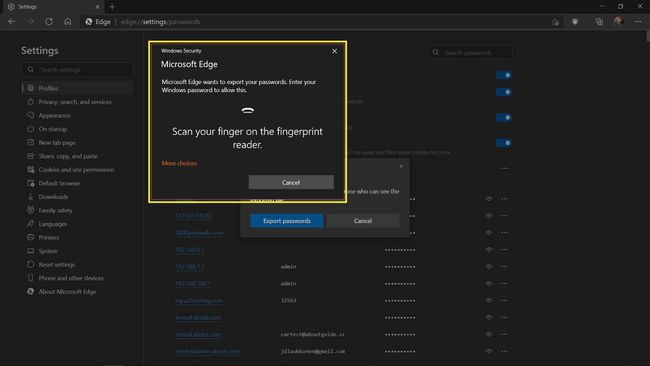
-
Sélectionnez un emplacement pour enregistrer vos mots de passe et cliquez sur sauvegarder.
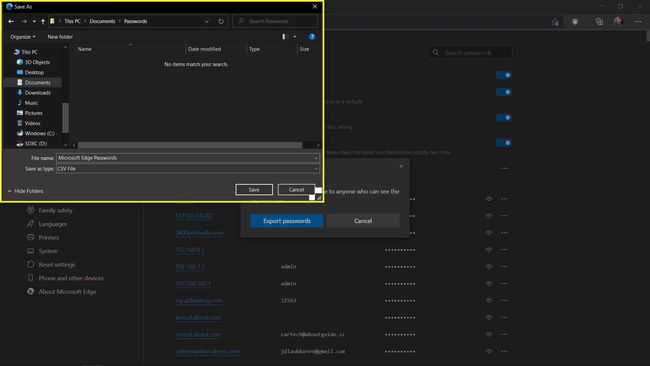
Comment importer des mots de passe dans le gestionnaire de mots de passe Microsoft Edge
Si vous utilisiez un navigateur différent, comme Chrome, Edge hérité ou même Internet Explorer, vous pouvez importer vos mots de passe à partir de ces navigateurs directement dans le gestionnaire de mots de passe Microsoft Edge. Il n'est pas nécessaire d'exporter, car Edge peut obtenir les mots de passe directement à partir de l'autre navigateur tant qu'il est toujours installé sur votre ordinateur.
Voici comment importer des mots de passe dans le gestionnaire de mots de passe Microsoft Edge:
-
Entrer edge://settings/importData dans la barre d'URL Edge.
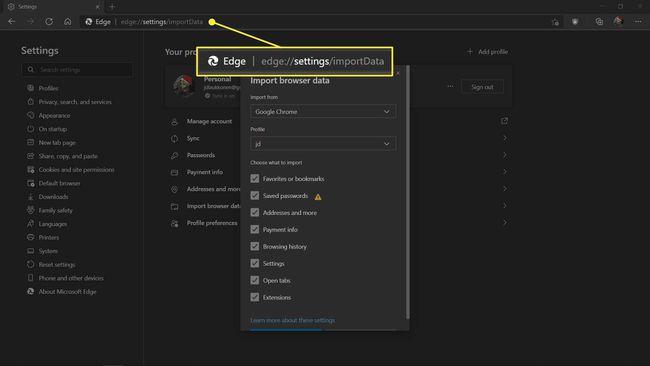
-
Clique le Importer de liste déroulante et sélectionnez le navigateur à partir duquel importer.
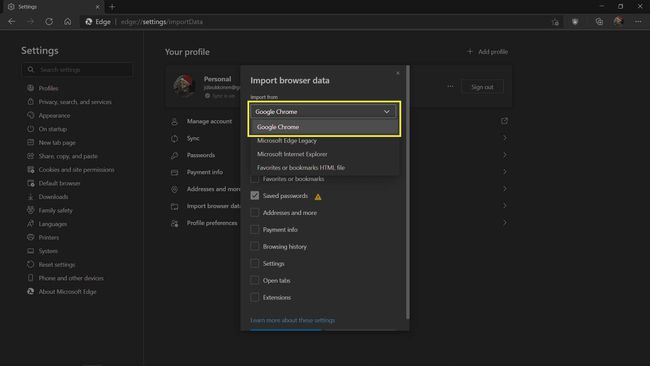
-
Assurez-vous que la case à côté de Mots de passe enregistrés est coché, puis cliquez sur Importer.
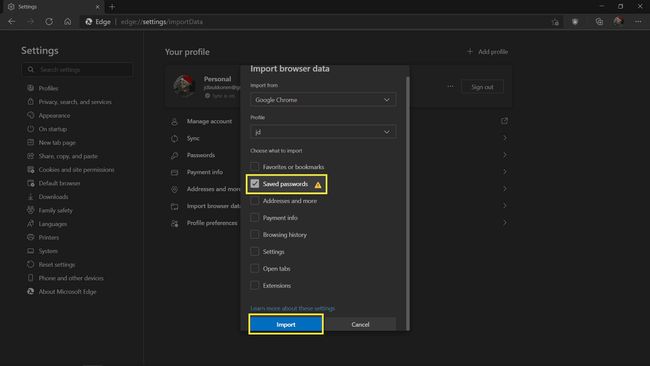
-
Attendez la fin du processus et cliquez sur Terminé.
Comment utiliser le gestionnaire de mots de passe et le générateur de mots de passe Microsoft Edge
Lorsque vous vous inscrivez à un nouveau site Web ou modifiez votre mot de passe sur un site sur lequel vous êtes déjà inscrit, vous pouvez laisser Edge générer et enregistrer un mot de passe fort. Ce mot de passe fort consistera en une chaîne aléatoire de lettres, de chiffres et de caractères spéciaux dont la plupart des gens auront du mal à se souvenir. Étant donné que le gestionnaire de mots de passe peut immédiatement enregistrer le mot de passe pour vous, il n'est pas nécessaire de s'en souvenir ou de l'écrire.
Voici comment générer et stocker des mots de passe forts avec le gestionnaire de mots de passe Microsoft Edge:
Accédez à un site Web sur lequel vous n'êtes pas inscrit et commencez le processus d'inscription, ou accédez à la fonction de changement de mot de passe d'un site Web avec lequel vous êtes inscrit.
-
Entrez les informations requises et cliquez sur le champ mot de passe.
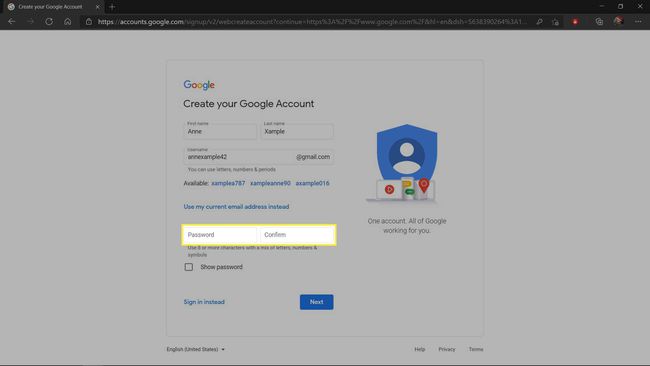
-
Un mot de passe suggéré apparaît lorsque vous sélectionnez le Mot de passe champ que vous pouvez utiliser et enregistrer.

-
Cliquez sur le suggéré mot de passe fort, ou cliquez sur Actualiser pour un nouveau mot de passe.
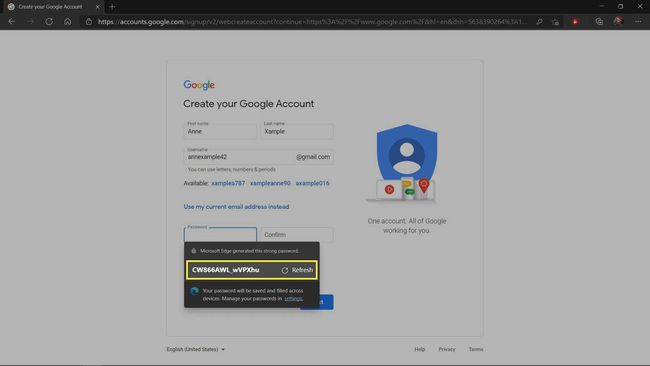
-
Terminez le processus d'inscription ou de changement de mot de passe. Votre mot de passe fort sera enregistré dans le gestionnaire de mots de passe Microsoft Edge.