Comment crypter vos fichiers avec TrueCrypt
01
de 07
Ouvrez TrueCrypt et créez un nouveau conteneur de fichiers
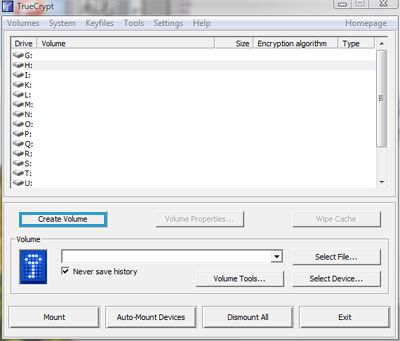
Une fois que vous avez installé TrueCrypt, lancez le logiciel depuis votre dossier programmes et cliquez sur le bouton Créer un volume bouton (décrit sur la capture d'écran en bleu pour plus de clarté) dans la fenêtre principale du programme TrueCrypt. Cela ouvrira « l'assistant de création de volume TrueCrypt ».
Vos 3 options dans l'assistant sont les suivantes: a) créer un « conteneur de fichiers », qui est un disque virtuel pour stocker les fichiers et dossiers que vous souhaitez protéger, b) formater et chiffrer un lecteur externe entier (comme un Clé USB), ou c) chiffrer l'intégralité de votre lecteur système/cloison.
Dans cet exemple, nous voulons juste avoir une place sur notre disque dur interne pour stocker des informations sensibles, nous allons donc laisser le premier choix par défaut, Créer un conteneur de fichiers, sélectionné et cliquez sur Suivant >.
02
de 07
Sélectionnez le type de volume standard ou caché
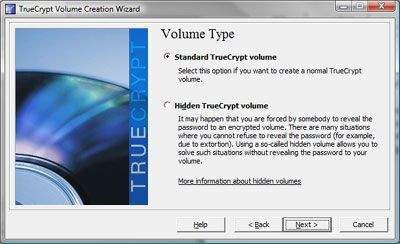
Une fois que vous avez choisi de créer un conteneur de fichiers, vous serez redirigé vers la fenêtre "Type de volume" où vous sélectionnerez le type de volume chiffré que vous souhaitez créer.
La plupart des gens s'en sortiront bien en utilisant la valeur par défaut Volume TrueCrypt standard type, par opposition à l'autre option, Volume TrueCrypt caché (sélectionnez l'option cachée la plus complexe si vous pourriez vraisemblablement être forcé de révéler un le mot de passe, par exemple, en cas d'extorsion. Si vous êtes un espion du gouvernement, cependant, vous n'avez probablement pas besoin de cet article "Comment faire").
Cliquez sur Suivant >.
03
de 07
Sélectionnez le nom, l'emplacement et la méthode de cryptage de votre conteneur de fichiers
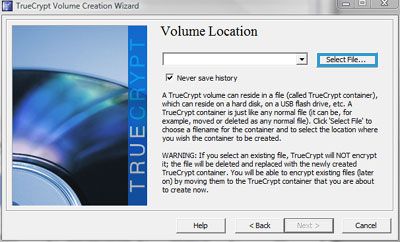
Cliquez sur Choisir le dossier... pour choisir un nom de fichier et un emplacement pour ce conteneur de fichiers, qui sera en fait un fichier sur votre disque dur ou périphérique de stockage.
Ne sélectionnez pas un fichier existant, sauf si vous souhaitez écraser ce fichier avec votre nouveau conteneur vide.
Cliquez sur Suivant >.
Dans l'écran suivant, "Options de cryptage", vous pouvez également laisser le cryptage et l'algorithme de hachage par défaut, puis cliquer sur Suivant >. (Cette fenêtre vous informe que l'algorithme de chiffrement par défaut, AES, est utilisé par les agences gouvernementales américaines pour classer les informations jusqu'au niveau Top Secret. Suffisant pour moi!)
04
de 07
Définir la taille de votre conteneur de fichiers
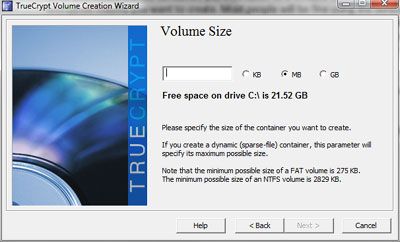
Entrez la quantité d'espace que vous souhaitez pour le conteneur crypté et cliquez sur Suivant >.
La taille que vous entrez ici est la taille réelle du conteneur de fichiers sur votre disque dur, quel que soit l'espace de stockage réel occupé par les fichiers que vous placez dans le conteneur. Par conséquent, planifiez soigneusement la taille du conteneur de fichiers TrueCrypt avant de le créer en examinant la taille totale des fichiers que vous prévoyez de chiffrer, puis en ajoutant de l'espace supplémentaire pour le remplissage. Si vous réduisez la taille du fichier, vous devrez créer un autre conteneur TrueCrypt. Si vous le faites trop gros, vous perdrez de l'espace disque.
05
de 07
Choisissez un mot de passe pour votre conteneur de fichiers
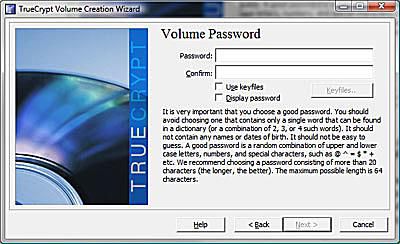
Choisissez et confirmez votre mot de passe, puis cliquez sur Suivant >.
Conseils/Remarques :
Au lieu d'utiliser un simple mot de passe lors de la configuration du fichier TrueCrypt, utilisez une longue phrase de passe unique que vous rappelez-vous facilement que contient également une combinaison complexe de caractères (par exemple, "Le nom de mon premier enseignant était Mme. Forgeron").
TrueCrypt vous avertira si vous entrez un mot de passe de moins de 20 caractères.
Si vous oubliez le mot de passe, il n'y a aucun moyen de le récupérer (c'est le but du programme après tout). Comme le déclarent les développeurs de TrueCrypt: « La seule façon de récupérer vos fichiers est d'essayer de « craquer » le mot de passe ou la clé, mais cela peut prendre des milliers ou des millions d'années. en fonction de la longueur et de la qualité du mot de passe/des fichiers clés, de l'efficacité du logiciel/du matériel et d'autres facteurs. » En d'autres termes, choisissez un mot de passe que vous n'oublierez pas !
06
de 07
Que le chiffrement commence!
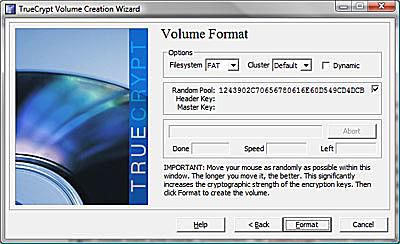
C'est la partie amusante: il ne vous reste plus qu'à déplacer votre souris au hasard pendant quelques secondes puis à cliquer Format. Les mouvements aléatoires de la souris contribuent à augmenter la force du cryptage. Le programme vous montrera une barre de progression lors de la création du conteneur.
TrueCrypt vous indiquera quand le conteneur crypté a été créé avec succès. Vous pouvez ensuite fermer l'« Assistant de création de volume ».
07
de 07
Utilisez votre conteneur de fichiers cryptés pour stocker des données sensibles
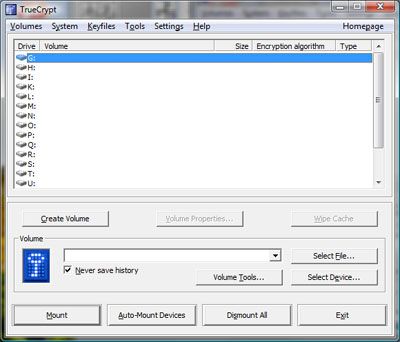
Clique sur le Choisir le dossier… dans la fenêtre principale du programme pour ouvrir le conteneur de fichiers cryptés que vous venez de créer.
Mettez en surbrillance une lettre de lecteur inutilisée et choisissez Monter pour ouvrir ce conteneur en tant que disque virtuel sur votre ordinateur (vous serez invité à saisir le mot de passe que vous avez créé). Votre conteneur sera alors monté en tant que lettre de lecteur sur votre ordinateur et vous pourrez déplacer les fichiers et dossiers que vous souhaitez protéger dans ce lecteur virtuel. (Par exemple, sur un PC Windows, accédez au répertoire « Mon ordinateur » et coupez et collez les fichiers/dossiers dans la nouvelle lettre de lecteur TrueCrypt que vous y trouverez.)
Assurez-vous de cliquer sur "Démonter" dans TrueCrypt avant de supprimer les lecteurs externes chiffrés comme votre Disque USB.
