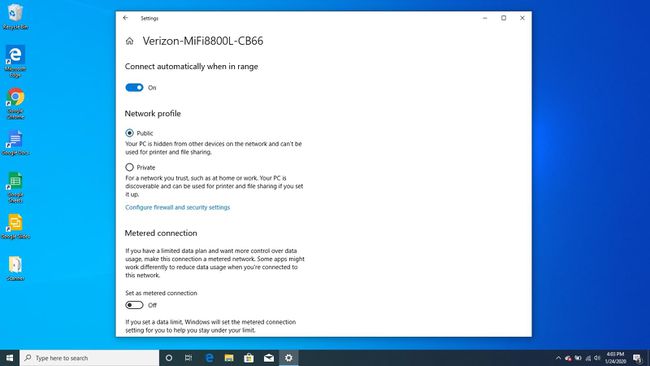Connexion d'un PC à un réseau domestique sans fil
L'utilisation d'un ordinateur sans connexion Internet est pratiquement impossible maintenant, surtout avec notre dépendance à l'égard de Cloud computing. Suivez ces étapes si vous rencontrez des problèmes connecter votre PC à votre réseau sans fil et revenez en ligne.
Les instructions de cet article s'appliquent à Windows 10.

Ajout d'un nouveau réseau sans fil
Pour créer une connexion à un réseau domestique sans fil ou Wi-Fi public, vous devez d'abord configurer une connexion Wi-Fi. Pour ce faire, procédez comme suit:
-
Sélectionner Début alors Paramètres (roue dentée).
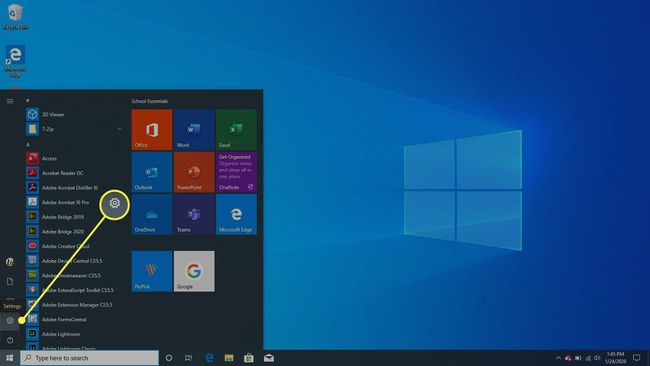
-
Dans Paramètres Windows, sélectionnez Réseau et Internet.
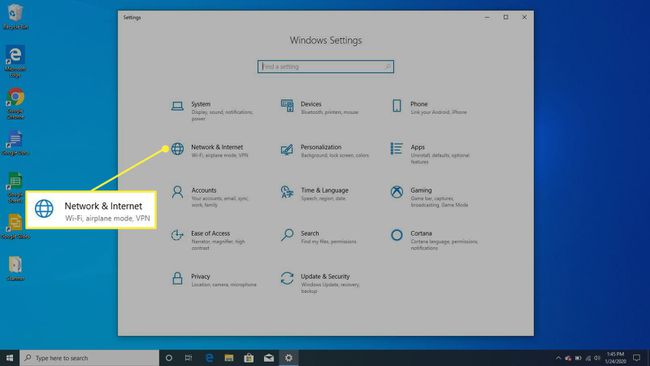
-
Sélectionner Statut sur le panneau de gauche pour voir quel est votre statut de connectivité actuel.
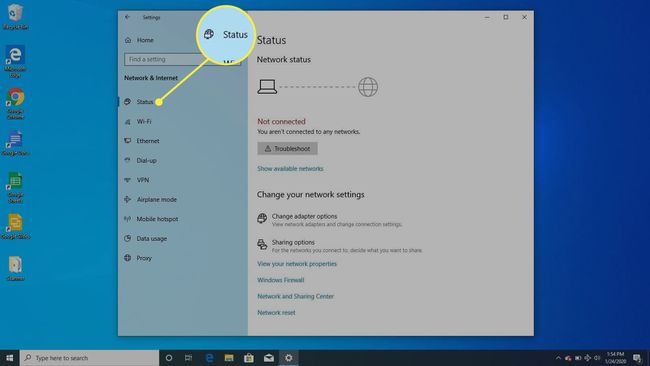
-
Sélectionner Afficher les réseaux disponibles.
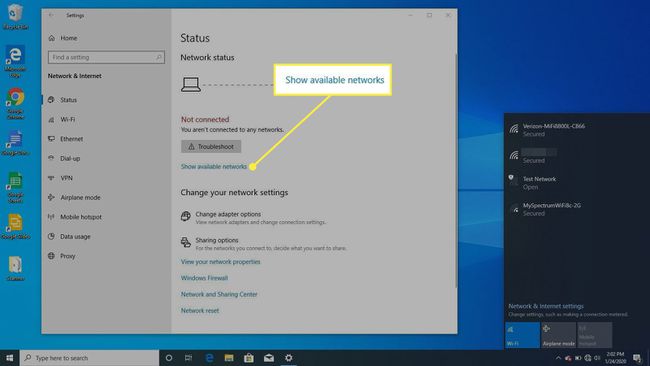
-
Si disponible, une liste des connexions Wi-Fi disponibles apparaîtra dans la barre d'état système. Sélectionnez la connexion souhaitée et sélectionnez Relier.
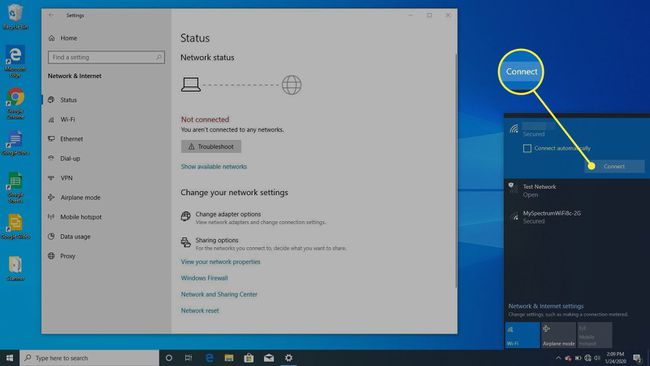
-
Si vous y êtes invité, Entrez la clé de sécurité du réseau et sélectionnez Prochain.
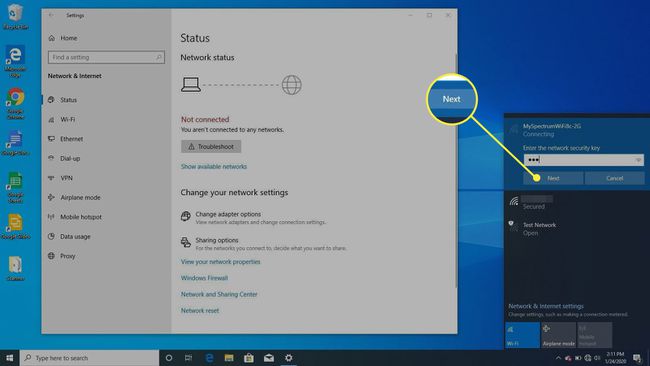
-
La connexion devrait se terminer. Pour mémoriser la connexion, sélectionnez Connecter automatiquement.
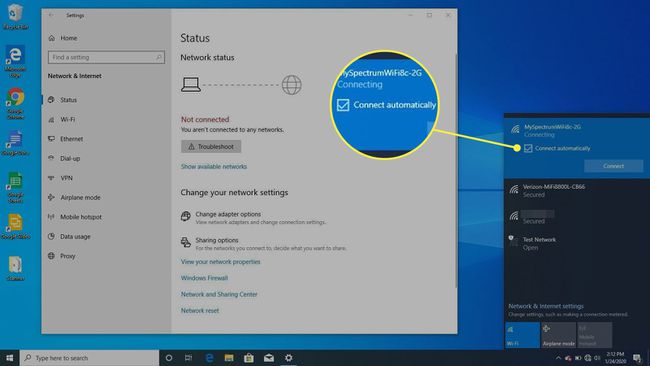
Si vous vous trouvez dans un lieu public (certains aéroports, édifices municipaux, hôpitaux) qui a Wifi service, le réseau auquel vous vous connectez peut être « ouvert » (c'est-à-dire sans sécurité). Ces réseaux sont ouverts, sans mot de passe, afin que les gens puissent facilement se connecter et se connecter à Internet. Vous ne devriez pas avoir à vous soucier que ce réseau est ouvert si vous avez un Pare-feu et un logiciel de sécurité sur votre ordinateur.
Réparer une connexion Wi-Fi via les paramètres
Vous avez peut-être déjà configuré une connexion Wi-Fi, mais elle ne se connecte tout simplement pas. Il existe plusieurs façons d'exécuter le Diagnostics réseau Windows. Voici comment commencer par Paramètres.
-
Sélectionner Début alors Paramètres (roue dentée).
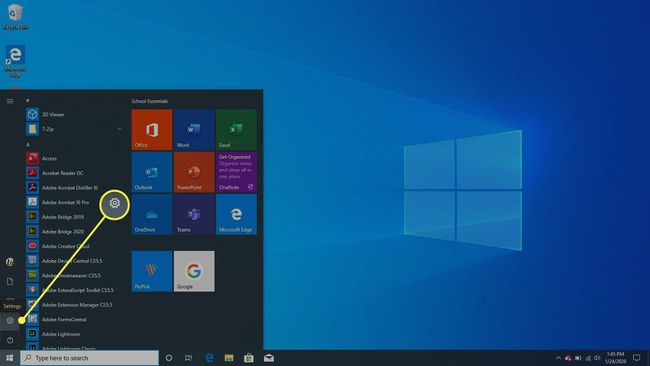
-
Dans Paramètres Windows, sélectionnez Réseau et Internet.
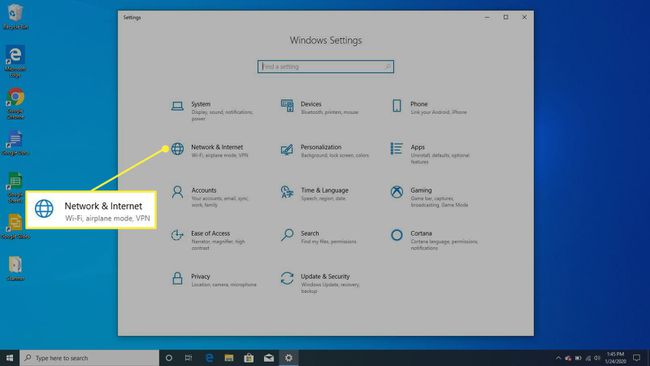
-
Sélectionner Statut sur le panneau de gauche pour voir quel est votre statut de connectivité actuel.
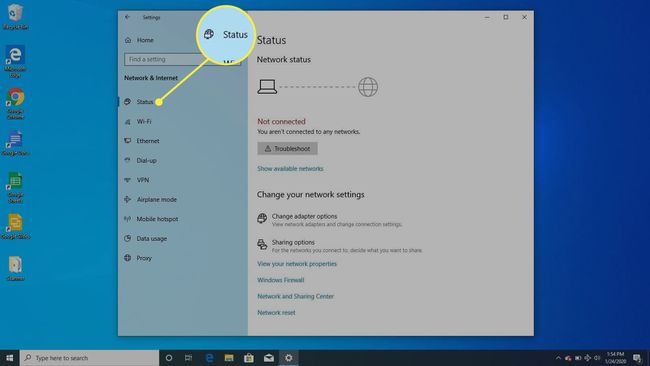
-
Sélectionner Afficher les réseaux disponibles.
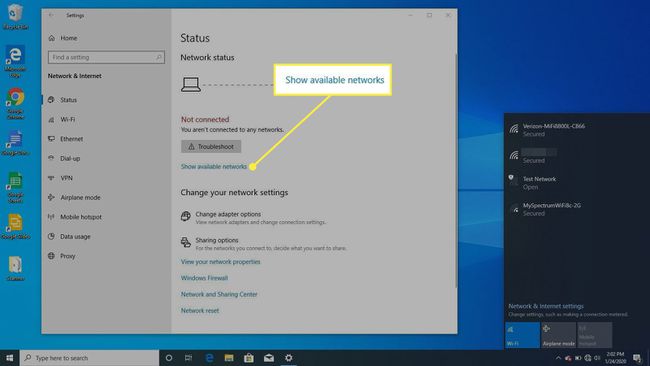
-
Si vous voyez des réseaux disponibles et que leur ajout a échoué, sélectionnez Dépannage.
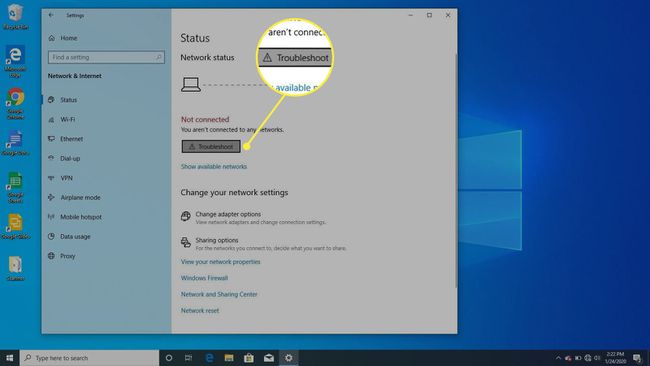
-
Windows recherchera les problèmes possibles, s'il y en a, une nouvelle boîte de dialogue s'ouvrira pour vous proposer une solution possible. Sélectionner Appliquer ce correctif pour appliquer la solution possible.
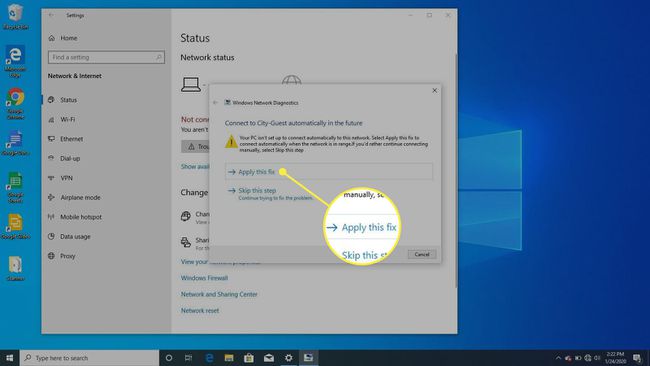
-
L'utilitaire de résolution des problèmes Windows appliquera la solution et vérifiera que le problème a été résolu.
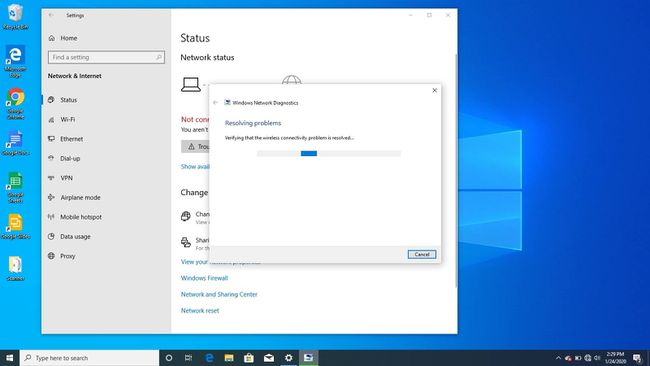
-
Si Windows Network Diagnostics n'a pas pu résoudre le problème, il proposera une autre solution possible. Sélectionner Appliquer ce correctif pour tenter une réparation.
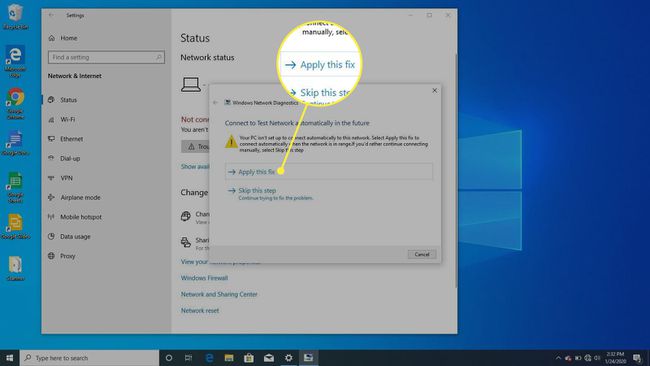
-
Si l'utilitaire de résolution des problèmes ne parvient pas à résoudre le problème, vous recevrez une liste des problèmes possibles et leurs statuts. Vous devrez peut-être examiner d'autres possibilités étapes de dépannage pour résoudre votre problème.
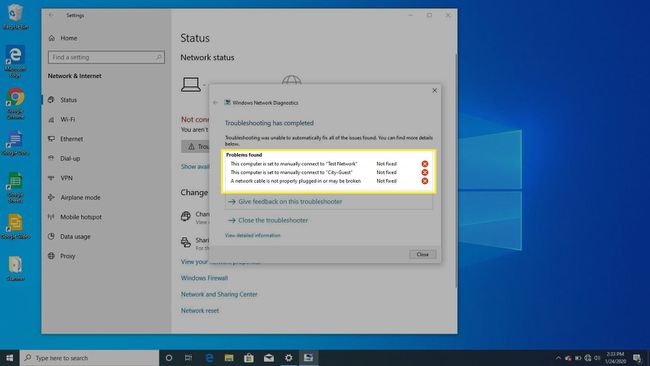
-
En cas de succès, vous verrez Fixé à côté de la solution. Sélectionner proche compléter.
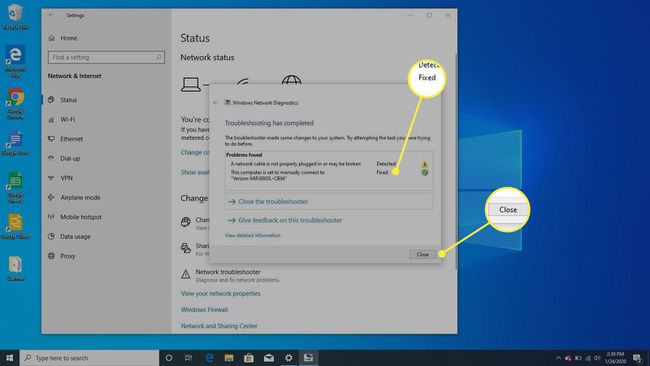
Vous pouvez voir une erreur sur un câble réseau manquant ou cassé est Détectée. Si vous utilisez uniquement le sans fil, ne tenez pas compte car cela fait référence à votre Ethernet lien.
Réparer une connexion Wi-Fi via le Centre de réseau et de partage
Windows 10 contient toujours certains de ses anciens paramètres du Panneau de configuration, un peu comme Windows 7. Pour dépanner votre connexion Wi-Fi via le Centre de réseau et partage, procédez comme suit:
-
Dans le Chercher barre, entrez Panneau de commande, puis sélectionnez Ouvert.
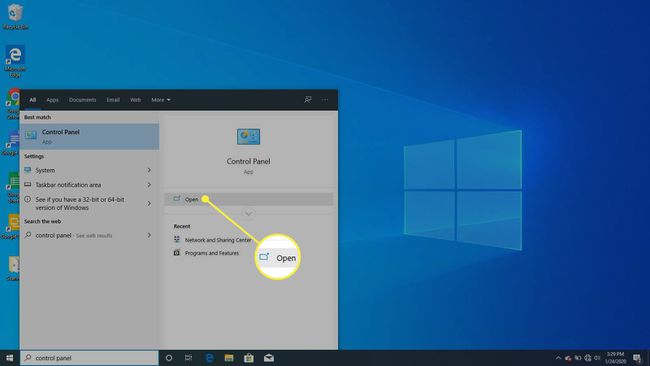
-
Sélectionner Réseau et Internet dans le Panneau de configuration.
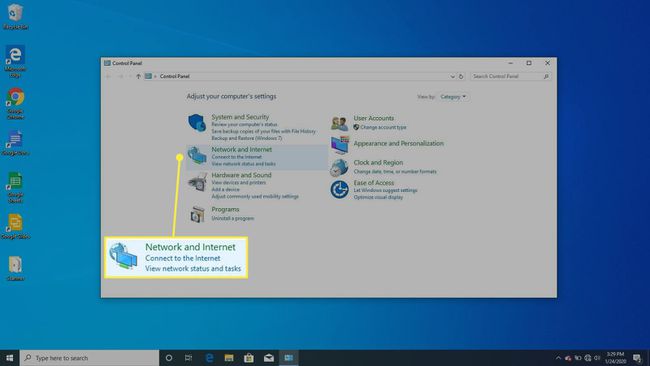
-
Sous Centre de réseau et partage, sélectionnez Afficher l'état et les tâches du réseau.
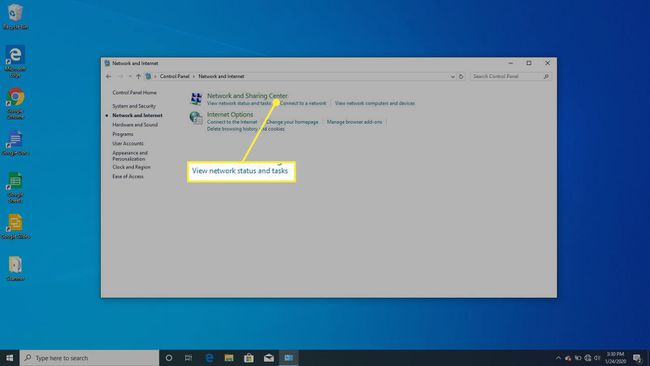
-
Sous Modifier vos paramètres réseau, sélectionnez Résoudre les problèmes.
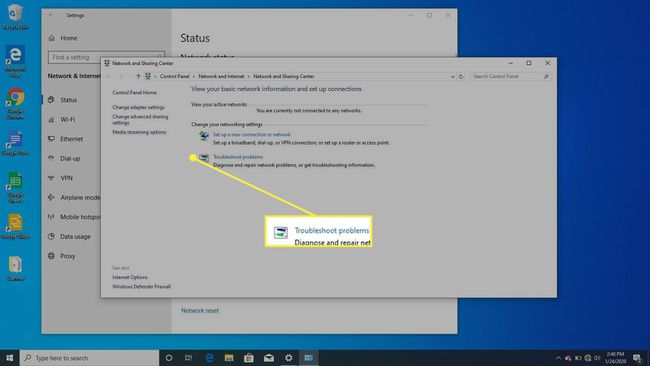
-
Sous Soyez opérationnel, sélectionnez Connexions Internet.
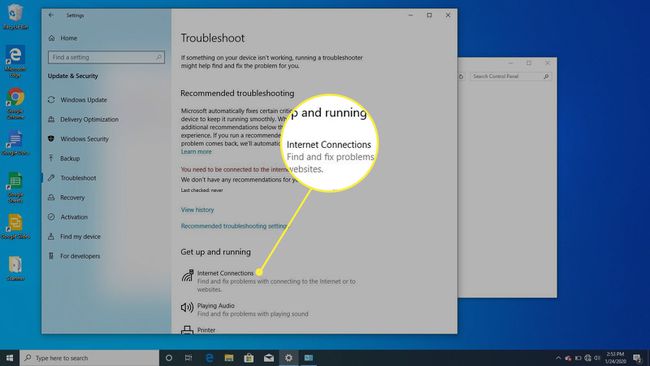
-
Sélectionner Exécutez l'utilitaire de résolution des problèmes.
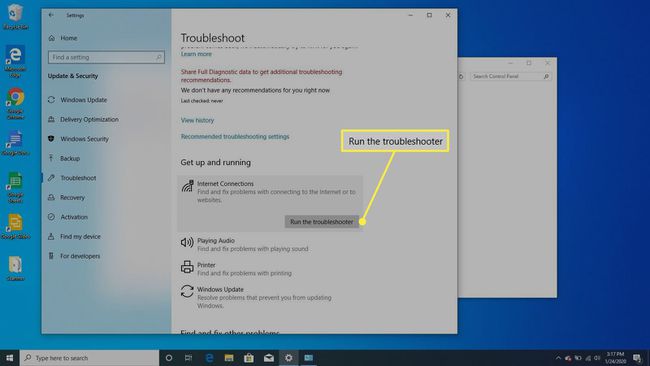
-
Sélectionner Résoudre ma connexion à Internet.
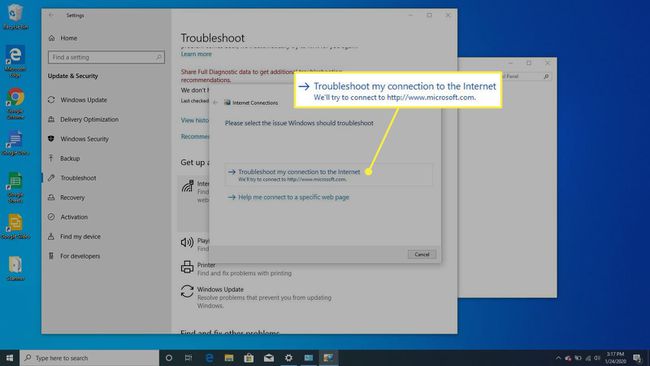
-
Après avoir recherché d'éventuels problèmes\correctifs, Diagnostics réseau Windows peut fournir une solution. Sélectionner Appliquer le correctif pour terminer la réparation.
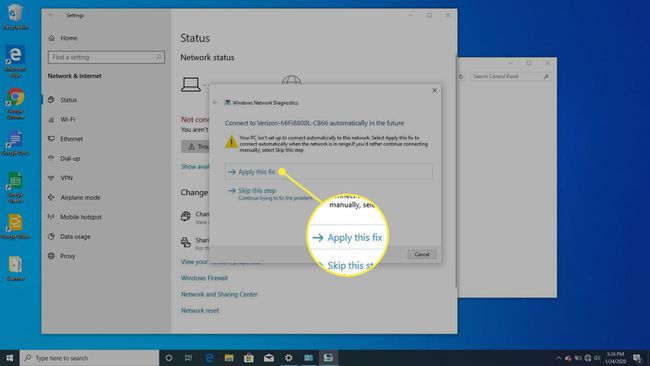
-
Si l'utilitaire de résolution des problèmes ne parvient pas à résoudre le problème, vous recevrez une liste des problèmes possibles et leurs statuts. Vous devrez peut-être examiner d'autres possibilités étapes de dépannage pour résoudre votre problème.
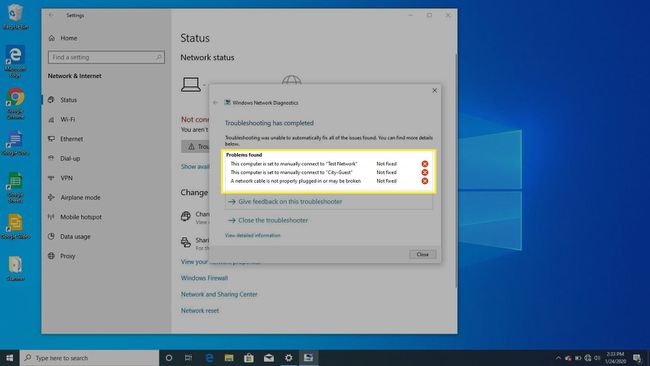
Afficher votre connexion réseau
Les Centre de réseau et partage devrait maintenant afficher votre ordinateur connecté au réseau sélectionné. Il montre également beaucoup d'informations sur Paramètres de partage et de découverte.
La fenêtre d'état fournit une mine d'informations sur votre connexion réseau. Pour voir ces informations, cliquez sur le Afficher l'état lien, à côté du nom du réseau au centre de l'écran.
-
Dans le Chercher barre, entrez Panneau de commande, puis sélectionnez Ouvert.
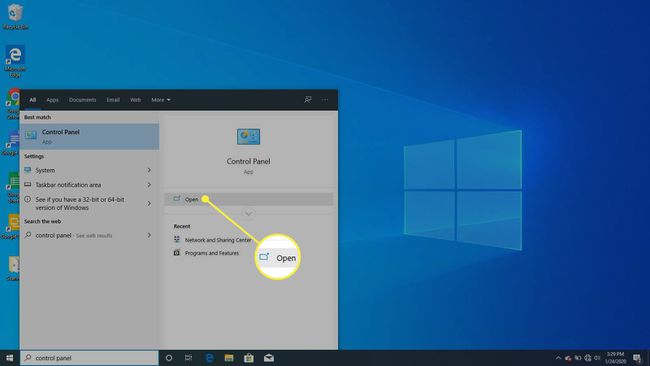
-
Sous Réseau et Internet dans le Panneau de configuration, sélectionnez Afficher l'état et les tâches du réseau.
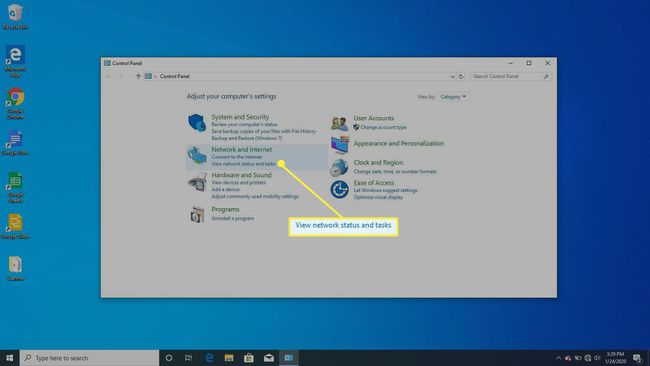
-
Sous Afficher vos réseaux actifs, sur le côté droit, sélectionnez votre connexion active.
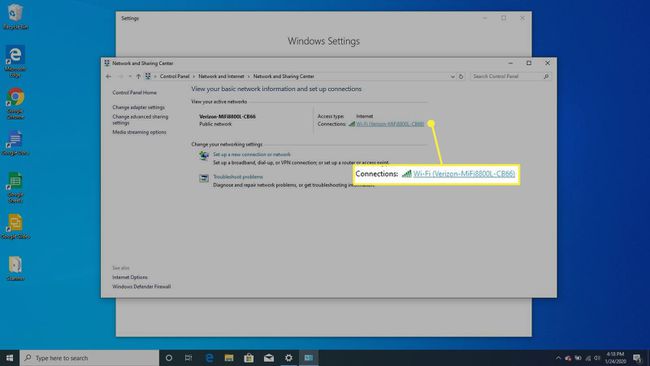
-
Dans État du Wi-Fi, tu peux voir Lien des détails, Propriétés sans fil, et même Diagnostiquer votre connexion. Une fois que vous avez terminé, sélectionnez proche.
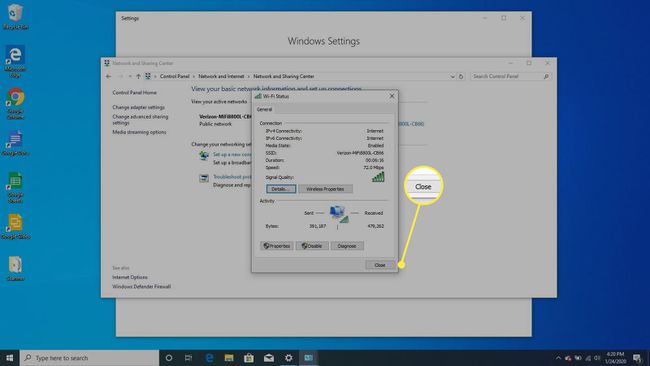
Affichage des paramètres de connexion réseau via les paramètres réseau et Internet
-
Sélectionner Paramètres réseau et Internet situé dans la barre d'état système (symbole Wi-Fi).
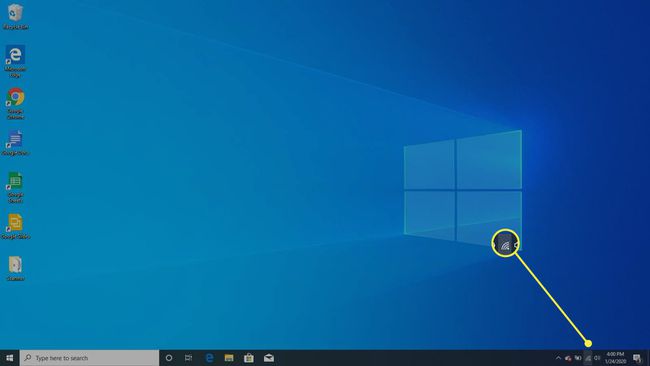
-
Sélectionnez la connexion Wi-Fi connectée, puis sélectionnez Propriétés.
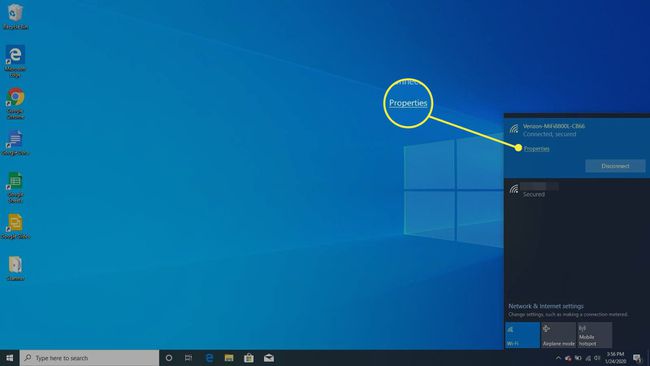
-
De là, vous pouvez voir de quel type de réseau il s'agit (Publique ou Privé), Configurer le pare-feu et les paramètres de sécurité, et en plus Propriétés de votre connexion réseau (vitesse, protocole, adresse IP, etc.).