Comment ajouter des favoris sur Mac
Votre ordinateur Mac est fourni avec deux outils de productivité pour vous aider à trouver et à ouvrir rapidement les applications, fichiers et dossiers que vous utilisez le plus souvent. Un outil est le panneau Favoris dans Chercheur. Le deuxième outil est le Quai, un panneau étroit situé sur le bord de l'écran qui contient des icônes de raccourci vers ces éléments. Voici comment ajouter des favoris sur Mac à l'aide de ces deux outils.
Comment ajouter des favoris au Finder Mac
Le Finder vous aide à trouver rapidement une application, un fichier, un dossier ou une page Web stocké sur votre Mac et Lecteur iCloud. Il y a une barre latérale dans le Finder qui comprend une section pour les favoris, où vous pouvez ajouter des raccourcis pour accélérer le temps qu'il vous faut pour trouver vos dossiers, fichiers et applications les plus couramment utilisés. Voici comment ajouter vos favoris au Finder.
-
Cliquez sur Chercheur dans le Quai.
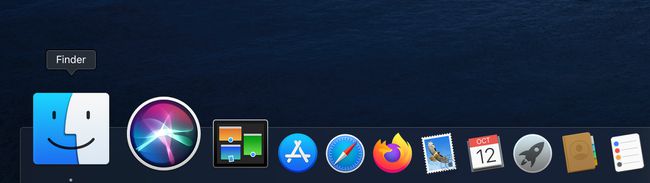
Vous verrez une liste de fichiers. Recherchez l'application, le fichier ou le dossier que vous souhaitez ajouter dans la liste des fichiers.
-
Cliquez sur l'élément dans la liste et faites-le glisser vers la section Favoris de la barre latérale du Finder. Une ligne rouge apparaît indiquant l'emplacement de l'élément.

Pour ajouter une application au panneau Favoris, maintenez la touche Commande enfoncée tout en faisant glisser le fichier d'application vers le panneau Favoris.
Une fois que vous avez l'élément à l'emplacement correct, relâchez-le de la souris.
Pour supprimer un élément du panneau Favoris, faites-le simplement glisser.
Comment ajouter des favoris au Dock
Le Dock est un gain de temps utile, car chaque icône est un raccourci qui vous permet d'ouvrir rapidement des applications, des fichiers ou des pages Web. Votre Mac est déjà préchargé avec des icônes sur le dock, dans un ordre spécifique de gauche à droite:
- Le chercheur
- Raccourcis d'applications favoris
- Applications en cours d'exécution, indiquées par un petit point noir en bas de l'icône
- Fichiers ou dossiers favoris
- Poubelle
Comment ajouter des applications au Dock sur votre Mac
Le Dock affiche jusqu'à trois applications récemment utilisées qui ne sont pas déjà dans le Dock et un dossier pour les éléments que vous téléchargez sur Internet. Il existe plusieurs façons de modifier l'apparence du quai. Vous pouvez le personnaliser en ajoutant des icônes, en supprimant des icônes et en réorganisant l'ordre des icônes.
-
Cliquez sur Rampe de lancement dans le quai.
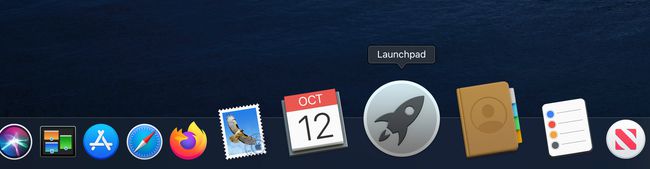
Sélectionnez et faites glisser une application de votre choix vers le dock.
-
Les icônes déjà présentes dans le dock permettent à l'application de se glisser entre elles. Faites glisser l'icône vers la position que vous souhaitez qu'elle ait sur le dock.
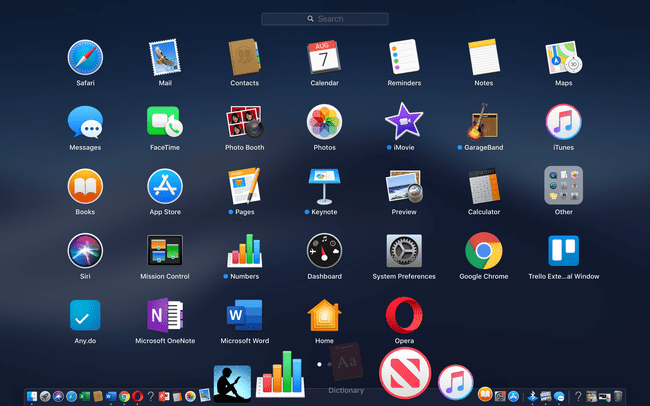
Une fois que vous avez relâché l'application dans la position souhaitée, elle est ajoutée au Dock.
Comment ajouter un site Web à votre Mac Dock
Si vous avez une page Web que vous visitez souvent, vous pouvez créer un raccourci à ajouter au Dock afin de pouvoir charger rapidement la page.
Ouvrez la page Web dans n'importe quel navigateur, y compris Safari, Chrome ou Firefox.
La page étant ouverte, mettez en surbrillance le URL dans la barre d'adresse du navigateur.
-
Faites glisser la petite icône située à gauche de l'URL vers le dock et positionnez-la à gauche de l'icône Corbeille mais avant la ligne verticale qui sépare l'icône Corbeille du reste des applications. Dans certains cas, vous devrez peut-être faire glisser l'URL entière vers le Dock.
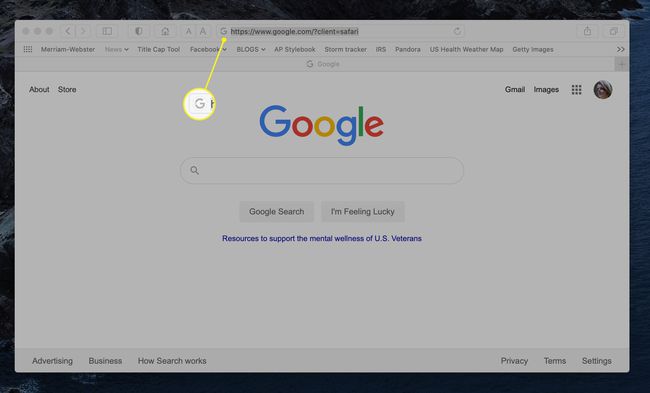
-
Relâchez la souris pour ajouter l'icône de la page Web au Dock.
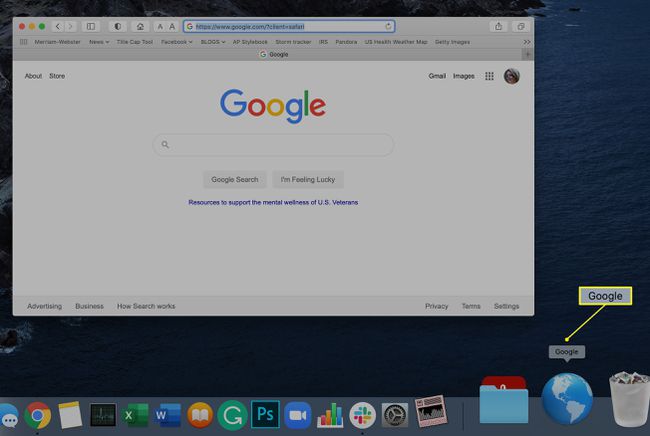
Cliquez sur l'icône de la page Web dans le Dock pour lancer cette page.
Comment ajouter des fichiers ou des dossiers au Dock
Si vous avez un fichier ou un dossier dans une application que vous souhaitez ouvrir rapidement, vous pouvez l'ajouter au Dock afin que le dossier soit toujours au-dessus de votre bureau.
Lancer Chercheur pour localiser le fichier ou le dossier que vous souhaitez enregistrer.
-
Faites glisser le fichier ou le dossier vers le dock et déposez-le à gauche de l'icône de la corbeille mais à droite de la ligne verticale.
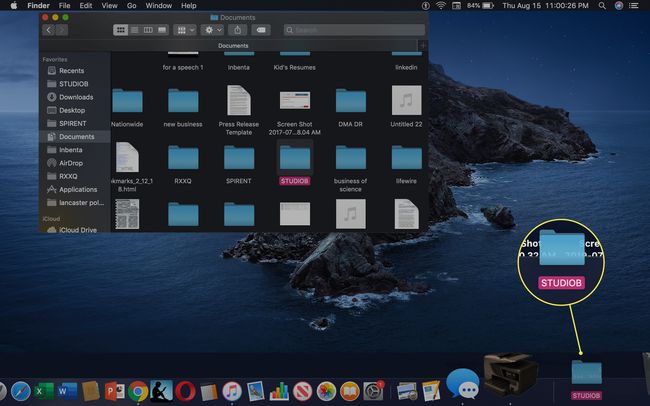
Selon l'application, l'icône peut prendre l'apparence de l'application. Les documents Word, par exemple, affichent « DOCX ». Cliquez sur l'icône pour ouvrir l'application associée et le dossier.
Comment réorganiser la position des icônes dans le Dock
Alors que le Dock est préchargé dans un ordre spécifique, vous pouvez personnaliser les applications qui apparaissent dans le Dock et l'emplacement ou l'ordre des applications. Les icônes du Finder et de la corbeille ne peuvent pas être déplacées, mais vous pouvez déplacer la position et ajouter ou supprimer d'autres raccourcis d'application, selon vos préférences.
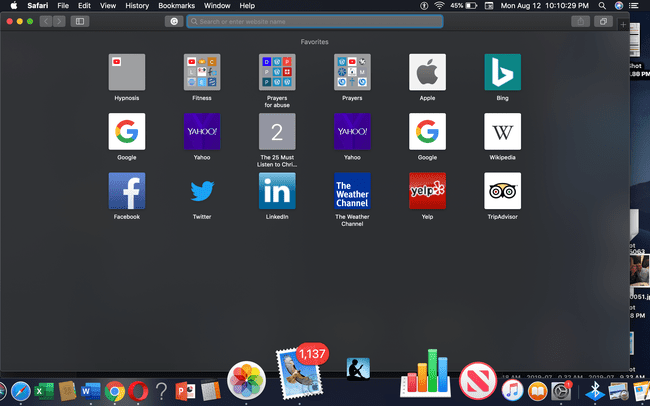
Tout ce que vous avez à faire est de sélectionner l'icône de l'application que vous souhaitez déplacer et de la faire glisser vers une nouvelle position sur le Dock. Les autres icônes du Dock s'installent autour de l'icône que vous déplacez afin que tout soit espacé uniformément sur le Dock.
Comment supprimer des éléments dans le Dock
Si votre dock est trop encombré ou si vous souhaitez désencombrer le Dock, vous pouvez supprimer des icônes et donner à votre Dock un peu de répit.
Cliquez sur une icône que vous souhaitez supprimer.
Faites glisser l'icône vers le haut (ou à travers, selon l'emplacement de votre Dock) au milieu de l'écran.
-
Le mot "Supprimer" apparaît.

Relâchez la souris et l'icône est supprimée du Dock.
Modification de l'emplacement du quai
Sur votre Mac, le Dock est situé horizontalement en bas de l'écran par défaut. Vous pouvez déplacer le Dock pour qu'il apparaisse verticalement à gauche ou à droite de votre écran, avec d'autres personnalisation fonctionnalités, y compris l'effet Génie. Voici comment:
-
Cliquez avec le bouton droit sur le ligne verticale sur le Dock situé près de l'icône Corbeille.
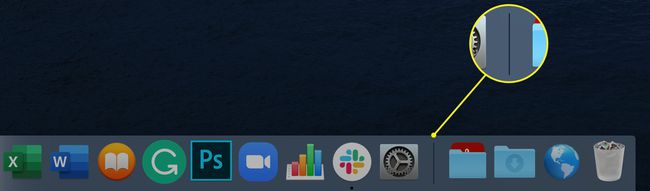
-
Cliquez sur Préférences du quai dans le menu contextuel qui apparaît.
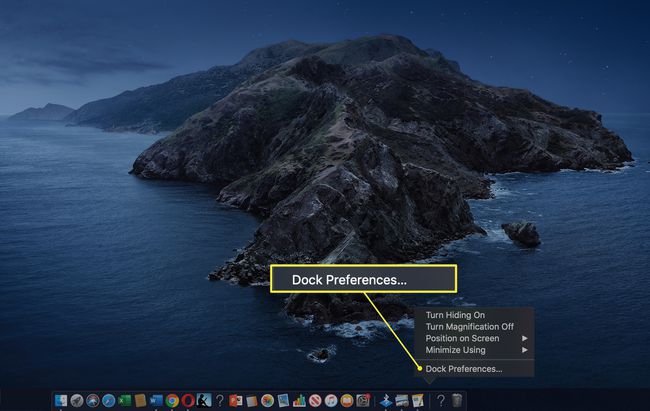
-
Une nouvelle fenêtre s'ouvre et vous donne la possibilité de modifier la position du Dock, la taille du Dock et l'effet Génie.

