Comment sauvegarder les signets Firefox
Ce qu'il faut savoir
- Sélectionnez le Une bibliothèque bouton et choisissez Signets > Afficher tous les signets.Dans la fenêtre de la bibliothèque de signets, cliquez sur Importation et sauvegarde.
- Ensuite, sélectionnez Sauvegarde, choisissez une destination et cliquez sur sauvegarder. (Si vous préférez exporter au format HTML, sélectionnez Exporter les signets au format HTML.)
- Restaurer les favoris: cliquez sur Signet icône > Signets > Afficher tous les signets. Sélectionner Restaurer ou Importer des signets depuis HTML.
Cet article explique comment exporter et enregistrer vos signets Firefox dans des formats universels, comme JSON et HTML, afin que vous puissiez les stocker dans un endroit sûr ou les importer sur un autre ordinateur exécutant Firefox, ou même Chrome.
Comment sauvegarder manuellement vos signets Firefox
Firefox sauvegarde automatiquement vos signets et enregistre les 15 dernières sauvegardes à des fins de sécurité. Mais, vous pouvez également créer manuellement des sauvegardes. Voici comment.
-
Dans Firefox, sélectionnez le Une bibliothèque icône de bouton sur votre barre d'outils.
Si le bouton Bibliothèque n'est pas dans votre barre d'outils, sélectionnez le Menu bouton, puis Une bibliothèque.
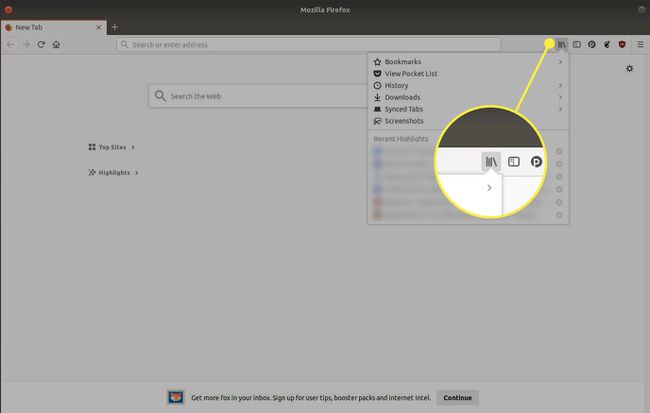
-
Sélectionner Signets.
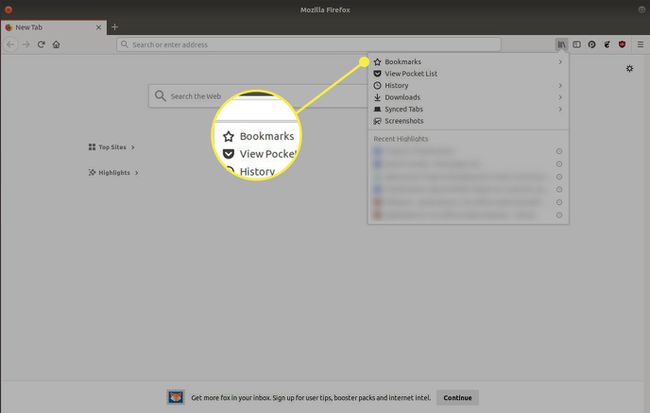
-
Le menu se déplace pour vous montrer tous vos signets récents ainsi que les catégories de signets. Tout en bas de la liste, sélectionnez Afficher tous les signets.
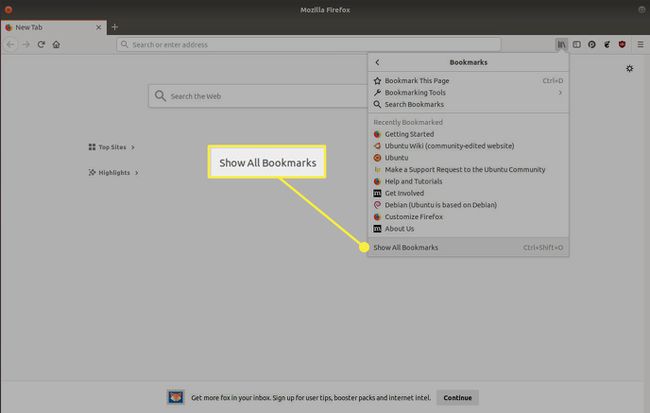
-
Firefox ouvre la fenêtre de la bibliothèque de signets. Sélectionner Importation et sauvegarde au sommet.
Vous pouvez également ouvrir la bibliothèque de signets en appuyant sur CTRL+Décalage+ô.
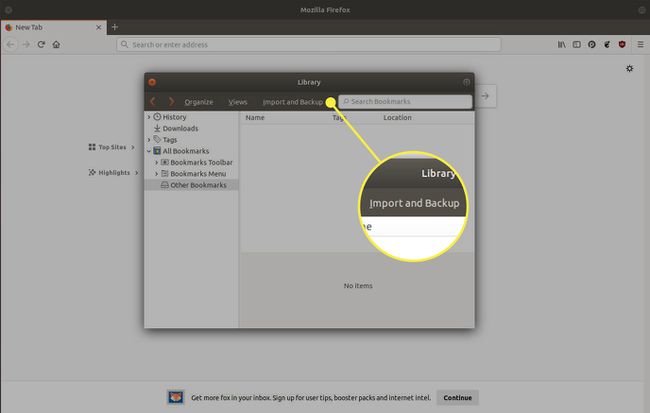
-
Sélectionner Sauvegarde. Sinon, si vous préférez exporter au format HTML, qui est le format utilisé par Chrome, sélectionnez Exporter les signets au format HTML.
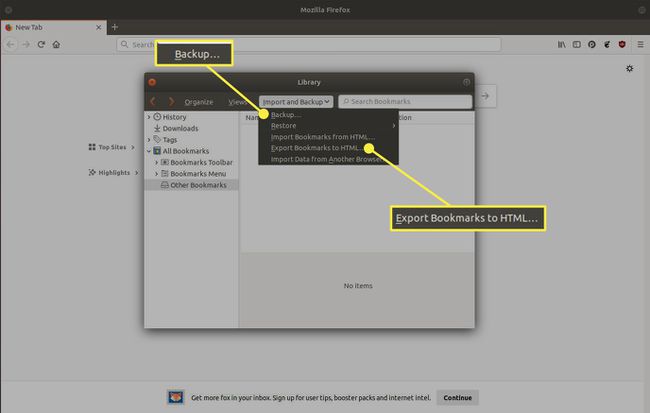
-
Une nouvelle fenêtre s'ouvre, vous permettant de choisir une destination pour votre fichier de sauvegarde. Lorsque vous êtes satisfait du nom et de l'emplacement de votre fichier, sélectionnez sauvegarder.
Si vous avez une clé USB branchée sur votre ordinateur, vous pouvez également la sauvegarder directement ici.
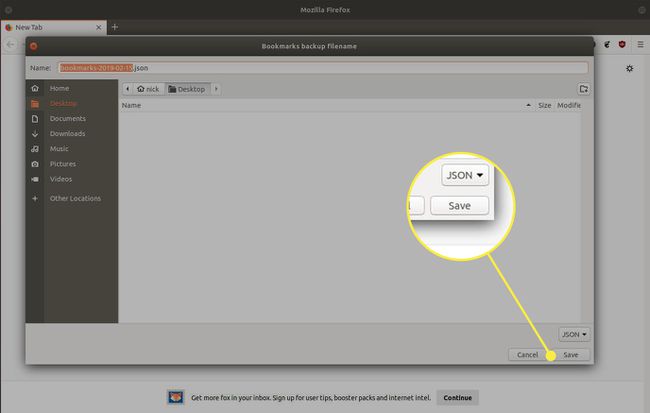
Votre sauvegarde est désormais stockée sous forme de fichier JSON pour Firefox ou HTML, avec lequel Chrome et Firefox peuvent fonctionner. Vous pouvez le déplacer librement entre les ordinateurs ou le sauvegarder sur le nuage.
Comment restaurer votre sauvegarde de signet dans Firefox
Les sauvegardes ne sont pas très utiles si vous ne pouvez pas les restaurer plus tard. Heureusement, Firefox rend cela aussi simple. Vous pouvez utiliser la même fenêtre de bibliothèque de signets pour importer vos fichiers de sauvegarde depuis Firefox ou Chrome.
-
Ouvert Firefox et sélectionnez le Signet icône, puis sélectionnez Signets > Afficher tous les signets. Ou appuyez sur CTRL+Décalage+ô.
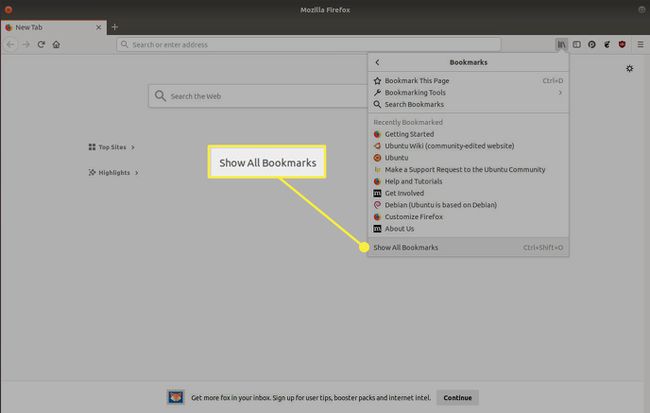
-
Pour importer votre sauvegarde:
- Du HTML: si vous avez créé une sauvegarde HTML à partir de Firefox ou que votre sauvegarde provient de Chrome, sélectionnez Importer des signets depuis HTML. Une nouvelle fenêtre s'ouvre pour vous permettre de rechercher l'emplacement de votre fichier de sauvegarde HTML. Sélectionnez-le et ouvrez-le.
- De JSON: Si vous avez une sauvegarde Firefox JSON régulière, sélectionnez Restaurer. Au bas de la liste, sélectionnez Choisir le fichier, puis sélectionnez votre sauvegarde.
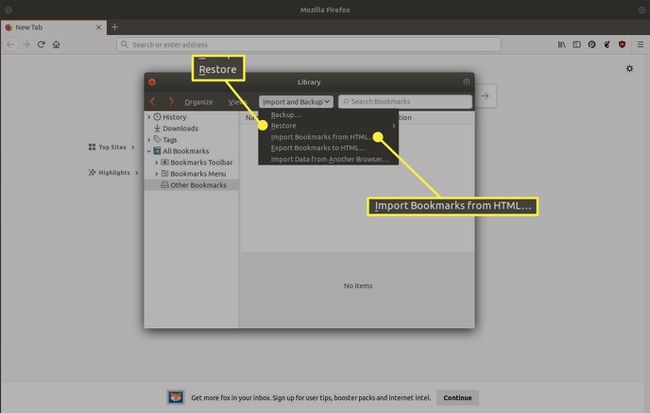
À ce stade, Firefox importe vos favoris. Selon la sauvegarde, ils peuvent être regroupés dans leur propre dossier, mais ils sont disponibles et vous pouvez toujours utiliser la fenêtre de la bibliothèque pour les réorganiser.
