Comment empêcher Firefox d'utiliser trop de mémoire
Ce qu'il faut savoir
- Fermer les onglets, mettre à jour Firefox, fermez les autres programmes. Entrer à propos de: soutien etsélectionnez Mode de dépannage pour redémarrer Firefox sans modules complémentaires.
- Désactiver les extensions: Menu > Modules complémentaires > Rallonges > Suite > Désactiver. Utiliser le thème par défaut: Modules complémentaires > Thèmes > Suite > Défaut > Permettre.
- Dans Firefox Préférences, décochez Utiliser l'accélération matérielle si disponible. Aller à à propos de: mémoire et sélectionnez Minimiser l'utilisation de la mémoire.
Cet article explique comment empêcher le Navigateur Mozilla Firefox d'utiliser trop de mémoire et d'entraver les performances du navigateur et du système. Les informations concernent le navigateur Web Mozilla Firefox sur les ordinateurs Windows, macOS et Linux.
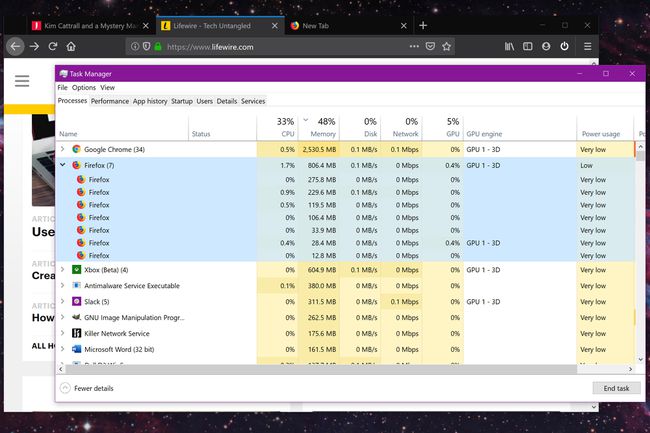
Bonnes pratiques d'utilisation de Firefox
Tout d'abord, prenez des mesures simples et sensées pour être conscient des ressources de Firefox. Par exemple, fermez les onglets que vous n'avez pas besoin d'ouvrir et si vous utilisez Firefox sur un PC Windows,
Le gestionnaire de tâches intégré de Firefox vous permet de voir quels onglets ou extensions utilisent beaucoup de mémoire ou d'énergie, c'est donc un excellent moyen de surveiller la quantité de mémoire utilisée par le navigateur.
Assurez-vous que vous exécutez la dernière version de Firefox et fermez les autres applications gourmandes en ressources lorsque vous utilisez le navigateur.
À propos de Firefox: la page mémoire vous permet de résoudre les problèmes de mémoire. Taper à propos.de.la.mémoire dans la barre de recherche de Firefox pour générer des rapports sur la mémoire et minimiser l'utilisation de la mémoire.
Comment mettre à jour Firefox
Mise à jour de Firefox est toujours une bonne idée. Vous installerez de nouveaux correctifs de sécurité et profiterez de toutes les améliorations de performances. S'il y avait un bogue causant des fuites de mémoire, la mise à jour de Firefox pourrait éliminer le problème.
-
Sélectionnez le Menu icône (trois lignes horizontales) dans le coin supérieur droit.

-
Sélectionner Options dans le menu déroulant. (Sur un Mac, sélectionnez Préférences.)

Les Préférences la page s'ouvre avec le Général catégorie chargée par défaut. Faites défiler jusqu'à Mises à jour de Firefox.
-
Sélectionner Vérifier les mises à jour.
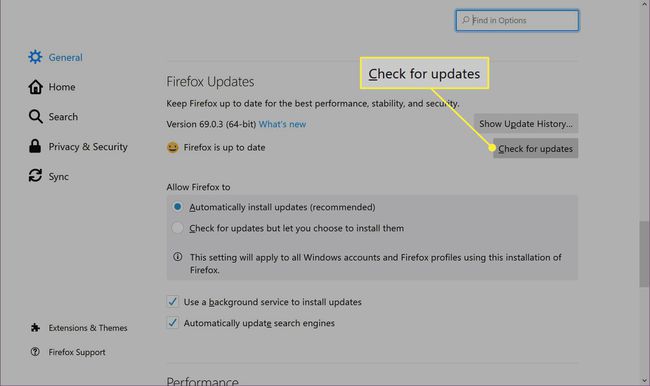
Ici, vous pouvez choisir de gérer les paramètres de mise à jour, telles que l'activation des mises à jour automatiques ou la recherche de mises à jour et leur installation manuelle. Firefox utilise des services d'arrière-plan et met à jour les moteurs de recherche par défaut.
Redémarrez Firefox si nécessaire.
Rechercher des extensions et des thèmes monopolisant les ressources
Si vous utilisez des extensions ou des thèmes, vérifiez s'ils causent des problèmes de performances. Ce processus nécessite le chargement de Firefox en mode sans échec.
Taper à propos de: soutien dans la barre d'adresse et appuyez sur Entrer ou Revenir.
Sélectionner Mode de dépannage pour redémarrer Firefox sans aucune extension ni aucun thème.
-
Utilisez Firefox comme d'habitude tout en vérifiant votre pourcentage de mémoire et de CPU.
Si l'utilisation de la mémoire ou du processeur est toujours élevée, les extensions et les thèmes ne sont pas le problème. Si les chiffres restent faibles, désactivez les thèmes et les extensions.
Comment désactiver les extensions Firefox
Désactivez toutes les extensions pour voir si le problème de mémoire disparaît. Si c'est le cas, réactivez chaque extension une par une pour déterminer l'ajout incriminé et absorbant la mémoire.
-
Sélectionnez le Menu icône (trois lignes horizontales) dans le coin supérieur droit.

-
Sélectionner Modules complémentaires dans le menu déroulant.
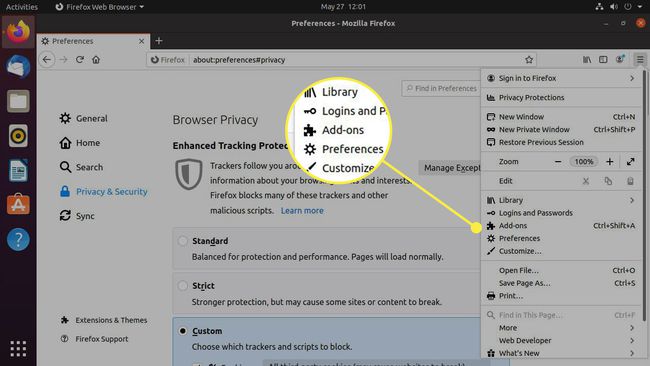
-
Sélectionner Rallonges dans le menu de gauche.
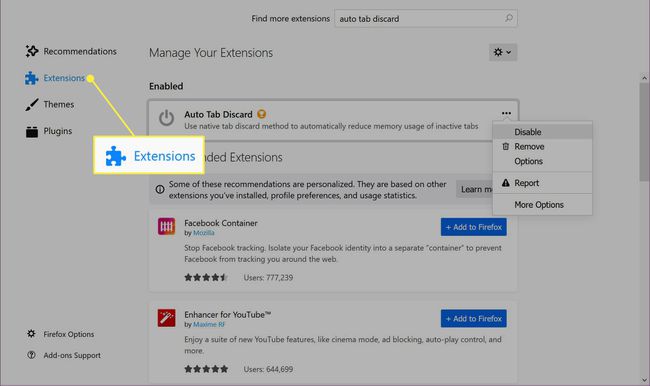
-
Sélectionnez le icône à trois points à côté d'une extension.
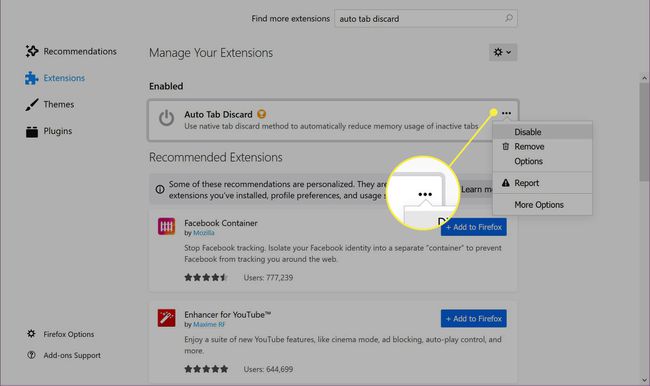
-
Sélectionner Désactiver dans le menu déroulant. Répétez ce processus pour chaque extension.
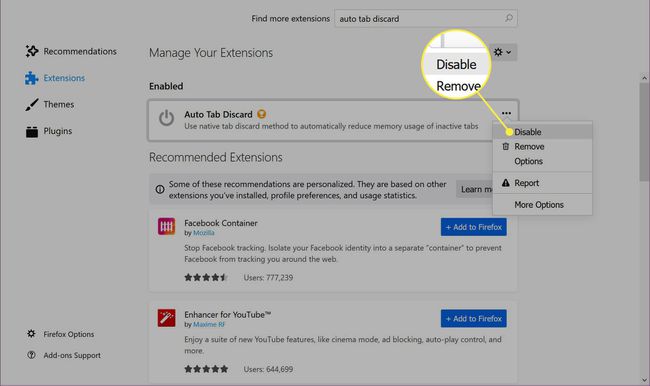
Comment désactiver les thèmes Firefox
Si une extension n'est pas votre problème de mémoire, un fichier téléchargé thème pourrait être le problème. Revenez au thème par défaut et voyez si les performances du système s'améliorent.
-
Sélectionnez le Menu icône (trois lignes horizontales) dans le coin supérieur droit.

-
Sélectionner Modules complémentaires dans le menu déroulant.
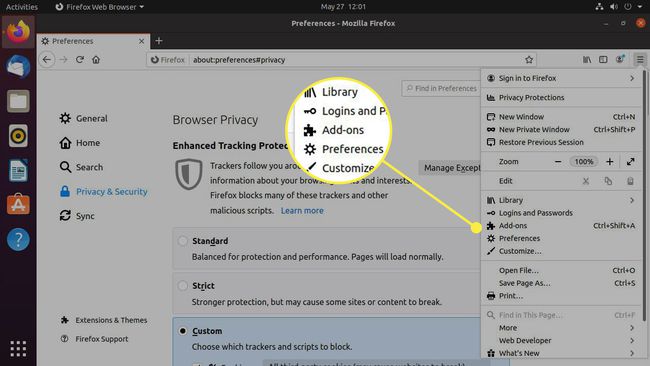
-
Sélectionner Thèmes dans le menu de gauche.
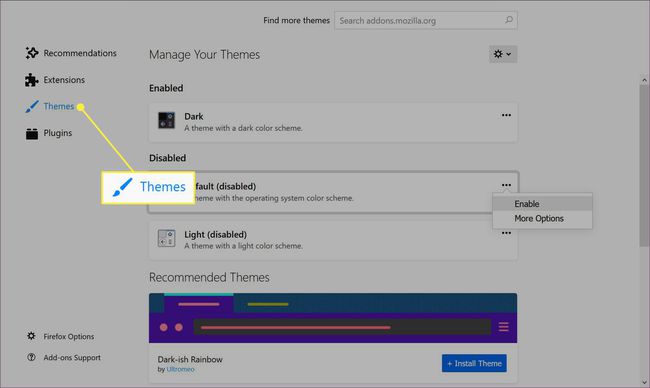
-
Sous Désactivée, sélectionnez le bouton à trois points à côté de Défaut.
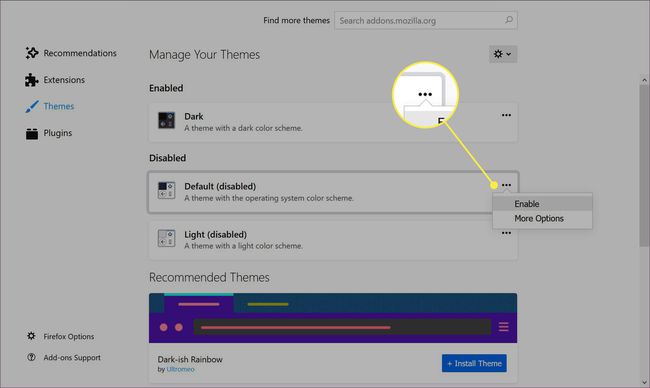
-
Sélectionner Permettre dans le menu contextuel. Vous avez restauré le thème par défaut.
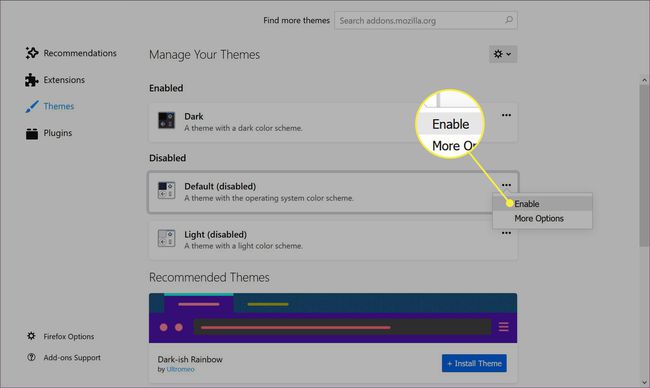
Comment désactiver l'accélération matérielle
L'accélération matérielle signifie que Firefox transfère le rendu des pages et d'autres tâches sur le matériel de votre PC pour des performances plus rapides. Mais l'accélération matérielle peut causer des problèmes, selon votre configuration. Désactivez l'accélération matérielle et voyez si cela améliore les performances du système.
-
Sélectionnez le Menu icône (trois lignes horizontales) dans le coin supérieur droit.

-
Sélectionner Options dans le menu déroulant. (Sur un Mac, sélectionnez Préférences.)

Les Page des préférences s'ouvre avec le Général catégorie chargée par défaut. Faites défiler jusqu'à Performance.
-
Par défaut, Firefox active le Utiliser les paramètres de performances recommandés option. Cliquez pour décocher.
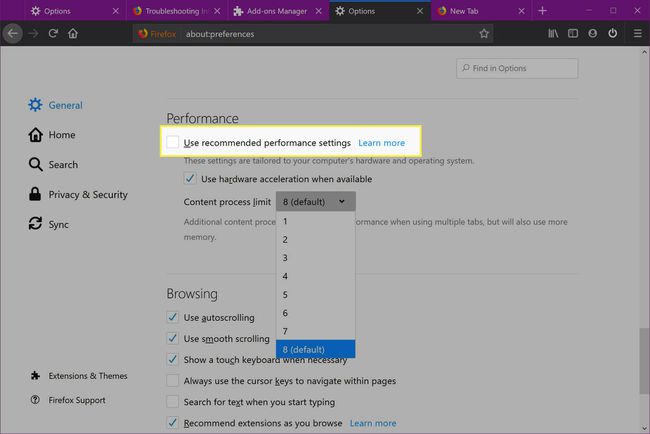
-
Décochez la Utiliser l'accélération matérielle si disponible caractéristique. Voyez si les performances de votre système s'améliorent.
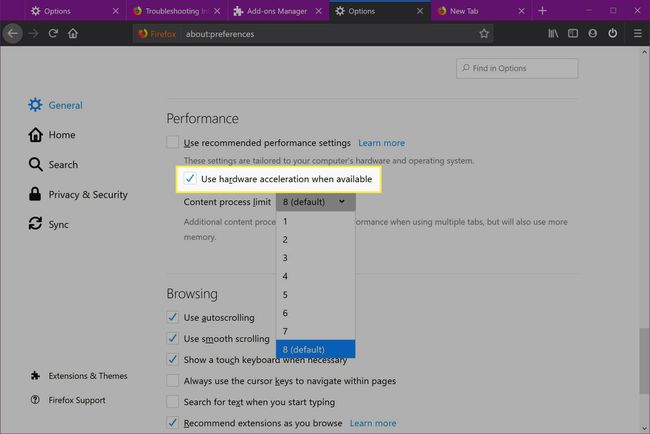
Ici, vous pouvez également modifier la limite de traitement du contenu. Un nombre plus élevé signifie de meilleures performances lors de l'exécution de plusieurs onglets au détriment de la mémoire supplémentaire. Huit est le paramètre par défaut, mais si vous rencontrez des problèmes de mémoire, essayez de réduire le nombre de processus.
Utilisez l'outil de mémoire intégré
Firefox fournit un outil intégré pour afficher les rapports de mémoire et enregistrer les journaux. Il vous permet d'effacer la mémoire et de minimiser l'utilisation de la mémoire.
Taper à propos de: mémoire dans la barre d'adresse et appuyez sur Entrer ou Revenir.
-
Localisez le Mémoire libre panneau et sélectionnez Minimiser l'utilisation de la mémoire.
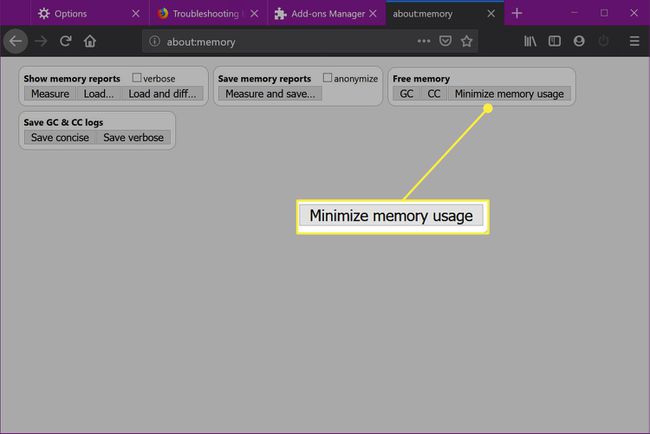
-
En option, vous pouvez sélectionner le CG (collecte des ordures ménagères) et CC (collecte de cycles) boutons.
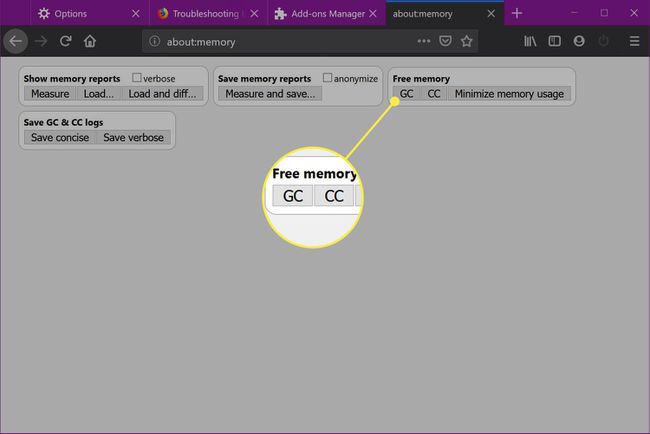
Comment installer l'extension Firefox Auto Tab Discard
Alors que trop d'extensions peuvent entraîner des problèmes de mémoire, l'extension Auto Tab Discard est conçue pour atténuer les problèmes de mémoire. Cette extension suspend les onglets inactifs après une période de temps spécifique. Voici comment installer la suppression automatique des onglets.
Dirigez-vous vers le Suppression automatique de l'onglet sur la page des modules complémentaires de Mozilla Firefox.
-
Sélectionner Ajouter à Firefox.
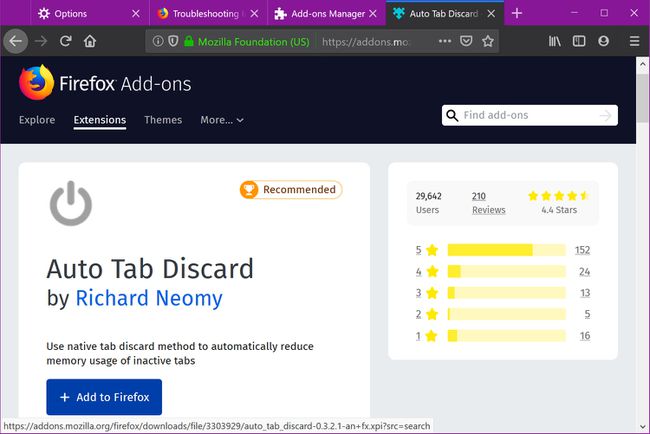
-
Sélectionner Ajouter dans la fenêtre contextuelle du navigateur qui apparaît.
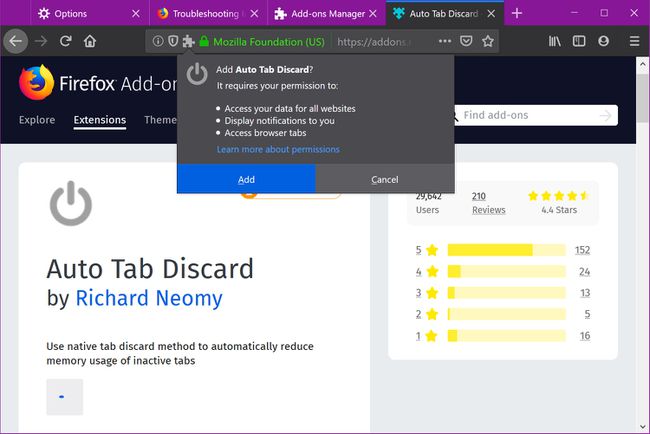
-
Cliquez sur OK, j'ai compris pour confirmer les instructions de gestion du module complémentaire. Vous verrez maintenant une icône de bouton d'alimentation située à côté du bouton de menu de Firefox.
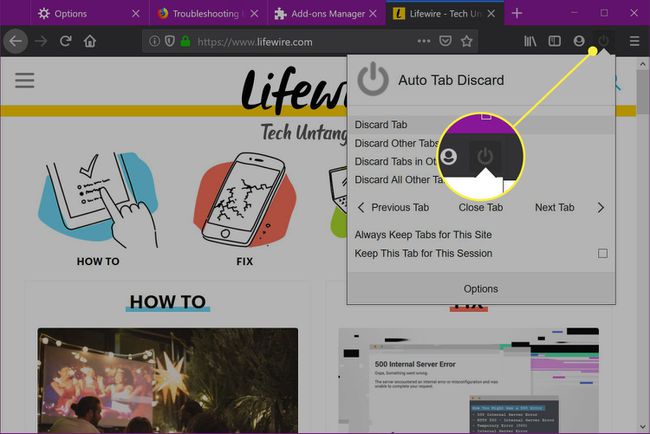
-
Sélectionner Suppression automatique de l'onglet pour accéder aux commandes rapides pour fermer l'onglet actuel, fermer d'autres onglets dans la fenêtre actuelle, et plus encore.
Les Options La section fournit des paramètres pour supprimer les options, les conditions et les exceptions.
Réduire l'historique des sessions Firefox
Un porc de mémoire possible est votre Historique des sessions Firefox. Cliquez et maintenez sur les boutons Précédent et Suivant du navigateur et vous verrez un historique des sites que vous avez visités. La limite maximale de l'historique par session est de 50, ce qui signifie que Firefox stocke 50 adresses de pages Web en mémoire. Comme il est peu probable que vous rembobiniez et avancez rapidement dans cette longue liste, réduisez ce nombre pour réduire l'empreinte mémoire de Firefox.
Taper à propos de: configuration dans la barre d'adresse et appuyez sur Entrer ou Revenir.
Taper browser.sessionhistory.max_entries dans le champ de recherche et appuyez sur Entrer ou Revenir.
-
Double-cliquez sur la valeur actuelle (50).
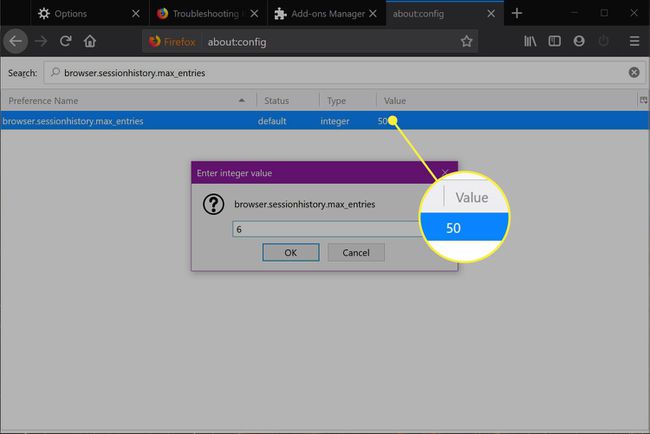
-
Entrez un nombre inférieur dans le champ de texte de la fenêtre contextuelle.
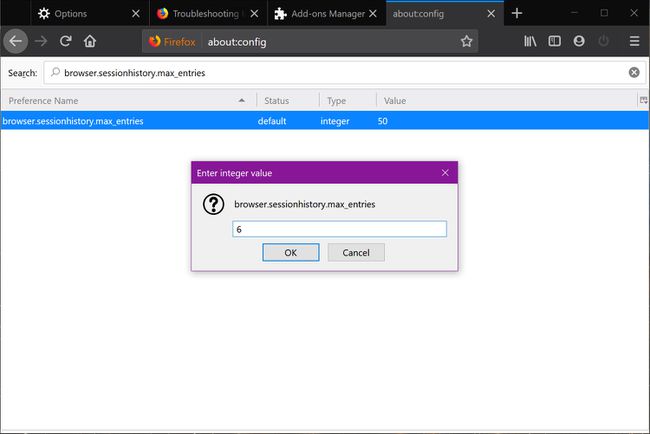
Sélectionner d'accord.
Supprimez le fichier content-prefs.sqlite
Le fichier stockant les données du site Web individuel peut être corrompu. Supprimez le fichier content-prefs.sqlite et Firefox en créera un autre une fois qu'il redémarrera. Cela peut résoudre vos problèmes de mémoire.
Taper à propos de: soutien dans la barre d'adresse et appuyez sur Entrer ou Revenir.
Sous le Bases de l'application, à côté de Dossier de profil, sélectionnez Afficher dans le Finder. Une fenêtre s'ouvrira contenant votre dossier de profil.
Quittez Firefox. Dans votre dossier de profil, supprimez le fichier content-prefs.sqlite. Il sera recréé la prochaine fois que vous ouvrirez Firefox.
Actualiser Firefox
Si rien d'autre ne semble résoudre le problème de Firefox utilisant trop de ressources mémoire, essayez de réinitialiser Firefox à ses paramètres d'origine.
Taper à propos de: soutien dans la barre d'adresse et appuyez sur Entrer ou Revenir.
-
Sélectionner Actualiser Firefox.
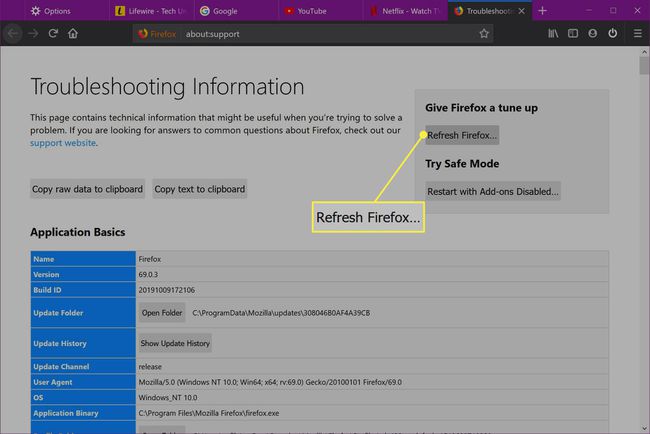
-
Sélectionner Actualiser Firefox dans la fenêtre de confirmation.
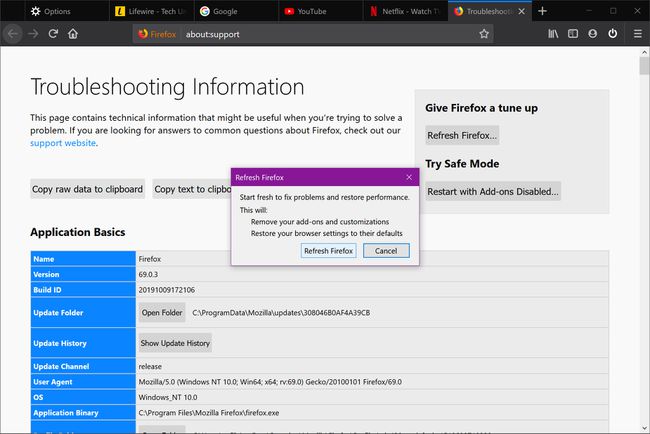
Sélectionner Finir lorsque Firefox redémarre.
