Comment configurer le contrôle parental dans Windows 10
Ce qu'il faut savoir
- Pour Windows 10, Début > Paramètres > Comptes > Famille et autres utilisateurs > Ajouter une famille
Membre > Ajouter un enfant > entrer l'e-mail > proche. - Pour Windows 8, Clé Windows + C > Changer les paramètres du PC > Comptes > Autres comptes > Ajouter un compte.
- Pour Windows 7, Début > entrer Controle parental dans la recherche > sélectionnez le compte enfant > Appliquer les paramètres actuels > configurer les paramètres > proche.
Cet article explique comment activer, modifier ou désactiver le contrôle parental dans Windows. Les instructions de cet article s'appliquent à Windows 10, Windows 8 et Windows 7.
Activer le contrôle parental de Windows 10
Pour utiliser les dernières fonctionnalités de contrôle parental de Windows et de sécurité familiale de Microsoft, vous et votre enfant avez besoin d'un Compte Microsoft (pas local). Bien que vous puissiez obtenir un compte Microsoft pour votre enfant avant de configurer contrôles dans Windows 10, c'est plus simple et plus direct obtenir le compte lors de la configuration traiter. Quoi que vous décidiez, suivez ces étapes pour commencer.
Les contrôles parentaux, comme indiqué ici, ne sont appliqués que lorsque l'enfant se connecte à un appareil Windows à l'aide de son propre compte Microsoft. Ces paramètres n'empêcheront pas ce qu'ils font sur les ordinateurs de leurs amis, les ordinateurs de l'école ou leur Appareils Apple ou Android, ou lorsqu'ils accèdent à un ordinateur sous le compte de quelqu'un d'autre (même votre Compte).
Sélectionner Début et choisissez Paramètres pour lancer l'application Paramètres Windows.
-
Sélectionner Comptes.
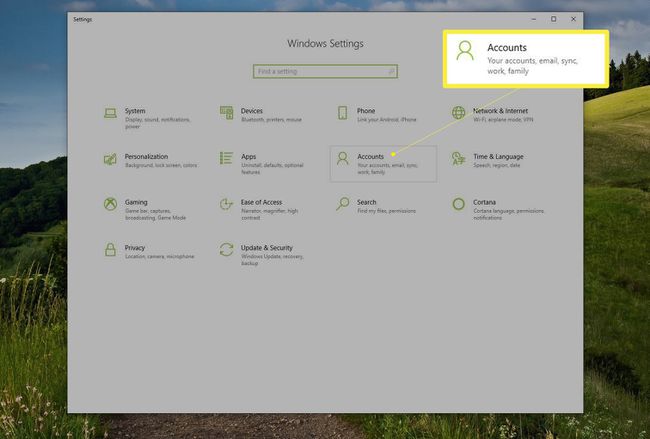
-
Dans le volet de gauche, sélectionnez Famille et autres utilisateurs.

-
Sélectionner Ajouter un membre de la famille si votre enfant n'a pas de compte séparé sur votre appareil. Cette étape lance un assistant de compte Microsoft.
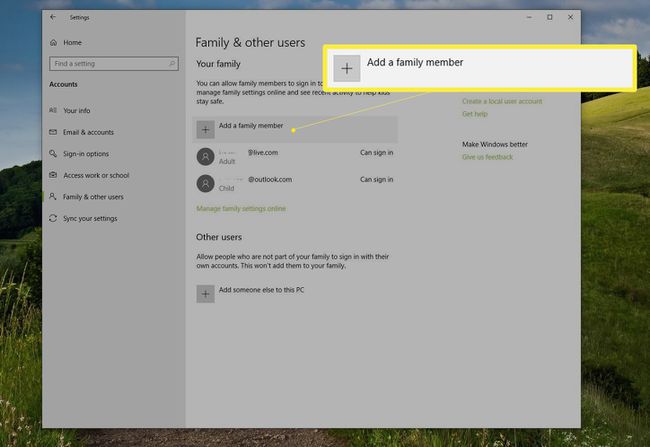
-
Sélectionner Ajouter un enfant saisissez l'adresse e-mail de votre enfant ou sélectionnez La personne que je souhaite ajouter n'a pas d'adresse e-mail.
Remplissez chaque page de l'assistant. L'assistant propose différentes questions si l'enfant a ou n'a pas déjà une adresse e-mail.
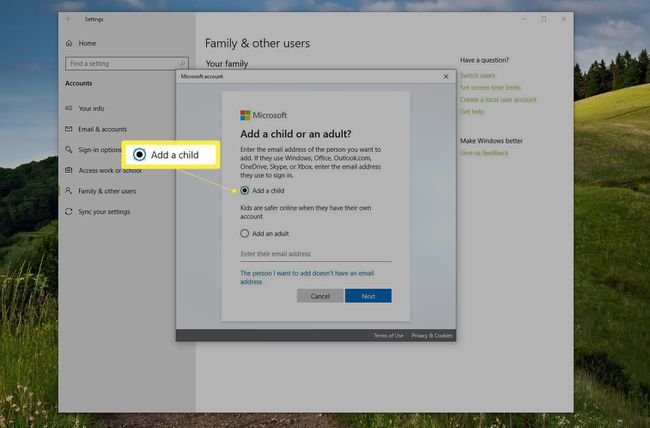
Lisez les informations proposées (ce que vous voyez ici dépend de ce que vous avez sélectionné à l'étape 5), et choisissez proche.
Si vous avez obtenu un compte Microsoft pour votre enfant au cours du processus ci-dessus, vous remarquerez que l'enfant a été ajouté à votre liste de membres de la famille dans les paramètres Windows et que le statut est Enfant. Le contrôle parental est déjà activé à l'aide des paramètres les plus courants et le compte est prêt à être utilisé. Demandez à l'enfant de se connecter à son compte lorsqu'il est connecté à Internet pour terminer le processus.
Si vous entrez un compte Microsoft existant au cours du processus, vous serez invité à vous connecter à ce compte et à suivre les instructions dans l'e-mail d'invitation. Dans ce cas, le statut du compte indiquera Enfant, en attente. L'enfant devra se connecter lorsqu'il est connecté à Internet pour terminer le processus d'installation. Vous devrez peut-être également appliquer les paramètres de sécurité familiale manuellement, mais cela dépend de plusieurs facteurs.
Rechercher, modifier, activer ou désactiver le contrôle parental (Windows 10)
Il y a de fortes chances que les contrôles par défaut de Windows Family Safety soient déjà activés pour le compte de votre enfant, mais il est recommandé de vérifier s'ils répondent à vos besoins. Pour vérifier les paramètres, les configurer, les modifier, les activer ou les désactiver, ou pour activer la création de rapports pour un compte Microsoft:
-
Sélectionner Début > Paramètres > Comptes > Famille et autres personnes, puis choisissez Gérer les paramètres familiaux en ligne.
Sinon, tapez famille dans la zone de recherche à côté de Démarrer. Sélectionner Options familiales puis choisissez Afficher les paramètres familiaux.
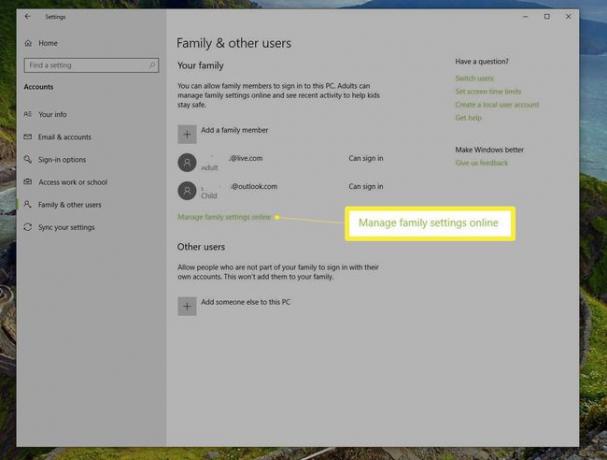
-
Connectez-vous si vous y êtes invité, puis recherchez le compte enfant dans la liste des comptes inclus avec votre famille. Sélectionner Temps d'écran sous le nom de votre enfant pour ouvrir l'onglet Temps d'écran.
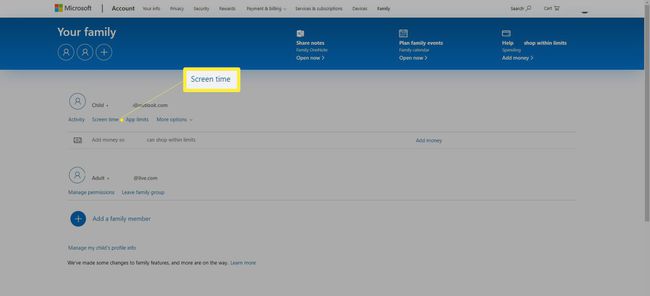
-
Apportez des modifications aux paramètres de temps d'écran par défaut à l'aide des listes déroulantes et des calendriers quotidiens.
-
Sélectionner Plus d'options au nom de votre enfant et choisissez Restrictions de contenu.
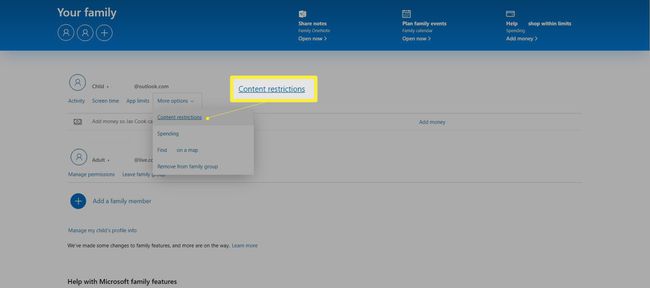
-
Activer Bloquer les applications et les jeux inappropriés et bloquer les sites Web inappropriés.Ajoutez les applications ou les sites Web que vous souhaitez bloquer ou autoriser et sélectionnez une tranche d'âge appropriée.
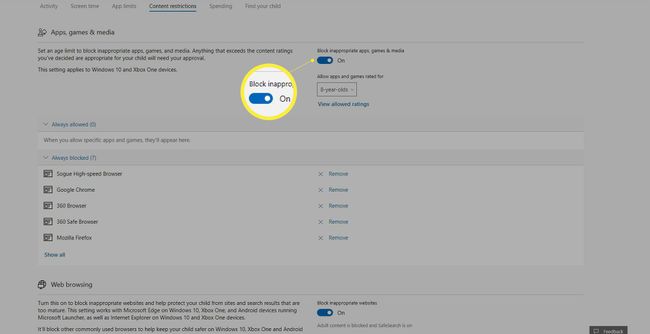
-
Sélectionnez le Activité onglet et développez Faire en sorte. Sélectionner Activer le rapport d'activité et Envoyez-moi des rapports hebdomadaires par e-mail pour obtenir des rapports hebdomadaires sur les activités de votre enfant lorsqu'il est en ligne.
Pour bloquer les sites Web inappropriés et recevoir des rapports d'activité de navigation Web, votre enfant doit utiliser Edge ou Internet Explorer. Vous pouvez bloquer d'autres navigateurs.
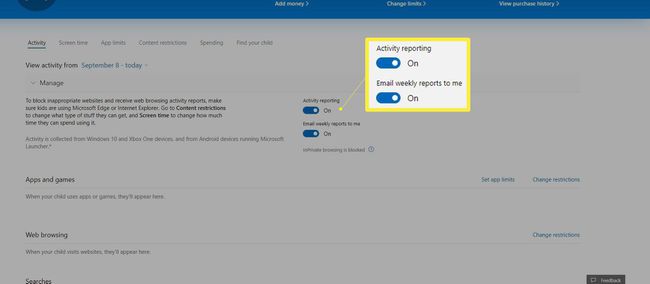
Continuez à explorer d'autres paramètres comme vous le souhaitez.
Contrôles parentaux Windows 8 et 8.1
Pour activer le contrôle parental sous Windows 8 et 8.1, vous devez d'abord créer un compte pour votre enfant. Vous le faites dans les paramètres du PC. Ensuite, à partir du Panneau de configuration, vous configurez les paramètres souhaités pour ce compte enfant.
Depuis le clavier, maintenez la touche Clé Windows et appuyez sur C.
Sélectionner Changer les paramètres du PC.
Sélectionner Comptes, choisir Autres comptes puis sélectionnez Ajouter un compte.
Sélectionner Ajouter un compte enfant.
Suivez les invites pour terminer le processus, en choisissant de créer un compte Microsoft sur un compte local si possible.
Pour configurer le contrôle parental:
Ouvert Panneau de commande. Vous pouvez le rechercher à partir de l'écran de démarrage ou du bureau.
Sélectionner Comptes d'utilisateurs et sécurité de la famille, Alors choisi Configurez le contrôle parental pour n'importe quel utilisateur.
Sélectionnez le compte de l'enfant.
Sous Controle parental, choisir Appliquer les paramètres actuels.
Sous Rapport d'activité, choisir Collecter des informations sur l'utilisation du PC.
-
Sélectionnez les liens fournis pour les options suivantes et configurez comme vous le souhaitez:
- Filtrage Web bloquer certains sites Web et empêcher les téléchargements
- Délais pour choisir quand et quels jours votre enfant peut accéder au PC
- Windows Store et restrictions de jeu pour définir des limites d'âge, de titre et de notation sur les applications que votre enfant peut utiliser
- Restrictions d'application pour définir les applications que votre enfant peut utiliser
Vous recevrez un e-mail contenant des informations sur la page de connexion Microsoft Family Safety et sur ce qui y est disponible. Si vous utilisez un compte Microsoft pour votre enfant, vous pourrez afficher les rapports d'activité et apporter des modifications en ligne, à partir de n'importe quel ordinateur.
Contrôle parental de Windows 7
Configurez le contrôle parental dans Windows 7 à partir du Panneau de configuration, d'une manière similaire à ce qui est décrit ci-dessus pour Windows 8 et 8.1. Vous devrez créer un compte enfant pour l'enfant dans Panneau de commande > Comptes utilisateur > Autoriser d'autres utilisateurs à accéder à cet ordinateur. Suivez le processus comme demandé.
Ceci étant fait:
Sélectionnez le bouton Démarrer et tapez Controle parental dans la fenêtre de recherche.
Sélectionner Controle parental dans les résultats.
Sélectionnez le compte enfant.
Si vous y êtes invité, créez des mots de passe pour tous les comptes d'administrateur.
Sous Contrôle parental, sélectionnez Appliquer les paramètres actuels.
Sélectionnez les liens suivants et configurez les paramètres le cas échéant, puis choisissez proche: Délais, Jeux,et Autoriser et bloquer des programmes spécifiques.
