Comment vérifier le matériel Chromebook ou les spécifications système
Ce qu'il faut savoir
- Ouvrez Chrome et entrez chrome://système dans la barre d'URL pour ouvrir une page avec une liste complète des spécifications du système.
- Afficher la mémoire du processus, le processeur, l'utilisation du réseau: ouvrez Google Chrome, sélectionnez le menu à trois points, Alors choisi Plus d'outils > Gestionnaire des tâches.
- Afficher les informations de connexion réseau: accédez à Paramètres > Réseau, sélectionnez votre réseau, puis touchez Avancée et Réseau.
Cet article explique comment vérifier les spécifications d'un Chromebook. Les instructions s'appliquent à tous les appareils avec Chrome OS.
Afficher la mémoire de processus, le processeur et l'utilisation du réseau du Chromebook
Sur un PC ordinaire, vous pouvez utiliser une application comme Gestionnaire des tâches pour voir la quantité de mémoire, de processeur ou de bande passante réseau utilisée par une application. Sur un Chromebook, vous devrez utiliser le Gestionnaire de tâches Chromebook.
Ouvert Google Chrome sur votre Chromebook.
-
Sélectionnez le menu à trois points en haut à droite, puis sélectionnez Plus d'outils > Gestionnaire des tâches.

-
Cela ouvrira l'application Gestionnaire des tâches. Ici, vous pouvez afficher tous les processus actifs, ainsi que la quantité de mémoire, de processeur et de bande passante réseau que chaque processus utilise actuellement.

S'il y a des processus hors de contrôle (consommant trop de ressources), vous pouvez sélectionner ce processus, puis sélectionner Processus final pour tuer le processus.
Utilisez la page système pour voir toutes les spécifications du Chromebook
Si vous souhaitez voir la majeure partie des spécifications système de votre Chromebook au même endroit, la page système est l'endroit idéal pour vérifier.
Pour accéder à la page système, ouvrez un navigateur Chrome sur votre Chromebook et dans la barre du navigateur, tapez chrome://système. Cela ouvrira une page À propos du système avec une longue liste de spécifications système.

Il y a une montagne d'informations dans cette liste. Pour approfondir les détails, faites défiler jusqu'à l'élément souhaité, puis sélectionnez Développer. Par exemple, si vous voulez voir une répartition complète de l'utilisation de la mémoire, faites défiler jusqu'à la meminfo élément, puis sélectionnez Développer. Cela vous montre la mémoire libre, disponible, cache, active, inactive et bien plus encore.
Voir les informations de connexion réseau du Chromebook
Il est également très facile d'afficher l'état de la connexion, l'adresse IP et d'autres informations sur votre connexion réseau active.
-
Ouvrez le Paramètres sur votre Chromebook, puis sélectionnez Réseau dans le volet de navigation de gauche. Ici, vous verrez le nom du réseau Wi-Fi auquel vous êtes actuellement connecté.

-
Pour afficher plus d'informations sur cette connexion, sélectionnez-la. Dans la fenêtre Wi-Fi, vous verrez l'état Connecté pour ce réseau.

-
La section déroulante Avancé vous montrera le SSID, le BSSID, la force du signal, le type de sécurité et la fréquence de ce réseau.

-
La section déroulante Réseau vous montrera votre adresse IP, le préfixe de routage, la passerelle et l'adresse IPv6 ainsi que les serveurs de noms actuels.

Afficher les informations sur Chrome OS
Un moyen rapide de vérifier la version et d'autres informations sur votre Chrome OS est d'ouvrir le Paramètres menu, puis sélectionnez À propos de Chrome OS du menu de gauche. Cela vous montrera la version de la plate-forme, la version du micrologiciel, la dernière date de construction, etc.
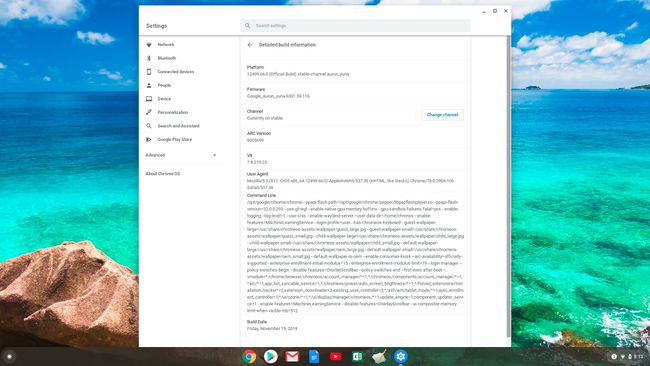
Vérifiez l'espace de stockage disponible du Chromebook
Le stockage sur un Chromebook est très différent du stockage sur un les fenêtres ou Mac ordinateur. Un Chromebook dispose de deux types de stockage, à la fois le stockage local et stockage en ligne.
Le stockage local est un SSD, principalement utilisé comme cache et pour les fichiers téléchargés. Le stockage en nuage est votre Google Drive compte, et c'est là que la majeure partie de vos fichiers enregistrés et autres travaux devraient aller. Vérifier l'espace de stockage disponible de chacun à partir de votre Chromebook est très simple.
Vérifier le stockage local
-
Sélectionnez le Lanceur icône dans le coin inférieur gauche de l'écran. Trouvez et sélectionnez le Des dossiers icône.
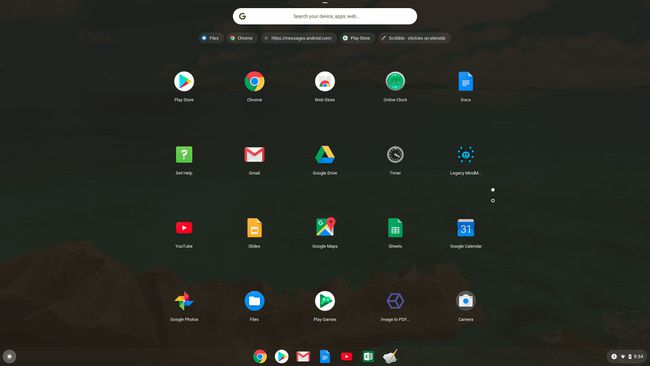
-
Sélectionner Mes dossiers dans le volet de navigation de gauche, puis sélectionnez le menu à trois points en haut à gauche de la fenêtre Mes fichiers. Cela fera apparaître un menu déroulant et en bas, vous pourrez voir l'espace de stockage disponible dont vous disposez sur votre disque SSD local.

-
Sélectionnez cet espace de stockage disponible pour ouvrir une nouvelle fenêtre avec une ventilation de l'utilisation du stockage sur ce lecteur.

Vérifiez le stockage en nuage de Google Drive
Pour voir l'espace de stockage disponible sur votre compte Google Drive, sélectionnez le Lanceur dans le coin inférieur gauche de l'écran, puis sélectionnez l'icône Google Drive icône. Une fois Google Drive ouvert, vous pouvez voir l'espace de stockage disponible en bas du volet de navigation de gauche. Vous verrez à la fois le stockage total et le stockage disponible.
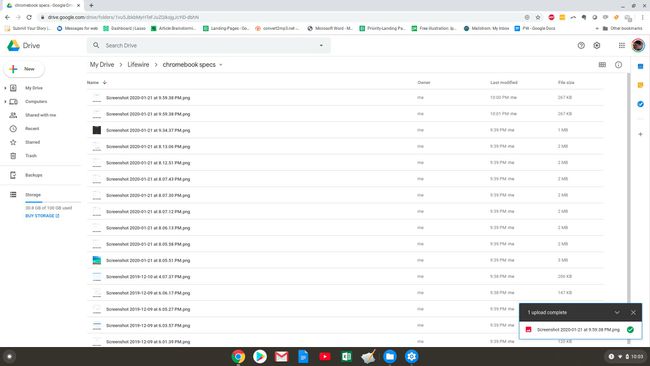
Une autre méthode rapide pour vérifier le stockage Chromebook consiste à ouvrir un navigateur Chrome et à taper chrome://quota-internes dans le champ URL.
