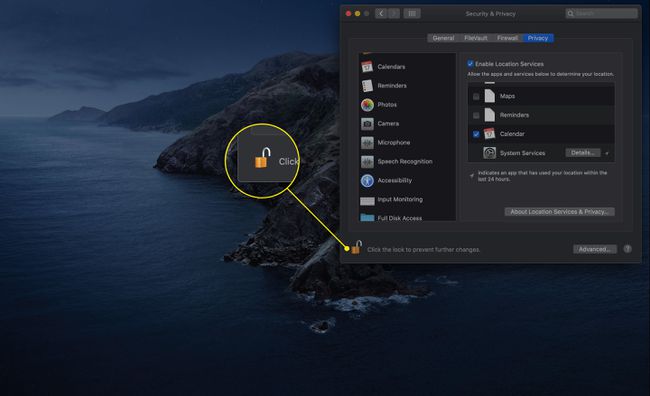Utilisation du volet des préférences de sécurité Mac
Le volet des préférences Sécurité vous permet de contrôler le niveau de sécurité des comptes d'utilisateurs sur votre Mac. De plus, le volet des préférences de sécurité est l'endroit où vous configurez les pare-feu ainsi que tourner cryptage des données activé ou désactivé pour votre compte utilisateur.
Voici comment utiliser le volet Sécurité et confidentialité pour protéger votre ordinateur.
Les instructions de cet article s'appliquent à macOS Big Sur (11) à OS X Mountain Lion (10.8). Certaines options diffèrent légèrement selon le système d'exploitation que vous utilisez.
Comment modifier les préférences de sécurité sur un Mac
Le panneau Sécurité et confidentialité comporte quatre zones, chacune contrôlant un aspect différent de la sécurité Mac. Suivez ces étapes pour accéder et modifier chacun d'eux.
-
Ouvert Préférences de système en le sélectionnant dans le menu pomme ou en cliquant sur son icône dans le Dock.

-
Cliquez sur Sécurité et confidentialité.
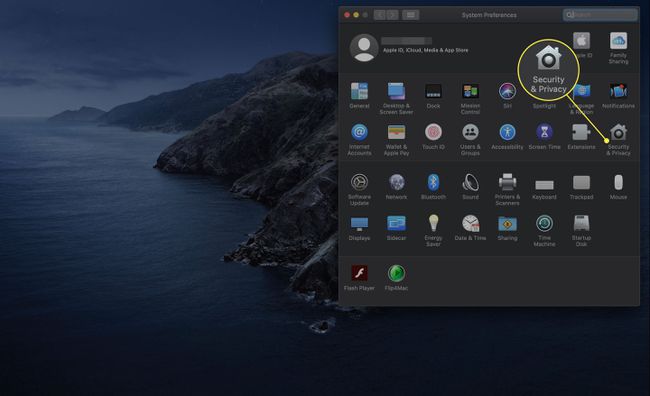
-
Sélectionnez le Général languette.
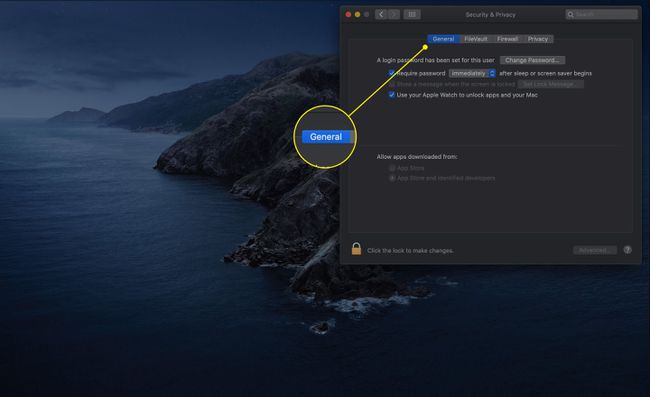
-
Clique le fermer à clé dans le coin inférieur gauche du volet des préférences Sécurité.

Entrez votre mot de passe administrateur lorsque l'invite apparaît.
-
Les Exiger un mot de passe L'option vous oblige (ou toute personne qui tente d'utiliser votre Mac) à fournir le mot de passe du compte actuel pour quitter le mode veille ou un économiseur d'écran actif. Cliquez sur la case pour activer l'option.
Utilisez le menu pour sélectionner l'intervalle avant lequel macOS demande le mot de passe. Vos choix sont: immédiatement, cinq secondes, une minute, cinq minutes, 15 minutes, une heure, quatre heures et huit heures.
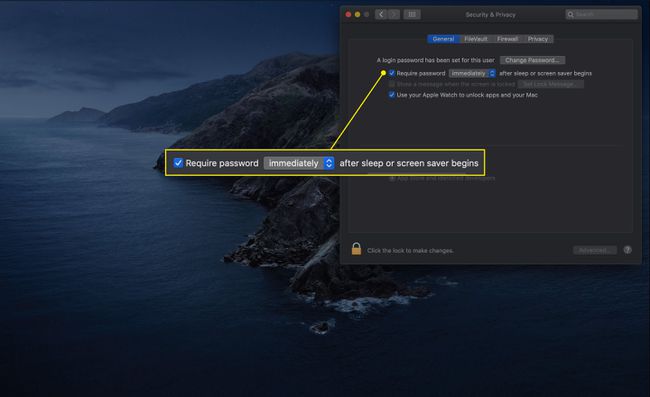
-
Les éléments suivants peuvent apparaître ou non sur votre Mac:
- Désactiver la connexion automatique: cette option oblige les utilisateurs à authentifier leur identité avec leur mot de passe à chaque fois qu'ils se connectent.
- Exiger un mot de passe pour déverrouiller chaque volet des Préférences Système: Lorsque cette option est sélectionnée, les utilisateurs doivent fournir leur identifiant de compte et leur mot de passe à chaque fois qu'ils tentent de modifier une préférence du système sécurisé. Normalement, la première authentification déverrouille toutes les préférences système sécurisées.
-
Vous pouvez également avoir la possibilité de afficher un message lorsque l'écran est verrouillé en cliquant sur la case à côté de cette option. Clique le Définir le message de verrouillage bouton pour créer un message.

-
Les Mac fabriqués à la mi-2013 et plus tard avec au moins macOS Sierra (10.12) ont également la possibilité d'ignorer complètement le mot de passe lorsque vous réveillez l'ordinateur. Vous pouvez utiliser une Apple Watch, à condition qu'elle soit à votre poignet et déverrouillée. Cliquez sur la case à côté de Utilisez votre Apple Watch pour déverrouiller des applications et votre Mac pour activer cette fonction.
Cette fonctionnalité est compatible avec Apple Watch Series 1 et 2 pour Sierra, et Series 3 et plus pour High Sierra (10.13) et versions ultérieures.

-
Les deux dernières options sur l'écran principal de l'onglet Général concernent les applications que vous pouvez télécharger. Les deux options sont Magasin d'applications et App Store et développeurs identifiés. Le premier choix est plus sûr, car il ne vous permet d'installer que des applications certifiées compatibles par Apple.
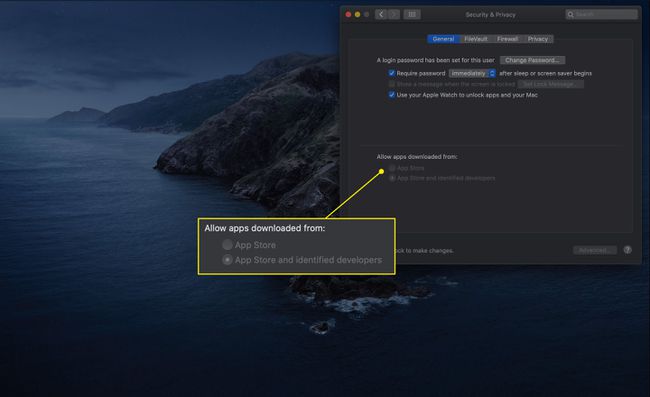
-
Clique le Avancée bouton pour accéder à plus d'options.
Les paramètres sous le bouton Avancé sont les mêmes dans chaque onglet des préférences Sécurité et confidentialité.
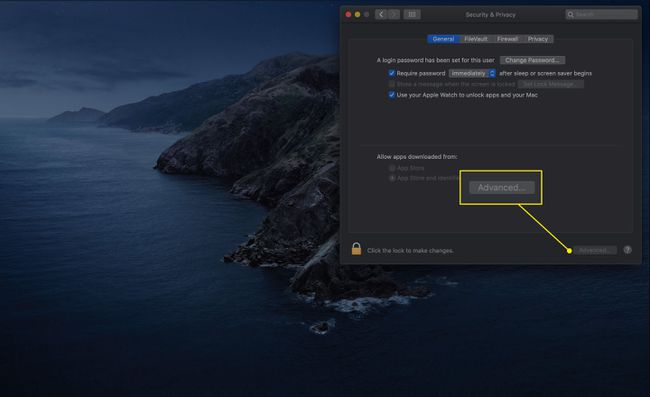
-
Le premier paramètre dans la fenêtre suivante est Déconnectez-vous après xx minutes d'inactivité. Cette option vous permet de sélectionner une durée d'inactivité définie après laquelle le compte actuellement connecté se déconnecte automatiquement.
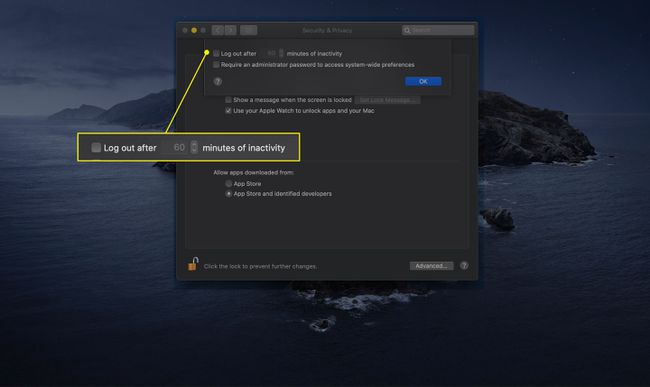
-
Vous pouvez également cocher la case à côté de Exiger un mot de passe administrateur pour accéder aux préférences à l'échelle du système. Ce paramètre est similaire à celui qui demande des informations d'identification pour accéder aux volets des préférences.

Comment utiliser les paramètres FileVault
L'onglet suivant contrôle FileVault. Cette fonctionnalité utilise un schéma de cryptage 128 bits (AES-128) pour protéger vos données utilisateur des regards indiscrets. Le cryptage de votre dossier de départ rend presque impossible l'accès aux données utilisateur sur votre Mac sans votre nom de compte et votre mot de passe.
FileVault est pratique pour ceux qui ont des Mac portables qui craignent la perte ou le vol. Lorsque FileVault est activé, votre dossier de départ devient une image disque cryptée qui ne se monte pour y accéder qu'après vous être connecté. Lorsque vous vous déconnectez, éteignez ou dormez, l'image du dossier de départ n'est plus disponible.
-
Clique le Coffre fort onglet pour accéder à ses paramètres.

-
FireVault est peut-être activé. Si ce n'est pas le cas, cliquez sur Activer FileVault pour démarrer le processus de cryptage.
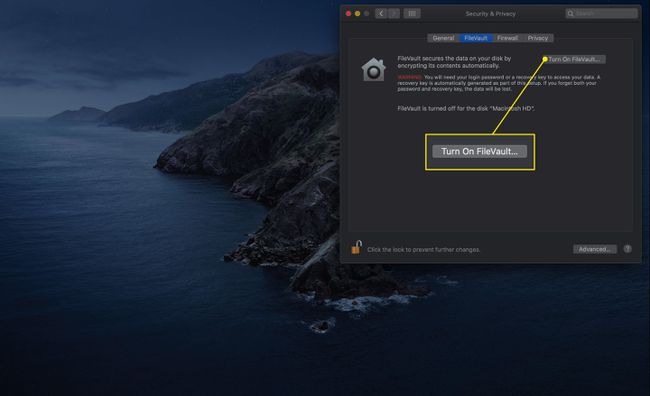
-
Une fenêtre apparaît qui vous permet de personnaliser la façon dont vous accédez à votre disque dur. Les deux choix sont:
- Autoriser mon compte iCloud à déverrouiller mon disque: Cette option vous permet d'utiliser votre identifiant Apple et votre mot de passe.
- Créer une clé de récupération et ne pas utiliser mon compte iCloud: choisissez ce paramètre pour plus de sécurité. Vos données seront derrière une clé indépendante et unique qui n'est pas liée à votre identifiant Apple. C'est une meilleure option si vous êtes préoccupé par la sécurité de vos informations d'identification iCloud.
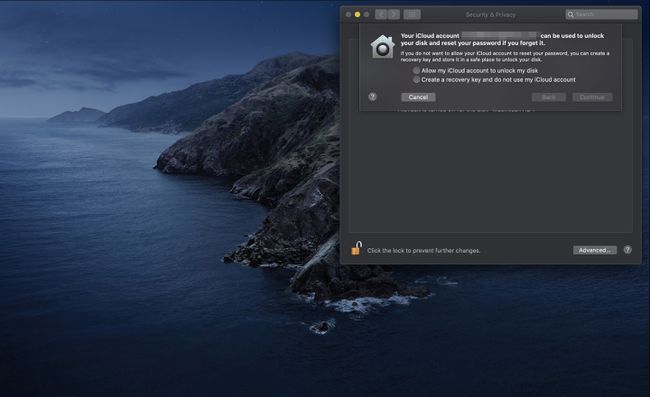
Faites votre sélection et cliquez Continuer.
-
FileVault commence à chiffrer votre disque. Si vous avez choisi de créer une clé de récupération, elle apparaît dans une fenêtre. Notez-le puis cliquez sur Continuer.
Conservez votre clé de récupération dans un endroit sûr.
-
FileVault termine le chiffrement de votre disque.
Selon le modèle de votre ordinateur et la version de macOS que vous utilisez, FileVault peut vous déconnecter pendant ce processus.
-
Vous pouvez voir les options supplémentaires suivantes dans l'onglet FileVault:
- Définir le mot de passe principal: Le mot de passe principal est un fail-safe. Il vous permet de réinitialiser votre mot de passe utilisateur en cas d'oubli de vos informations de connexion. Cependant, si vous oubliez à la fois le mot de passe de votre compte d'utilisateur et le mot de passe principal, vous ne pourrez pas accéder à vos données d'utilisateur.
- Utiliser l'effacement sécurisé: Cette option écrase les données lorsque vous videz la corbeille. Cela garantit que les données supprimées ne sont pas facilement récupérables.
- Utiliser une mémoire virtuelle sécurisée: La sélection de cette option force toutes les données RAM écrites sur votre disque dur à être d'abord cryptées.
Comment configurer le pare-feu de votre Mac
Votre Mac inclut un pare-feu personnel vous pouvez utiliser pour empêcher les connexions réseau ou Internet. Il est basé sur une norme UNIX configuration appelée ipfw. Il s'agit d'un bon pare-feu de filtrage de paquets, bien que basique. À ce pare-feu de base, Apple ajoute un système de filtrage des sockets, également appelé pare-feu applicatif.
Au lieu d'avoir besoin de savoir quels ports et protocoles sont nécessaires, vous pouvez spécifier quelles applications ont le droit d'établir des connexions entrantes ou sortantes.
Clique le Pare-feu onglet dans le volet des préférences.
-
Si votre pare-feu est désactivé, cliquez sur Activer le pare-feu pour l'activer.
Dans les anciennes versions de macOS et OS X, cette option est appelée Début.
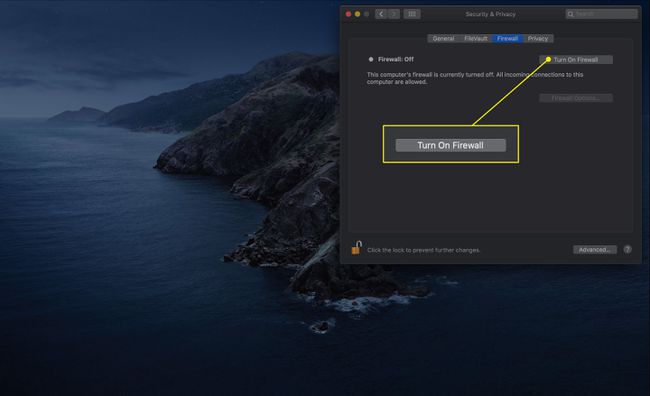
-
Cliquez sur Options de pare-feu pour accéder à plus de paramètres.
Dans les versions antérieures, ce bouton s'appelait Avancée. Il n'est disponible que si le pare-feu est activé.

-
Cliquez sur la case à côté de Bloquer toutes les connexions entrantes pour empêcher toute connexion entrante à des services non essentiels. Les services essentiels tels que définis par Apple sont:
- Configd: Permet DHCP et d'autres services de configuration réseau se produisent.
- mDNSResponder: permet au Bonjour protocole pour fonctionner.
- raton laveur: Permet IPSec (Internet Protocol Security) pour fonctionner.
Si vous choisissez de bloquer toutes les connexions entrantes, la plupart des services de partage de fichiers, d'écrans et d'impressions ne fonctionneront plus.
Vérification Autoriser automatiquement le logiciel intégré à recevoir les connexions entrantes indique au pare-feu d'accepter les demandes des applications courantes telles que Mail et Messages.
Les Autoriser automatiquement les logiciels signés à recevoir les connexions entrantes L'option ajoute automatiquement des applications logicielles signées de manière sécurisée à la liste des applications autorisées à accepter des connexions à partir d'un réseau externe, y compris Internet.
Vous pouvez ajouter manuellement des applications à la liste de filtres d'applications du pare-feu à l'aide de la plus (+) bouton. De même, vous pouvez supprimer des applications de la liste en utilisant le moins (-) bouton.
Activer le mode furtif empêche votre Mac de répondre aux requêtes de trafic du réseau. Cette option fait que votre Mac semble inexistant.
Comment ajuster les paramètres de confidentialité
Vous pouvez avoir un quatrième onglet: Confidentialité. Cette section vous permet de décider quelles applications peuvent collecter et lire des informations à partir de différentes zones de votre Mac. Voilà comment cela fonctionne.
-
Clique le Intimité languette.

En règle générale, la colonne de gauche répertorie le type de données auquel une application peut souhaiter accéder. Certains exemples sont votre emplacement, vos contacts, vos calendriers, votre appareil photo et votre microphone. Sélectionnez-en un pour ouvrir ses options.
-
Dans le volet de droite, vous verrez les applications qui ont demandé ces informations. Cochez la case à côté de son nom pour accorder l'autorisation; retirez-le pour révoquer.

-
Lorsque vous avez effectué toutes les modifications que vous souhaitez apporter dans ce volet de préférences, cliquez sur le bouton fermer à clé pour empêcher d'autres de se produire sans autorisation.