Comment faire pivoter l'écran sur Chromebook
Ce qu'il faut savoir
- À la volée: appuyez et maintenez CTRL+Décalage et le Rafraîchir (cercle avec flèche) pour faire pivoter l'écran de 90 degrés dans le sens des aiguilles d'une montre. Répétez au besoin.
- Modifier l'orientation par défaut: choisissez le l'horloge > Paramètres. Sélectionner Dispositif > Affiche. Sous Orientation, choisissez votre orientation préférée.
- Ces deux méthodes fonctionnent également sur les écrans secondaires.
Cet article explique comment faire pivoter l'écran d'un Chromebook de deux manières: une à la volée selon vos besoins et une dans l'application Paramètres. Il comprend également des informations sur la rotation de l'écran sur un appareil secondaire, si vous en utilisez un.
Un moyen rapide de faire pivoter un écran de Chromebook avec le clavier
Le moyen le plus rapide et le plus simple de faire pivoter votre écran est d'appuyer et de maintenir CTRL+Décalage et le Rafraîchir touche de votre clavier. Les Rafraîchir La touche ressemble à un cercle avec une flèche dessus, situé juste au-dessus des chiffres 3 et 4 sur votre clavier. Chaque fois que vous le faites, votre écran pivotera de 90 degrés dans le sens des aiguilles d'une montre. La première fois que vous appuyez sur cette combinaison de touches, une fenêtre contextuelle vous demande si vous souhaitez faire pivoter votre écran. Cliquez sur
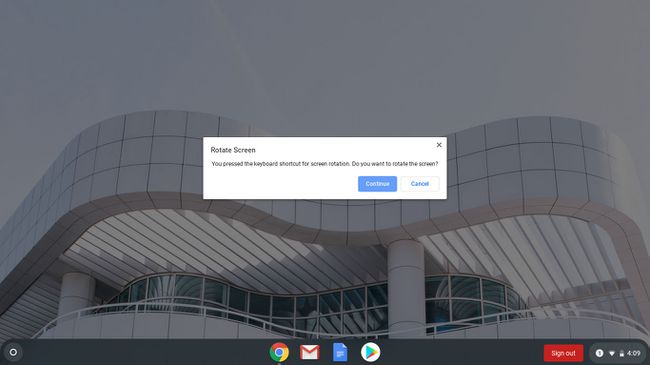
Comment faire pivoter l'écran dans les paramètres
Si vous préférez définir une seule rotation à utiliser tout le temps, vous pouvez modifier la rotation de votre écran dans les paramètres.
-
Cliquez sur l'horloge et sélectionnez Paramètres.

-
Cliquez sur Dispositif > Affiche.

-
Sous Orientation, cliquez sur la liste déroulante. Sélectionnez l'orientation souhaitée et vous êtes prêt à partir.
Si votre Chromebook est un 2-en-1 et que vous avez l'écran tout autour en position tablette, le Orientation la liste déroulante sera grisée.
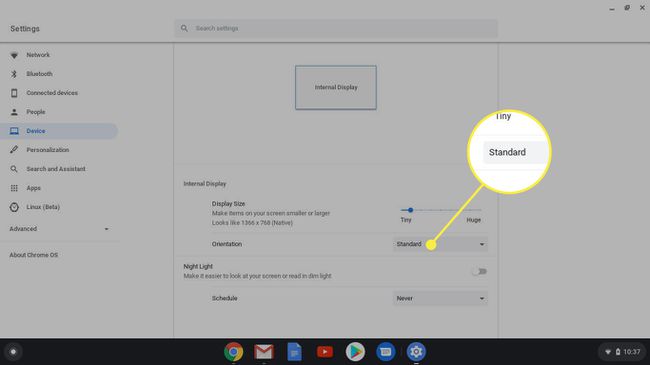
Pour sélectionner une orientation, retournez l'écran en mode ordinateur portable. Les Chromebooks en mode tablette remplacent l'orientation dans Affichage Les paramètres.
Comment retourner le deuxième écran sur un Chromebook
Ces deux méthodes fonctionnent également sur les écrans secondaires. Si vous avez un deuxième écran connecté, la commande clavier fonctionne toujours. L'orientation de la rotation est contrôlée par l'emplacement du curseur, vous devez donc déplacer votre curseur vers l'affichage que vous souhaitez faire pivoter.
Dans les paramètres, chaque affichage aura son propre onglet à l'intérieur Paramètres > Dispositifs > Affiche. Vous pouvez cliquer sur l'un ou l'autre des onglets pour définir l'orientation d'un seul écran.
Les orientations ne doivent pas nécessairement être les mêmes sur les deux écrans.
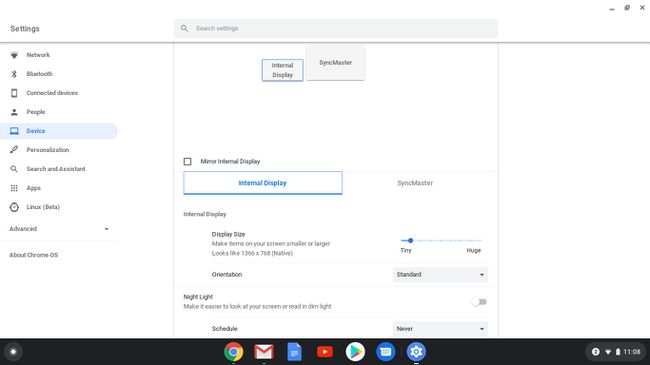
Autres notes de rotation de l'écran du Chromebook
Lorsque vous modifiez l'orientation de votre écran, ce paramètre est mémorisé même lors d'un redémarrage. La seule façon de remplacer le paramètre d'orientation est de basculer le Chromebook en mode tablette s'il s'agit d'un 2-en-1.
Il est également important de noter que les directions sur le pavé tactile changent ainsi que l'orientation. Par exemple, après avoir fait pivoter l'écran de 90 degrés, lorsque vous déplacez votre doigt vers le haut sur le pavé tactile, le curseur ira vers le haut de l'écran, ce qui signifie qu'il se déplacera de gauche à droite. Inutile de dire que cela peut être déroutant, alors préparez-vous à cela. Avoir un Chromebook avec un écran tactile facilite la correction.
