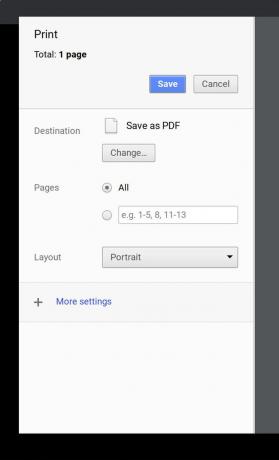Comment prendre une photo sur un Chromebook
Ton Chromebook est livré avec un appareil photo intégré qui vous permet de prendre des photos, de les enregistrer et de les publier sur les réseaux sociaux. Bien que prendre des photos de cette façon puisse être un peu lourd par rapport aux smartphones, c'est un processus assez simple. Nous allons vous montrer comment le faire.
Comment prendre une photo avec un Chromebook
Pour cet article, nous allons supposer que vous avez un Chromebook avec un appareil photo, il est associé à votre Google Drive compte, et c'est connecté à une imprimante.
Pour prendre une photo, lancez le Caméra l'application, cadrez votre photo et appuyez sur le Obturateur icône. Si vous devez d'abord régler une minuterie, sélectionnez le Minuteur icône. Vous pouvez choisir un délai de 3 ou 10 secondes.
Vous pouvez ouvrir l'application Appareil photo via l'icône du lanceur dans le coin inférieur gauche. Vous pouvez également utiliser la fonction de recherche dans l'application Launcher.
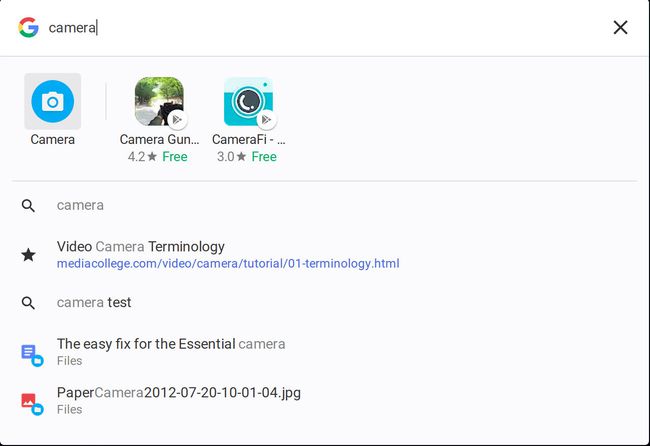
Pour faire une vidéo, sélectionnez le Vidéo à côté de l'icône de l'obturateur. Ensuite, utilisez le Commencer l'enregistrement bouton pour démarrer et arrêter l'enregistrement.
Que vous preniez une photo ou une vidéo, il est très important d'avoir suffisamment d'éclairage pour votre prise de vue. Si vous n'avez pas assez d'éclairage, les images seront granuleuses. L'éclairage parfait est l'éclairage naturel (pensez à l'extérieur).
Que faire après avoir pris une photo
Une fois que vous avez enregistré vos images, vous pouvez toutes les voir en sélectionnant la vignette de votre photo ou vidéo la plus récente dans le coin inférieur droit. À partir de là, vous pouvez:
- Imprimez votre photo (l'icône en forme d'imprimante).
- Enregistrez votre photo (l'icône en forme de flèche pointant vers le bas dans une boîte).
- Supprimez votre photo (l'icône en forme de poubelle).
- Revenez à l'application Appareil photo (l'icône en forme de flèche pointant vers la gauche).
Parfois, il est plus facile de faire une capture d'écran sur votre Chromebook que de prendre une photo. Si vous le faites, la capture d'écran est stockée au même endroit que vos photos.
Enregistrer une image sur votre Chromebook
C'est là que cela peut devenir un peu déroutant pour certains. N'oubliez pas que le Chromebook est la plate-forme cloud idéale. Et parce que votre Chromebook est associé à votre compte Google, vous supposeriez immédiatement que les photos sont enregistrées sur votre compte cloud. Ce n'est pas le cas par défaut. Lorsque vous enregistrez une photo que vous avez prise avec l'appareil photo du Chromebook, elle est en fait enregistrée dans le fichier local. Dossier de téléchargements. Mais, vous pouvez dicter où l'image est enregistrée pendant le processus d'enregistrement.
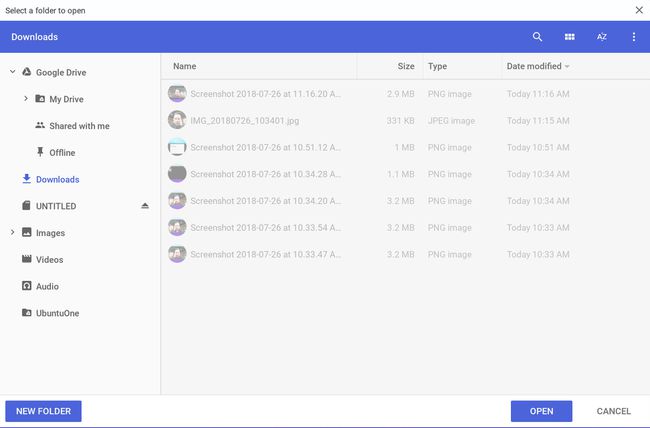
Pour enregistrer une photo directement sur Google Drive:
Élargir la Google Drive entrée.
Sélectionner Mon Drive.
Naviguez vers le dossier dans lequel vous voulez enregistrer l'image.
Sélectionnez le Ouvert bouton.
Impression d'une image sur votre Chromebook
L'impression de photos sur un Chromebook est simple. Comme mentionné précédemment, votre Chromebook doit être connecté à une imprimante compatible avec le cloud. Une fois que c'est fait, ouvrez la photo que vous souhaitez imprimer dans la Galerie de l'appareil photo et le Icône d'impression.
Dans la fenêtre suivante, sélectionnez le Changer bouton. Une liste des imprimantes disponibles s'affiche. Sélectionnez votre imprimante, puis sélectionnez Imprimer.