6 étapes pour sécuriser votre nouveau PC ou ordinateur portable Windows 11
La cybercriminalité devient une activité de plus en plus lucrative, attirant des script kiddies qui n'hésiteront pas à infecter des PC individuels dans l'espoir de voler des informations de carte de crédit ou de connexion bancaire. Microsoft travaille dur pour tenter de corriger ses échecs en matière de sécurité en utilisant l'IA et de nouvelles politiques de sécurité. De plus, avec les solutions d'entreprise de Microsoft, ils misent gros sur Security Copilot pour aider les analystes en cybersécurité à se défendre contre les cyberattaques.
Cependant, pour les PC grand public, l'accent n'est pas aussi mis en avant et Microsoft met nettement moins l'accent et le soutien à la sécurité à faire soi-même. Ne vous inquiétez pas cependant, ces 6 étapes sont des changements relativement simples et intéressants à mettre en œuvre dès maintenant sur votre Windows 11 PC pour vous assurer que votre PC est aussi sécurisé que possible.
Activer BitLocker 256 bits dans Windows 11
Comment activer BitLocker 256 bits dans Windows 11
BitLocker est peut-être déjà activé sur votre PC si vous êtes une personne soucieuse de la sécurité. Cependant, la plupart des gens ne savent pas que BitLocker utilise par défaut le cryptage 128 bits. Vous pouvez vérifier si votre cryptage est de 128 bits ou 256 bits en exécutant la commande gérer-bde -statut sans les guillemets dans une invite de commande privilégiée par l'administration.
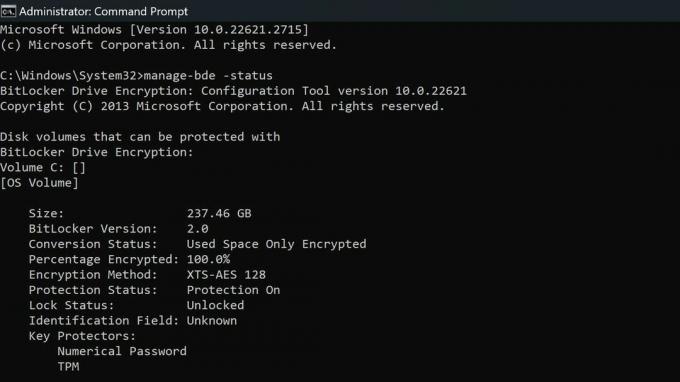
Nous vous recommandons fortement de spécifier la méthode de cryptage. Par défaut, BitLocker utilise XTS-AES-128. Vous pouvez opter pour XTS-AES-256 pour une sécurité renforcée.
Microsoft
Si vous avez déjà activé BitLocker sur votre PC, vous devrez déchiffrer vos lecteurs, activer le cryptage 256 bits dans la stratégie de groupe Windows, puis réactiver BitLocker. Si vous n'avez pas encore activé BitLocker sur votre PC, suivez les étapes ci-dessous pour activer le cryptage 256 bits, puis utilisez notre guide sur comment configurer le cryptage BitLocker sur Windows 11.
- Appuyez sur la touche Windows + R pour ouvrir la boîte de dialogue Exécuter
- Tapez gpedit.msc et appuyez sur Entrée
- Accédez à Configuration ordinateur\Modèles d’administration\Composants Windows\Chiffrement de lecteur BitLocker. Recherchez l'option « Choisir la méthode de chiffrement du lecteur et la force de chiffrement » pour connaître la version d'exploitation la plus récente. Pour moi, c'était Windows 10 (1511) et double-cliquez dessus.
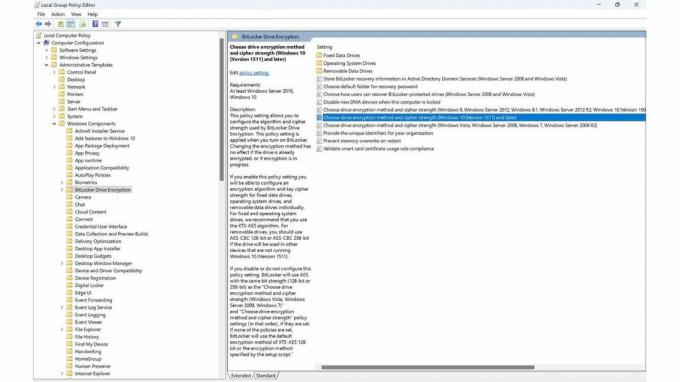
Assurez-vous de choisir les bonnes options :
Il est préférable d'utiliser XTS-AES-256 pour les lecteurs du système d'exploitation et les lecteurs fixes. Utilisez AES-CBC 256 bits pour les disques amovibles afin qu'ils soient plus compatibles avec d'autres appareils.
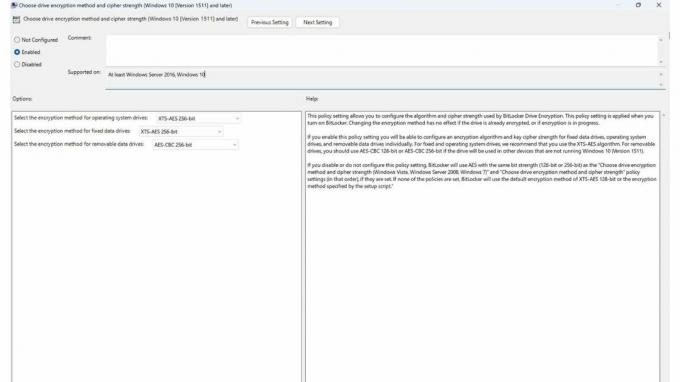
Microsoft donne quelques conseils pour choisir le bon choix dans l'interface graphique de la stratégie de groupe, mais cela vaut la peine de le répéter ici afin que nos lecteurs en soient pleinement conscients.
"Ce paramètre de stratégie vous permet de configurer l'algorithme et la force de chiffrement utilisés par BitLocker Drive Encryption. Ce paramètre de stratégie est appliqué lorsque vous activez BitLocker. La modification de la méthode de cryptage n'a aucun effet si le lecteur est déjà crypté ou si le cryptage est en cours."
"Si vous activez ce paramètre de stratégie, vous pourrez configurer individuellement un algorithme de chiffrement et la force de chiffrement des clés pour les lecteurs de données fixes, les lecteurs du système d'exploitation et les lecteurs de données amovibles. Pour les lecteurs fixes et du système d'exploitation, nous vous recommandons d'utiliser l'algorithme XTS-AES. Pour les lecteurs amovibles, vous devez utiliser AES-CBC 128 bits ou AES-CBC 256 bits si le lecteur sera utilisé sur d'autres appareils qui n'exécutent pas Windows 10 (version 1511)."
Une fois que vous avez sélectionné les bonnes options, continuez, cliquez sur Appliquer et fermez la stratégie de groupe. Vous pouvez désormais suivre notre guide sur Comment configurer le chiffrement BitLocker sur Windows 11.
Comment activer toutes les fonctionnalités de la sécurité Windows
La plupart des fonctionnalités de sécurité de Windows doivent être activées par défaut lorsque vous obtenez votre PC pour la première fois. Cependant, d'après mon expérience, elles semblent être désactivées pour diverses raisons. Cela vaut la peine de revérifier et de s’assurer qu’ils sont tous allumés et fonctionnent.
Activer toutes les fonctionnalités de la sécurité Windows
Pour activer toutes les fonctionnalités de la sécurité Windows pour Windows 11, procédez comme suit :
- Dans les fenêtres Barre de recherche tapez Sécurité Windows et appuyez sur Entrée.
- Vérifiez que toutes les icônes sont vert et activé
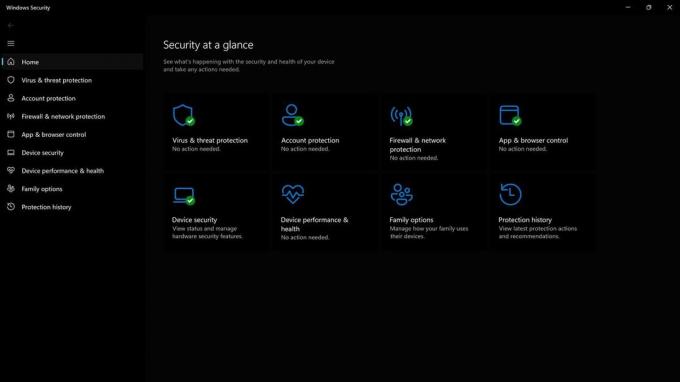
3. Si l'une des fonctionnalités est grisée, cliquez sur le bouton et suivez l'une des étapes requises pour les activer. Certaines fonctionnalités peuvent nécessiter un redémarrage du PC pour être complètement activées.
Il existe 5 sections principales dans l'application de sécurité Windows, et toutes sont importantes et offrent leur propre suite de protections pour votre PC. Il est bon de savoir pourquoi chacun d’eux est important.
Qu'est-ce que la protection contre les virus et les menaces dans la sécurité Windows ?
La protection contre les virus et les menaces dans la sécurité Windows offre plusieurs fonctionnalités et vous pouvez en savoir plus sur la page Site d'aide Windows. Je recommande de vous assurer que la protection Ransomware est activée.
- Protection contre les virus et les menaces vous aide à rechercher les menaces sur votre appareil.
- Exécutez différents types de analyses.
- Voir le résultats de vos précédentes analyses de virus et de menaces.
- Bénéficiez de la dernière protection offerte par Antivirus Microsoft Defender.
Qu’est-ce que la protection des comptes dans la sécurité Windows ?
La protection du compte dans la sécurité Windows comporte des fonctionnalités permettant de garantir que votre compte et votre ordinateur sont plus sécurisés en protégeant les connexions et l'ordinateur si vous le laissez déverrouillé par accident.
- Avec Protection du compte, connectez-vous à votre compte Microsoft pour des protections supplémentaires
- Utiliser Windows Bonjour pour des options de connexion plus sécurisées telles que la reconnaissance faciale ou les empreintes digitales.
- Utiliser Verrouillage dynamique pour coupler votre PC à votre téléphone, et chaque fois que votre téléphone reconnaît que vous êtes parti, il verrouillera votre PC.
La protection par pare-feu et réseau est essentielle pour protéger votre ordinateur contre l'accès direct par des périphériques externes malveillants. Microsoft met constamment à jour ses paramètres de pare-feu pour se protéger contre les menaces nouvelles et émergentes.
- La protection par pare-feu et réseau dans la sécurité Windows vous permet d'afficher le état du pare-feu Microsoft Defender.
- Voir quoi réseaux votre appareil est connecté.
- Autoriser une application à travers le pare-feu.
- Ajuste le paramètres de notification du pare-feu pour savoir quand le pare-feu bloque quelque chose.
Qu’est-ce que le contrôle des applications et du navigateur dans la sécurité Windows ?
Le contrôle des applications et du navigateur dans la sécurité Windows garantit votre sécurité lorsque vous naviguez sur le Web ou lors de l'installation d'applications susceptibles d'être malveillantes. Vous pouvez également gérer les paramètres de Microsoft Defender SmartScreen, qui permet de protéger votre appareil contre les applications, fichiers, sites Web et téléchargements potentiellement dangereux.
- Protection basée sur la réputation - La protection basée sur la réputation exploite ce que Microsoft sait de divers sites, services et éditeurs, comme ainsi que les menaces que nous avons constatées en action pour vous protéger contre les applications, fichiers ou fichiers malveillants ou potentiellement indésirables. sites Internet.
- Navigation isolée - Microsoft Defender Application Guard pour Edge peut vous aider à vous protéger contre les menaces non fiables et potentiellement sites dangereux en les ouvrant dans un conteneur virtualisé, isolé de vos fichiers importants et Dossiers.
- Protection contre les exploits - La protection contre les exploits applique automatiquement de nombreuses techniques d'atténuation des exploits aux processus et applications du système d'exploitation.
Qu’est-ce que la protection des appareils dans la sécurité Windows ?
La protection des appareils dans la sécurité Windows est l'une des lignes de défense les plus importantes et les plus récentes pour votre PC Windows. Il séquestre vos fonctions les plus importantes et les plus puissantes qui peuvent être détournées par des pilotes de bas niveau.
- Isolation du noyau protège les processus centraux importants de Windows contre les logiciels malveillants en les isolant en mémoire. Pour ce faire, il exécute ces processus principaux dans un environnement virtualisé.
- Intégrité de la mémoire peut aider à empêcher les codes malveillants d’accéder aux processus de haute sécurité en cas d’attaque.
- Processeur de sécurité - Votre processeur de sécurité fournit un cryptage supplémentaire pour votre appareil.
- Démarrage sécurisé - empêche un type de malware sophistiqué et dangereux, un rootkit, de se charger lorsque vous démarrez votre appareil. Les rootkits utilisent les mêmes autorisations que le système d'exploitation et démarrent avant lui, ce qui signifie qu'ils peuvent se cacher complètement.
Utilisez la sauvegarde Windows pour conserver vos fichiers et paramètres
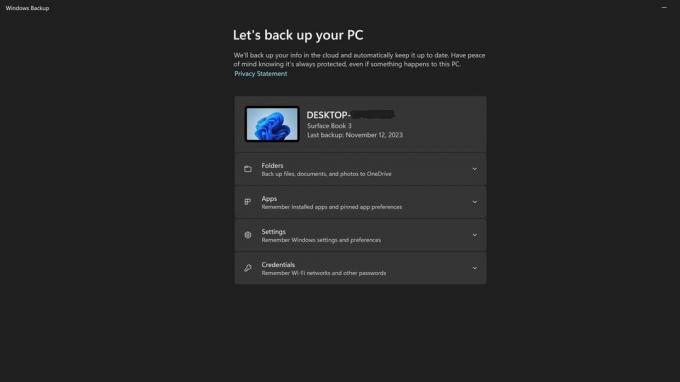
Qu'est-ce que la sauvegarde Windows ?
La sauvegarde Windows est une fonctionnalité intégrée à Windows 11 qui sauvegarde une copie de vos fichiers, et si vous activez il, vos paramètres afin que si votre ordinateur est infecté, perdu ou cassé, vous ne perdiez pas tous vos données.
La sauvegarde Windows doit être activée par défaut, mais vous devez vous assurer que vos paramètres sont sauvegardés et que vous n'avez pas atteint la limite de 5 Go fournie avec un compte Microsoft gratuit.
Nous avons également un guide sur la façon de faire une sauvegarde complète de votre PC sous Windows 11, mais si vous souhaitez simplement utiliser la sauvegarde Windows, voici comment procéder.
- Dans les fenêtres Barre de recherche tapez Sauvegarde Windows et appuyez sur Entrée.
- Vérifiez chacune des listes déroulantes pour vous assurer que toutes les icônes sont vert et activé
- S'il y a des éléments non sauvegardés, activez-les, puis appuyez sur le bouton de sauvegarde
- Si vous manquez d'espace et ne souhaitez pas mettre à niveau votre compte pour obtenir plus d'espace, utilisez le guide pour sauvegarder manuellement votre PC.
Supprimez le fichier d'échange de Windows 11 à chaque arrêt
Qu'est-ce que le fichier d'échange ?
Le fichier d'échange de mémoire virtuelle, également appelé fichier d'échange, stocke des informations importantes de la mémoire pour l'ordinateur afin d'améliorer les performances. Certains des éléments qui y sont stockés sont l'historique de votre navigateur, vos fichiers et vos images ainsi que des informations système.
Le fichier d'échange est une cible importante pour les pirates informatiques et il n'y a aucune raison pour que votre PC stocke ces informations après avoir été arrêté, il peut simplement créer un nouveau fichier d'échange la prochaine fois que vous allumerez le PC. Alors, comment pouvons-nous nous assurer d’effacer le fichier d’échange à chaque arrêt? Nous allons jeter un coup d'oeil.
Remarque: effectuer cette modification nécessite de modifier certaines entrées de registre. Attention, modifier le registre peut interrompre Windows et nécessiter une réinstallation complète si vous modifiez les mauvaises entrées de registre. Il est toujours recommandé de sauvegarder le registre avant d'apporter des modifications.
- Dans les fenêtres Barre de recherche, tapez Regedit et appuyez sur Entrée.
- Accédez à: Ordinateur\HKEY_LOCAL_MACHINE\SYSTEM\CurrentControlSet\Control\Session Manager\Memory Management
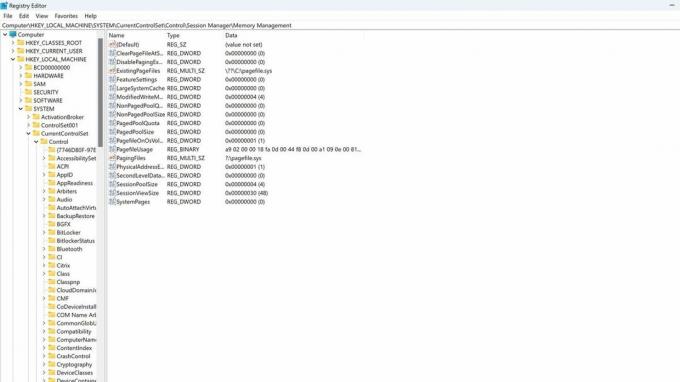
- Double-cliquez sur Gestion de la mémoire
- Double-cliquez sur ClearPageFileAtShutdown pour ouvrir les paramètres correspondants.
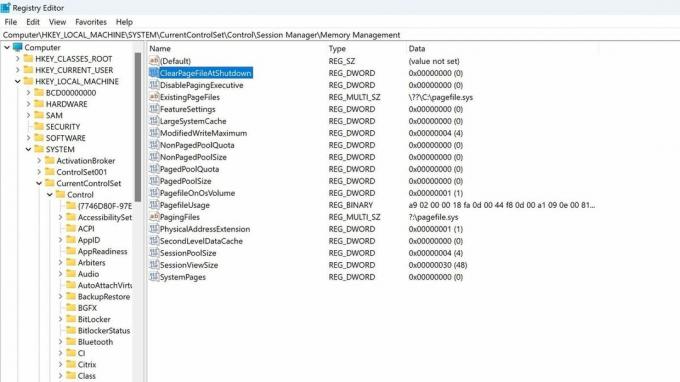
- Remplacez le 0 par 1, en activant ce paramètre dans l'éditeur de registre, ce qui supprimera le fichier d'échange à l'arrêt.
- Appuyez sur OK et fermez l'éditeur de registre. Vous pouvez toujours modifier ce paramètre plus tard en redéfinissant ce paramètre sur 0 à l'avenir si nécessaire.
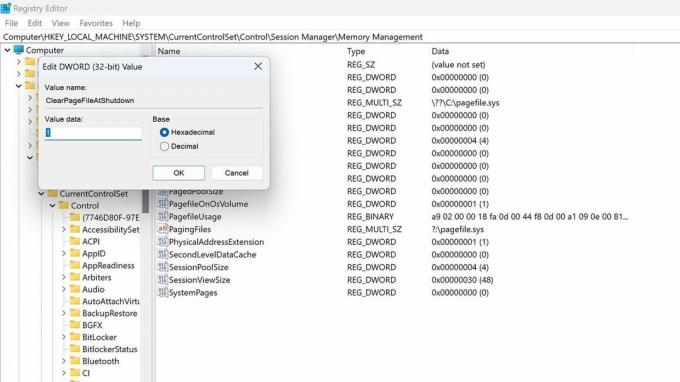
Téléchargez la base de sécurité de Windows 11
Qu’est-ce qu’une référence de sécurité Windows ?
Microsoft propose une base de sécurité gratuite pour ses différentes versions de système d'exploitation. Vous pouvez les télécharger sur Site de la boîte à outils de conformité de sécurité Microsoft. Il s’agit de normes créées par Microsoft et principalement destinées aux entreprises clientes, mais les consommateurs peuvent également les utiliser. Les bases de sécurité de Microsoft sont « une configuration standard de l'industrie, largement connue et bien testée ».
Microsoft créera des politiques et des protections personnalisées contre les nouvelles menaces et vecteurs d'attaque qui n'étaient pas utilisés lors de la sortie du système d'exploitation. C’est plus généralisé qu’une simple mise à jour de sécurité.
Il s'agit d'une option de sécurité plus avancée pour ceux qui aiment bricoler toutes les facettes de leur sécurité et de leurs autorisations sur leur PC.
- Téléchargez la version appropriée de la base de sécurité pour votre PC à partir du Site de la boîte à outils de conformité de sécurité Microsoft.
- Accédez à l'emplacement du téléchargement et extrayez le fichier.
- Allez dans le dossier des scripts
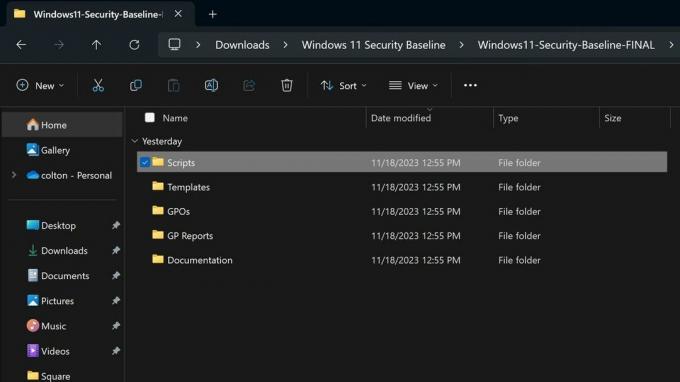
- Exécutez le Baseline-LocalInstall.ps1 Script PowerShell pour installer la ligne de base.
- Sur ce, fermez toutes les fenêtres et vous avez terminé.
Il s’agit d’un changement radical dans les paramètres et les politiques de sécurité. Cela peut nécessiter la désactivation manuelle de plusieurs options si elles interfèrent avec l'un de vos flux de travail normaux. Cette option ne doit donc être entreprise que si vous envisagez de le faire. présenter votre PC à des scénarios très risqués, comme plusieurs personnes utilisant votre PC sans votre supervision, ou une activité qui pourrait se prêter à une forte propension à infection.
Améliorer le niveau de sécurité du contrôle d'accès utilisateur (UAC)
Qu’est-ce que le contrôle d’accès utilisateur (UAC) dans Windows 11 ?
Le contrôle d'accès utilisateur est une fonction de sécurité qui vous avertit lorsque des modifications sont apportées à votre PC et vous demande une vérification. Si vous souhaitez plus d'informations sur la gestion des comptes d'utilisateurs, consultez notre guide complet sur les comptes d'utilisateurs dans Windows 11.
Par défaut, Windows démarre avec cette fonctionnalité définie sur « M'avertir uniquement lorsque des programmes tentent d'apporter des modifications à mon ordinateur ». Cependant, pour plus de sécurité, il est recommandé de changer cette option en « Toujours notifier », ce qui fera ce qui suit: des choses.
- Vous avertir lorsque des programmes tentent d'installer un logiciel ou d'apporter des modifications à votre ordinateur.
- Vous avertir lorsque vous apportez des modifications aux paramètres Windows.
- Gelez les autres tâches jusqu'à ce que vous répondiez.
- Note: Cette option est recommandée si vous installez régulièrement de nouveaux logiciels ou si vous visitez des sites Web inconnus.
Voici les étapes pour renforcer cette fonctionnalité de sécurité. Il s'agit de l'une des modifications les plus simples de la liste et, outre l'inconvénient de cliquer sur une fenêtre contextuelle pour approuver les modifications plus souvent, il s'agit d'un moyen assez simple de sécuriser considérablement votre PC.
- Dans les fenêtres Barre de recherche tapez Sécurité et maintenance et appuyez sur Entrée.
- Clique sur le Sécurité option pour ouvrir le menu déroulant.
- Sous Contrôles de compte d'utilisateur, cliquez sur Modifier les paramètres.
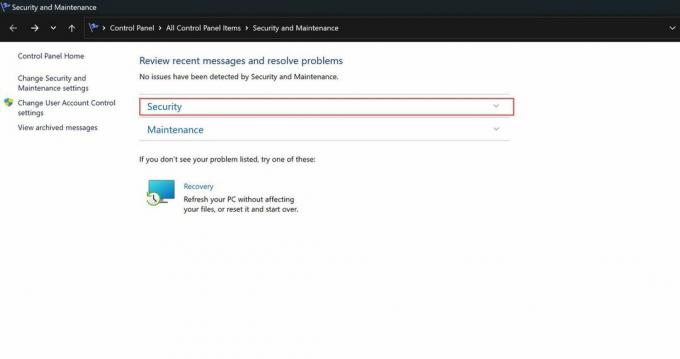
- Sous Contrôles de compte d'utilisateur, cliquez sur Modifier les paramètres.
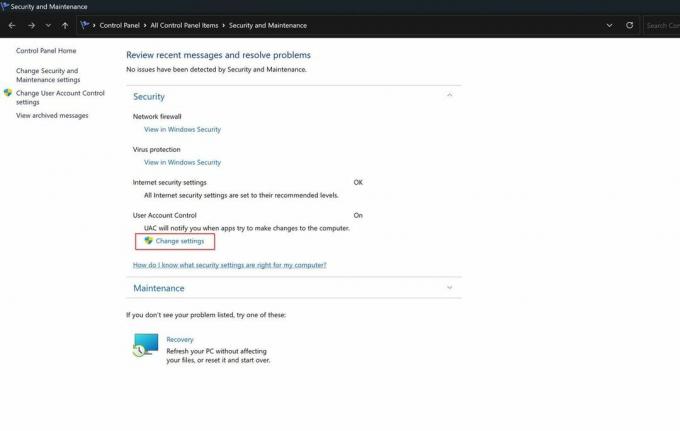
- Faites glisser le curseur vers l'option supérieure pour "Toujours aviser."
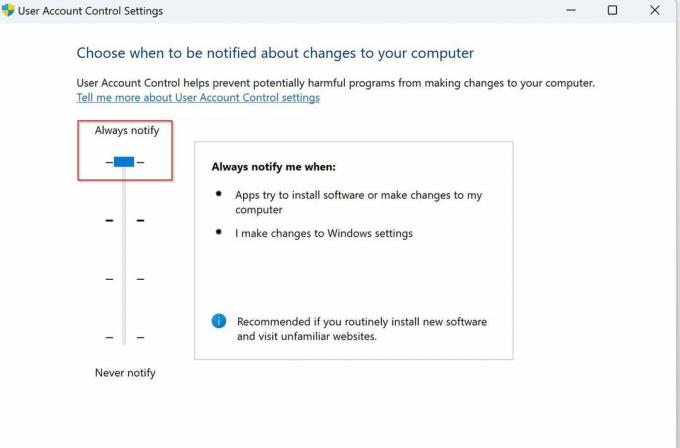
Voilà. 6 étapes que vous pouvez suivre aujourd’hui pour améliorer la sécurité de votre PC Windows 11. Alors que les cyberattaques deviennent de plus en plus omniprésentes dans notre monde numérique en ligne, il appartient à chacun d’entre nous de protéger ses propres informations. N'oubliez pas de toujours garder votre PC à jour et de choisir des mots de passe uniques et sécurisés en les stockant dans l'un des top 10 des meilleurs gestionnaires de mots de passe.
Si vous connaissez d'autres moyens simples et substantiels de renforcer un PC Windows 11 que j'ai manqué, partagez-les dans les commentaires.
Davantage de ressources
Pour des articles plus utiles, une couverture et des réponses aux questions courantes sur Windows 11, visitez les ressources suivantes :
- Windows 11 sur Windows Central – Tout ce que vous devez savoir
- Comment activer le démarrage sécurisé dans Windows 11
- Comment activer la fonctionnalité d'intégrité de la mémoire de Core Isolation sur Windows 11
