Sauvegarder ou déplacer vos signets Safari vers un nouveau Mac
Ce qu'il faut savoir
- Aller vers Accueil Répertoire/Une bibliothèque/Safari. Ensuite, maintenez le option touche et faites glisser le Bookmarks.plist fichier vers un nouvel emplacement.
- Vous pouvez également cliquer avec le bouton droit sur le fichier et sélectionner Compresser Bookmarks.plist. Cela crée un fichier .zip que vous pouvez déplacer n'importe où sur votre Mac.
- Pour déplacer le fichier vers un nouveau Mac, envoyez-le par e-mail ou utilisez un service de stockage en nuage comme Dropbox ou iCloud.
Cet article explique comment sauvegarder votre Safari signets pour les garder en sécurité ou les déplacer vers un nouveau Mac sans utiliser le Gestionnaire de favoris pour trier les signets importés et les placer manuellement où vous le souhaitez.
Sauvegarder les signets Safari
Safari stocke les signets sous forme de fichier plist (liste de propriétés) nommé Bookmarks.plist. Il est situé sous Accueil Répertoire/Une bibliothèque/Safari. Les signets sont stockés par utilisateur, chaque utilisateur ayant son propre fichier de signets. Si vous avez plusieurs comptes sur votre Mac et que vous souhaitez sauvegarder ou déplacer tous les fichiers de signets, accédez à l'emplacement du répertoire ci-dessus pour chaque utilisateur.
Pour sauvegarder vos signets Safari, copiez le fichier Bookmarks.plist dans un nouvel emplacement. Vous pouvez le faire de deux manières.
-
Ouvrez une fenêtre du Finder et accédez à Accueil Répertoire/Une bibliothèque/Safari.
Avec OS X Lion, Apple a caché le dossier Répertoire personnel/Bibliothèque, mais vous pouvez toujours accéder au dossier Bibliothèque de diverses manières. Une fois que vous avez accès au dossier Bibliothèque, vous pouvez suivre les instructions ci-dessous.
-
Maintenez le option et faites glisser le fichier Bookmarks.plist vers un autre emplacement. En maintenant le option clé, vous vous assurez qu'une copie est faite et que l'original reste à l'emplacement par défaut.
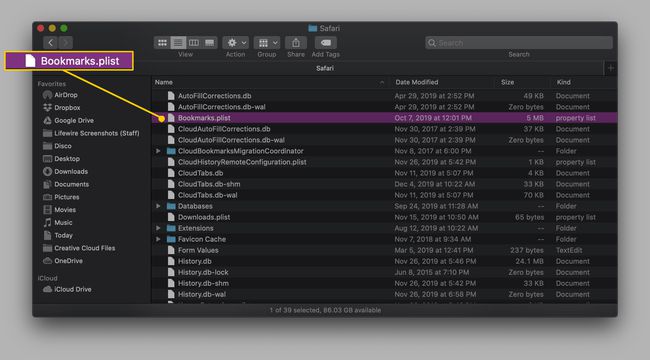
L'autre façon de sauvegarder le fichier Bookmarks.plist consiste à cliquer avec le bouton droit sur le fichier et à sélectionner Compresser "Bookmarks.plist dans le menu contextuel. Cette commande créera un fichier nommé Bookmarks.plist.zip, que vous pouvez déplacer n'importe où sur votre Mac sans affecter l'original.

Restaurer vos signets Safari
Tout ce dont vous avez besoin pour restaurer vos signets Safari est d'avoir une sauvegarde du fichier Bookmarks.plist disponible. Si la sauvegarde est au format compressé ou Zip *: français format, vous devrez d'abord double-cliquer sur le fichier Bookmarks.plist.zip pour le décompresser.
Quittez Safari si l'application est ouverte.
Copiez le fichier Bookmarks.plist que vous avez sauvegardé précédemment dans Accueil Répertoire/Une bibliothèque/Safari.
-
Un message d'avertissement s'affichera: "Un élément nommé "Bookmarks.plist" existe déjà à cet emplacement. Voulez-vous le remplacer par celui que vous déménagez ?" Sélectionnez Remplacer.

Une fois que vous avez restauré le fichier Bookmarks.plist, lancez Safari. Tous vos signets seront présents, exactement là où ils se trouvaient lorsque vous les avez sauvegardés. Aucune importation et tri requis.
Déplacer les signets Safari vers un nouveau Mac
Déplacer vos signets Safari vers un nouveau Mac revient essentiellement à les restaurer. La seule différence est que vous aurez besoin d'un moyen d'importer le fichier Bookmarks.plist sur votre nouveau Mac.
Comme le fichier est petit, vous pouvez facilement vous l'envoyer par e-mail. D'autres options consistent à déplacer le fichier sur un réseau, à le stocker dans le cloud à l'aide d'une solution de stockage telle que Boîte de dépôt ou iCloud, ou placez-le sur un clé USB ou disque dur externe.
Une fois que vous avez le fichier Bookmarks.plist sur votre nouveau Mac, suivez les étapes décrites ci-dessus pour rendre vos signets disponibles.
Signets iCloud
Si vous avez un identifiant Apple, vous pouvez profiter de la fonction de signets d'iCloud pour synchroniser les signets Safari sur plusieurs Mac et appareils iOS. Pour accéder aux signets synchronisés avec iCloud, vous devez configurer un compte iCloud sur chaque appareil Mac ou iOS avec lequel vous souhaitez partager des signets.
Pour partager des signets, assurez-vous qu'il y a une coche à côté du Safari élément dans la liste des services iCloud. Tant que vous êtes connecté à votre compte iCloud sur chaque appareil Mac ou iOS que vous utilisez, vous devriez avoir tous vos signets Safari disponibles sur plusieurs appareils et plates-formes.
Lorsque vous ajoutez un signet sur un appareil, le signet apparaîtra sur tous les appareils; plus important encore, si vous supprimez un signet sur un appareil, tous les appareils qui sont synchronisés via iCloud Safari signets supprimera également ce signet.
Utiliser les signets Safari sur d'autres Mac ou PC
Si vous voyagez beaucoup, vous voudrez peut-être apporter vos signets Safari. Une méthode consiste à stocker vos signets dans le cloud, afin que vous puissiez y accéder depuis n'importe quel endroit où vous disposez d'une connexion Internet. Ceci est utile lorsque vous devez accéder à vos favoris à partir d'un ordinateur public.
Lorsque vous utilisez l'option Exporter les signets de Safari, le fichier créé par Safari est en fait une liste HTML de tous vos signets. Vous pouvez emporter ce fichier avec vous et l'ouvrir dans n'importe quel navigateur, comme une page Web normale. Bien sûr, vous ne vous retrouvez pas avec des signets en soi; au lieu de cela, vous vous retrouvez avec une page Web contenant une liste cliquable de tous vos signets. Bien qu'elle ne soit pas aussi facile à utiliser que les signets dans un navigateur, la liste peut toujours être utile lorsque vous êtes sur la route.
Voici comment exporter vos favoris.
-
Sélectionner Déposer > Exporter les signets.

Dans la boîte de dialogue Enregistrer qui s'ouvre, sélectionnez un emplacement cible pour le fichier Safari Bookmarks.html, puis sélectionnez sauvegarder.
Copiez le fichier Safari Bookmarks.html sur une clé USB ou sur un stockage en ligne système.
Pour utiliser le fichier Safari Bookmarks.html, ouvrez un navigateur sur l'ordinateur que vous utilisez et faites glisser le fichier Safari Bookmarks.html vers la barre d'adresse du navigateur ou sélectionnez Ouvert dans le menu Fichier du navigateur et accédez au fichier Safari Bookmarks.html.
Votre liste de signets Safari s'affichera sous forme de page Web. Pour visiter l'un de vos sites favoris, il suffit de sélectionner le lien correspondant.
