Comment se débarrasser du clavier à l'écran sur un Chromebook
Ce qu'il faut savoir
- Aller à Paramètres > Avancée > Accessibilité > Gérer les fonctionnalités d'accessibilité et éteindre Activer le clavier à l'écran.
- Pour ajouter le clavier à la barre des tâches, accédez à la Accessibilité paramètres et activer Toujours afficher les options d'accessibilité dans le menu système.
- Pour afficher le clavier, sélectionnez le temps > Accessibilité > Au-clavier à l'écran, puis sélectionnez le Clavier icône dans la barre des tâches.
Cet article explique comment se débarrasser du clavier à l'écran sur un Chromebook. Si vous souhaitez l'utiliser à l'avenir, vous pouvez ajouter des options d'accessibilité à la barre des tâches.
Pourquoi le clavier n'arrête-t-il pas d'apparaître sur mon Chromebook?
Fonctionnalités d'accessibilité du Chromebook inclure Activer le clavier à l'écran, qui affiche le clavier à l'écran chaque fois que vous sélectionnez un champ de texte. Si cela continue, vous devez désactiver la fonctionnalité.
Si le clavier à l'écran apparaît de manière inattendue, cela peut être dû à un bogue, qui peut généralement être corrigé en redémarrant votre Chromebook ou
En mode tablette, le clavier à l'écran apparaît lorsque vous appuyez sur un champ de texte, donc s'il continue à apparaître de manière aléatoire, essayez dépannage de l'écran tactile de votre Chromebook.
Vous pouvez personnaliser les paramètres de votre clavier Chromebook pour réaffecter des touches, modifier la langue par défaut, etc.
Comment se débarrasser de l'affichage du clavier sur un Chromebook?
Suivez ces étapes pour désactiver le clavier à l'écran sur votre Chromebook:
-
Sélectionnez le temps dans le coin inférieur droit, puis sélectionnez le Paramètres de vitesse.
Si vous ne voyez pas la barre des tâches du Chromebook, cliquez ou appuyez sur le bas de l'écran pour la faire apparaître.

-
Sous Avancée dans la barre latérale gauche, sélectionnez Accessibilité.

-
Sélectionner Gérer les fonctionnalités d'accessibilité.
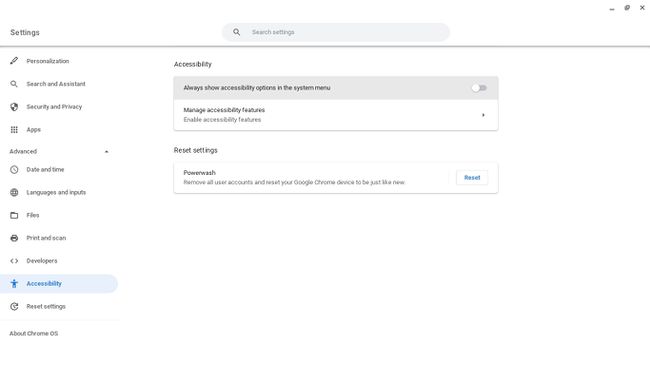
-
Sous Clavier et saisie de texte, sélectionnez Activer le clavier à l'écran pour le désactiver. L'interrupteur à bascule doit être grisé.
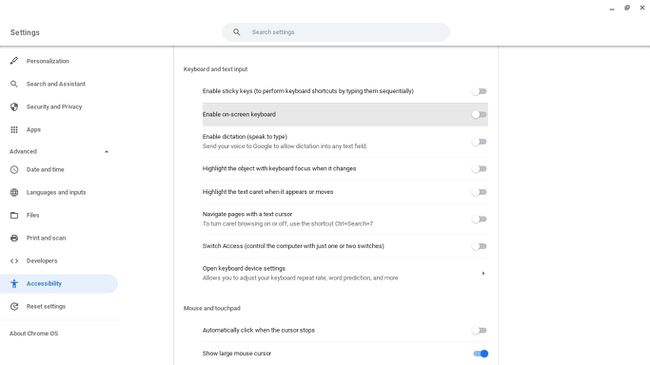
Le clavier à l'écran ne s'affichera plus lorsque vous essayez de taper.
Comment ajouter le clavier à l'écran à la barre des tâches
Si vous souhaitez toujours avoir accès au clavier à l'écran, vous devez l'ajouter à la barre des tâches du Chromebook:
-
Sélectionnez le temps dans le coin inférieur droit, puis sélectionnez le Paramètres de vitesse.

-
Sous Avancée dans la barre latérale gauche, sélectionnez Accessibilité.

-
Permettre Toujours afficher les options d'accessibilité dans le menu système. L'interrupteur à bascule doit être bleu.

-
Sélectionnez le temps dans le coin inférieur droit, puis sélectionnez Accessibilité.
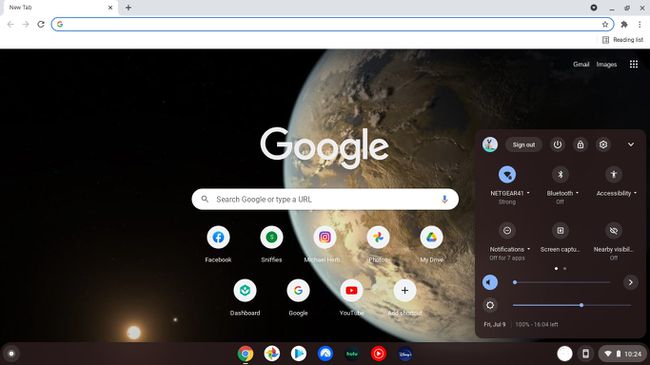
-
Faites défiler vers le bas et sélectionnez Au-clavier à l'écran.
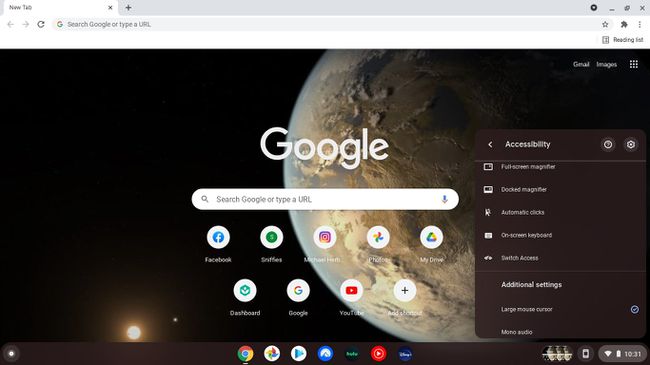
-
Sélectionnez le Clavier dans la barre des tâches inférieure pour afficher le clavier à l'écran à tout moment.
Si tu veux utiliser des emojis sur Chromebook, vous pouvez également ajouter le clavier emoji Chrome OS à votre barre des tâches.

