Comment se déconnecter de Microsoft Edge
Ce qu'il faut savoir
- Cliquez sur votre image de profil> Gérer les paramètres de profil > Se déconnecter.
- Vous pouvez vous reconnecter via Image de profil > Connectez-vous.
- Vous pouvez naviguer en tant qu'invité, donc aucun historique n'est stocké. Cliquez sur votre image de profil> Gérer les paramètres de profil > Parcourir en tant qu'invité.
Cet article vous apprend à vous déconnecter de Microsoft Edge et à vous reconnecter. Il explique également comment supprimer votre profil et comment la navigation en tant qu'invité protège votre vie privée.
Comment se déconnecter de Microsoft Edge
Une fois que vous avez configuré un profil Microsoft Edge, vous constaterez que vous êtes automatiquement connecté à chaque fois que vous ouvrez le navigateur. C'est pour que la fonctionnalité de synchronisation puisse être activée, vous offrant des fonctionnalités plus personnalisées lors de la navigation. Cependant, si vous souhaitez une certaine confidentialité pendant que vous naviguez, il est également simple de vous déconnecter du navigateur Edge.
Ouvrez Microsoft Edge.
-
Cliquez sur votre image de profil dans le coin droit.
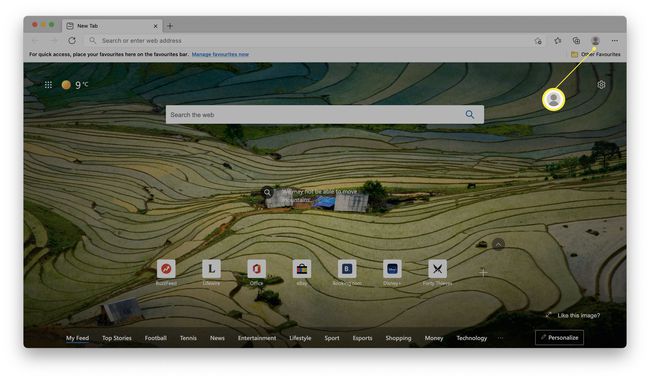
-
Cliquez sur Gérer les paramètres de profil.
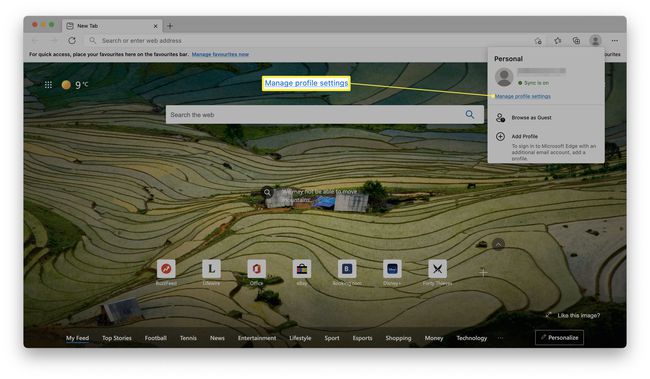
-
Cliquez sur Se déconnecter.
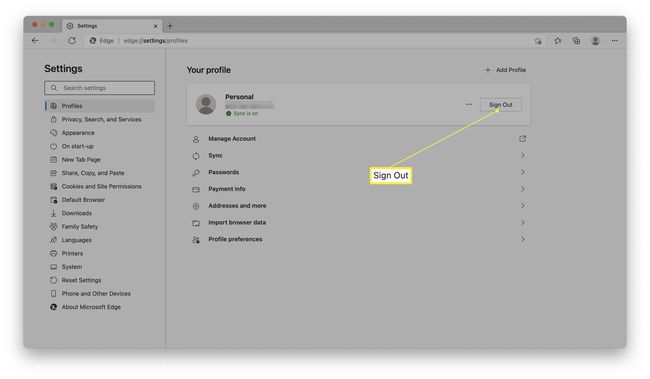
Choisissez si vous souhaitez également effacer vos favoris, votre historique et vos mots de passe lorsque vous vous déconnectez en cliquant sur la case à cocher.
-
Cliquez sur Se déconnecter.
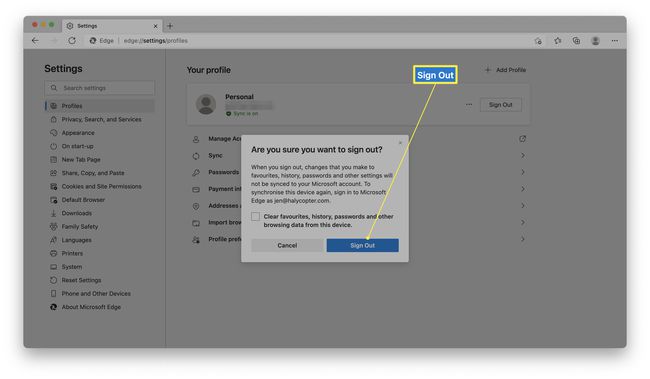
Comment se reconnecter à Microsoft Edge
Si vous avez décidé de vous reconnecter à Microsoft Edge, le processus est assez simple à terminer. Voici comment vous reconnecter à votre compte en quelques étapes.
Ouvrez Microsoft Edge.
-
Cliquez sur votre image de profil dans le coin droit.
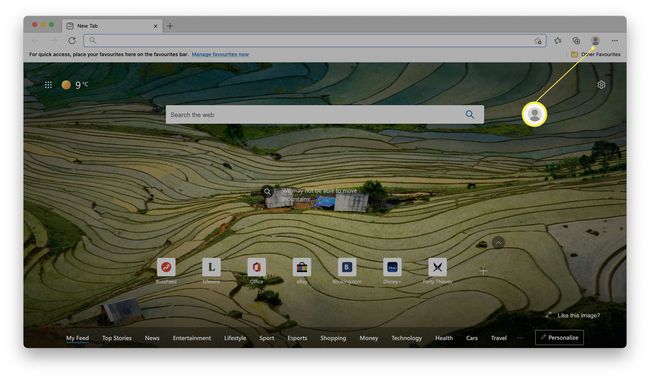
-
Cliquez sur S'identifier.
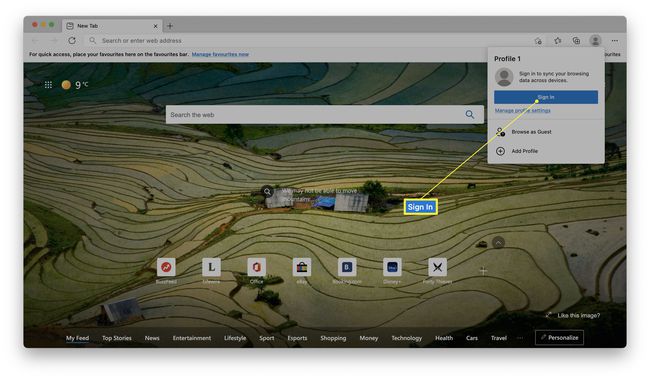
-
Saisissez votre adresse e-mail de connexion.
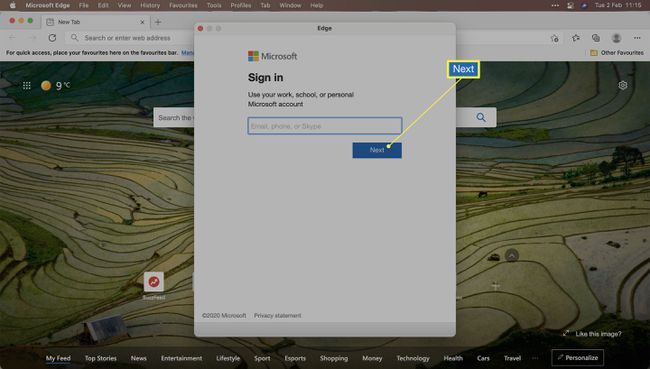
Cliquez sur Prochain.
Si vous avez choisi de conserver vos mots de passe stockés sur Microsoft Edge, vous vous reconnecterez automatiquement. Sinon, entrez votre mot de passe et cliquez sur Prochain.
-
Cliquez sur Synchroniser pour commencer à synchroniser vos informations entre d'autres appareils.
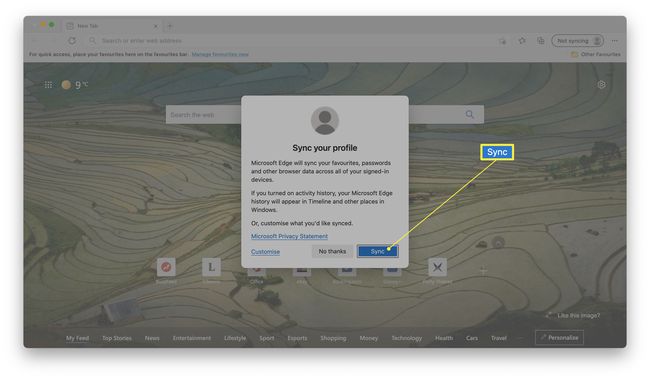
Vous êtes maintenant reconnecté à votre profil Microsoft Edge.
Comment supprimer votre profil Microsoft Edge
Si vous préférez supprimer définitivement votre profil Microsoft Edge du navigateur au lieu de vous déconnecter régulièrement, il est possible de le faire. Voici les étapes nécessaires pour supprimer définitivement votre profil.
Cette méthode ne supprime pas définitivement votre compte. Il le supprime uniquement de Microsoft Edge.
Ouvrez Microsoft Edge.
-
Cliquez sur votre image de profil dans le coin droit.
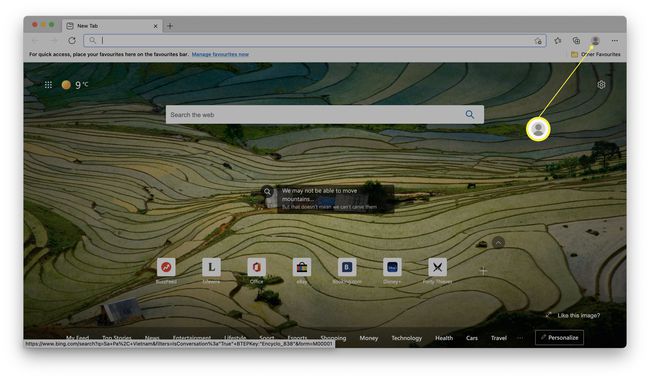
-
Cliquez sur Gérer les paramètres de profil.
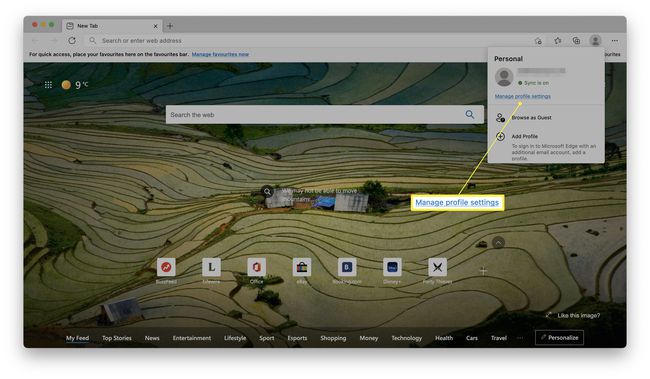
-
Cliquez sur l'icône représentant des points de suspension.
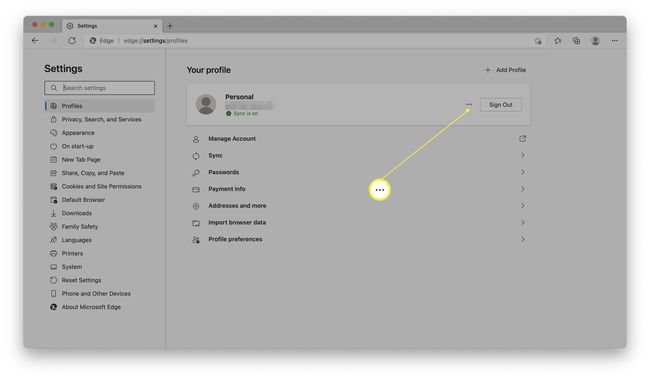
-
Cliquez sur Supprimer.
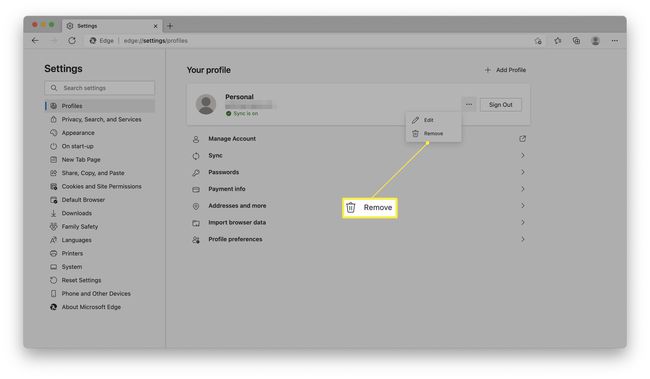
Cliquez sur Supprimer le profil.
-
Votre profil est désormais définitivement supprimé de Microsoft Edge.
Si vous souhaitez rajouter le profil, vous devrez vous reconnecter.
Comment utiliser Microsoft Edge en tant qu'invité
Si vous envisagez de vous déconnecter de Microsoft Edge pour des raisons de confidentialité, une alternative consiste à utiliser un compte invité pour votre navigation à la place. De cette façon, vous n'aurez pas à vous soucier de la synchronisation des données sur plusieurs appareils. Voici comment procéder.
Cette méthode est idéale si vous naviguez sur un ordinateur public et que vous ne souhaitez pas laisser d'historique ou de cookies sur le système.
Ouvrez Microsoft Edge.
-
Cliquez sur votre image de profil dans le coin droit.
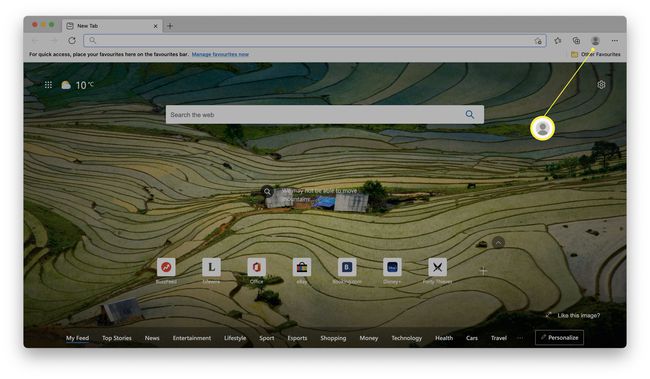
-
Cliquez sur Parcourir en tant qu'invité.
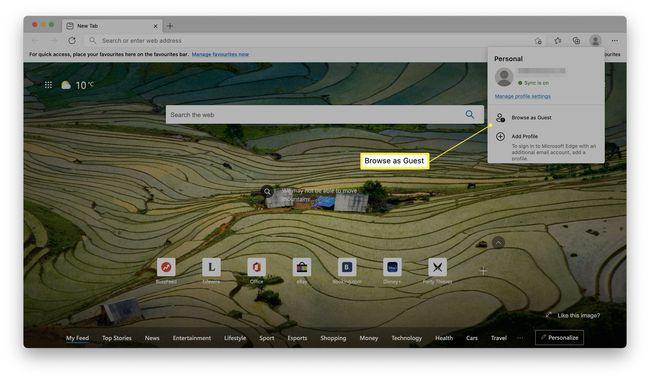
Une nouvelle fenêtre de Microsoft Edge s'ouvre et vous permet de naviguer sans que votre historique ou vos cookies ne soient enregistrés.
