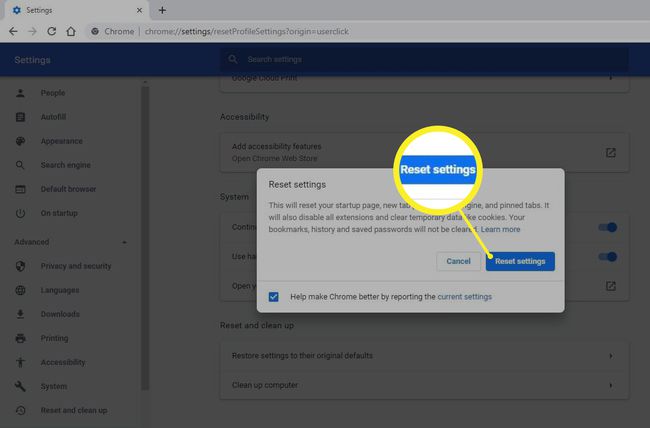Comment utiliser l'outil de nettoyage Chrome
Ce qu'il faut savoir
- Pour l'utiliser, ouvrez Chrome > menu à 3 points > Paramètres > Avancée > Réinitialiser et nettoyer > Nettoyer l'ordinateur > Trouve.
- Un moyen rapide d'accéder aux paramètres de Chrome est d'entrer chrome://paramètres dans la barre d'adresse.
- Pour les Mac, utilisez Applications dossier dans le Finder et déplacez les applications indésirables vers la corbeille.
Cet article explique comment utiliser l'outil de nettoyage dans Google Chrome. Les instructions s'appliquent au navigateur Web Google Chrome pour les systèmes d'exploitation Windows.
Comment utiliser l'outil de nettoyage Chrome sous Windows
Recherchez et supprimez tous les programmes indésirables si vous ressentez des symptômes indésirables tels que:
- Des annonces pop-up intrusives et des pages Web inattendues apparaissent.
- Les moteur de recherche ou la page d'accueil redirige vers des services ou des sites que vous ne reconnaissez pas.
- Lenteur générale du navigateur.
L'outil Chrome Cleanup recherche régulièrement les programmes suspects. Il vous permet de savoir quand quelque chose de fâcheux est découvert et offre la possibilité de le supprimer. Vous pouvez rechercher manuellement ces programmes problématiques en procédant comme suit:
-
Ouvrez Chrome, sélectionnez les trois points dans le coin supérieur droit, puis sélectionnez Paramètres.
Vous pouvez également accéder aux paramètres de Chrome en entrant chrome://paramètres dans la barre d'adresse.

-
Faites défiler la page jusqu'en bas, puis sélectionnez Avancée.
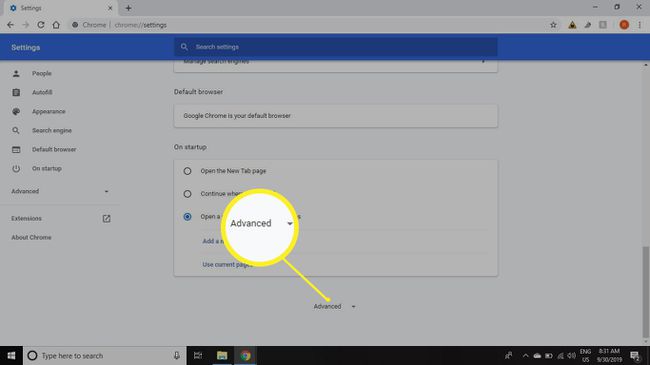
-
Faites défiler jusqu'au Réinitialiser et nettoyer section, puis sélectionnez Nettoyer l'ordinateur.
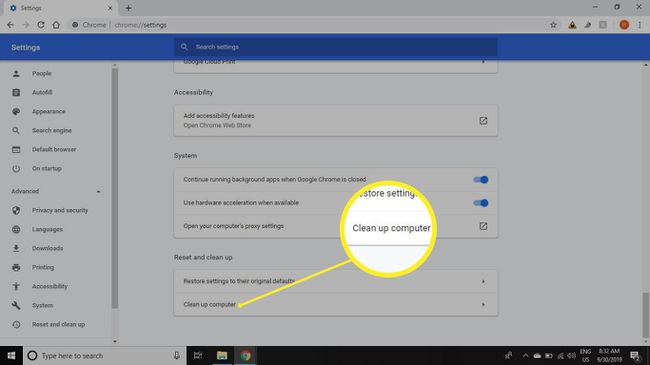
-
Sélectionner Trouve.
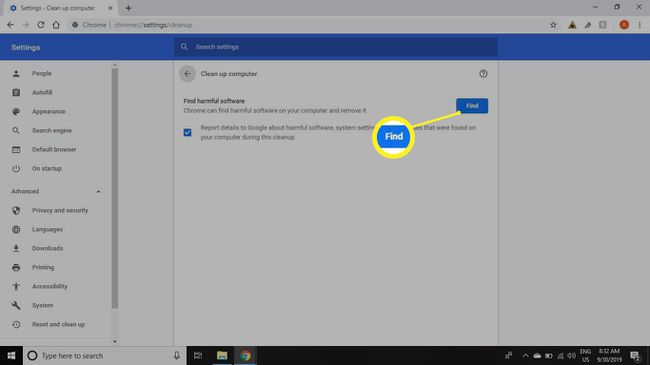
-
Vous devriez voir un message indiquant « Recherche de logiciels malveillants ». Ce processus peut prendre plusieurs minutes. Si des programmes suspects sont détectés, vous avez la possibilité de supprimer ces programmes. Chrome désactive également toutes les extensions nuisibles.
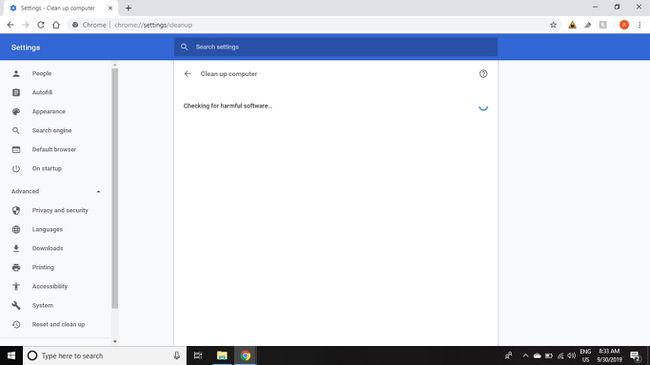
Comment utiliser l'outil de nettoyage Chrome sur Mac
Chrome pour macOS n'offre pas la fonction d'outil de nettoyage. Cependant, vous pouvez supprimer manuellement les programmes indésirables de votre Mac en accédant au Applications dossier dans le Finder et en déplaçant les programmes indésirables vers la corbeille.
Soyez prudent et ne supprimez pas les applications dont vous pourriez avoir besoin. Considérez également désactiver les extensions, soit un à la fois, soit tous à la fois. Les modules complémentaires tiers sont souvent la cause de problèmes avec un navigateur.
Comment réinitialiser les paramètres de votre navigateur Chrome
Si la suppression des programmes indésirables n'a pas résolu le problème, réinitialisez les paramètres du navigateur à leur état par défaut:
-
Ouvrez Chrome, sélectionnez les trois points dans le coin supérieur droit, puis sélectionnez Paramètres.

-
Faites défiler la page jusqu'en bas, puis sélectionnez Avancée.
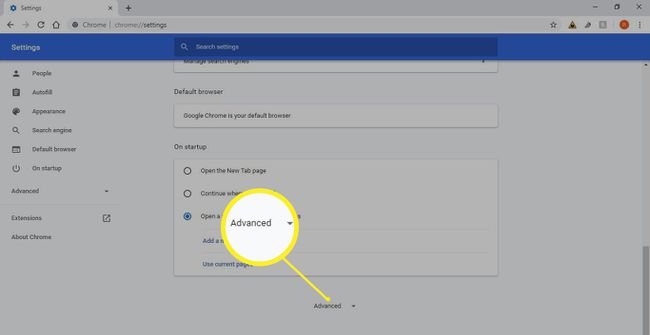
-
Faites défiler jusqu'au Réinitialiser les options rubrique et sélectionnez Réinitialiser les paramètres à leurs valeurs par défaut d'origine.
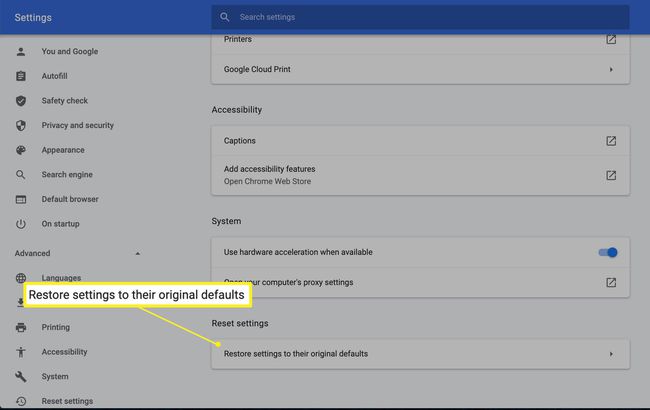
-
Sélectionner Réinitialiser les options pour restaurer les paramètres de Chrome aux valeurs par défaut.
Les signets, l'historique des recherches et les mots de passe enregistrés ne sont pas affectés.