Comment configurer plusieurs emplacements réseau sur votre Mac
Plutôt que modifier les paramètres réseau manuellement chaque fois que vous changez d'emplacement, vous pouvez utiliser le service de localisation réseau du Mac pour créer plusieurs « emplacements ». Chacun a des paramètres pour correspondre à la configuration d'un port réseau spécifique.
Par exemple, vous pouvez avoir un emplacement pour votre maison pour se connecter à votre réseau Ethernet filaire. Vous pouvez en définir un autre pour votre bureau, qui utilise également Ethernet câblé, mais avec des DNS (serveur de nom de domaine). Enfin, vous pouvez créer un emplacement pour le sans fil connexion à votre café préféré.
Les instructions de cet article s'appliquent à Mac OS X 10.8 (Mountain Lion) et versions ultérieures.
Comment configurer des emplacements
Vous pouvez avoir autant d'emplacements que vous le souhaitez. Vous pouvez même avoir plusieurs emplacements réseau pour le même emplacement physique. Par exemple, si vous disposez à la fois d'un réseau filaire et d'un réseau sans fil à la maison, vous pouvez créer un emplacement réseau distinct pour chacun.
Voici comment configurer et gérer les emplacements sur votre Mac.
-
Ouvert Préférences de système en cliquant sur son icône dans le Quai, ou en le sélectionnant dans le menu Pomme.
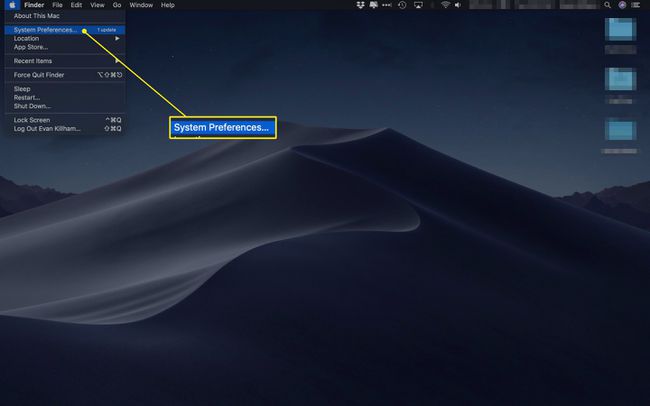
-
Clique le Réseau icône.
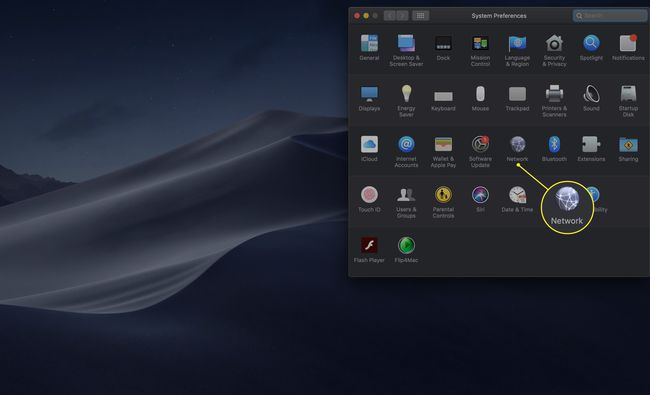
-
Sélectionner Modifier les emplacements dans le menu déroulant Emplacement.
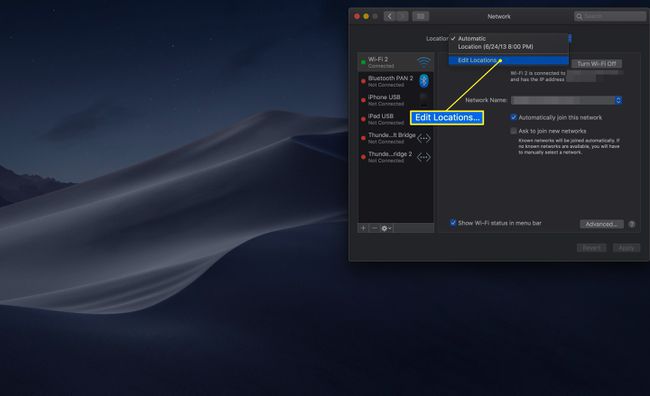
-
Pour baser le nouvel emplacement sur un emplacement existant car de nombreux paramètres sont les mêmes, sélectionnez l'emplacement que vous souhaitez copier dans la liste des emplacements actuels. Cliquez sur l'icône d'engrenage et sélectionnez Emplacement en double dans le menu contextuel.
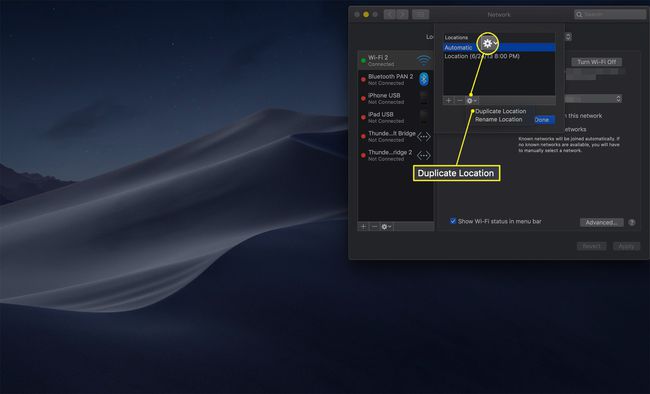
-
Pour créer un nouvel emplacement à partir de zéro, cliquez sur le plus (+) icône.
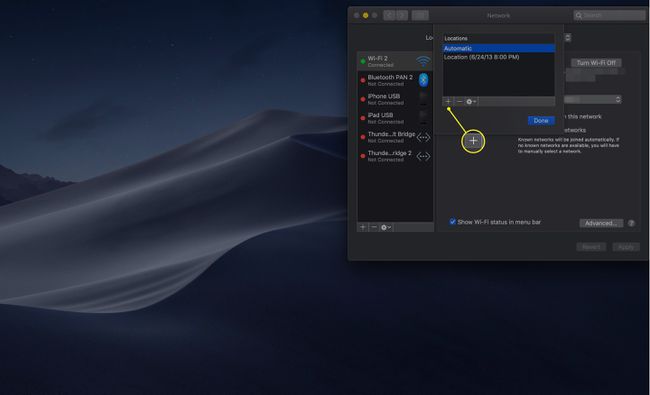
Les Préférences Système créent un nouvel emplacement avec le nom par défaut « Sans titre ». Remplacez le nom par quelque chose qui identifie l'emplacement.
-
Clique le Terminé bouton.
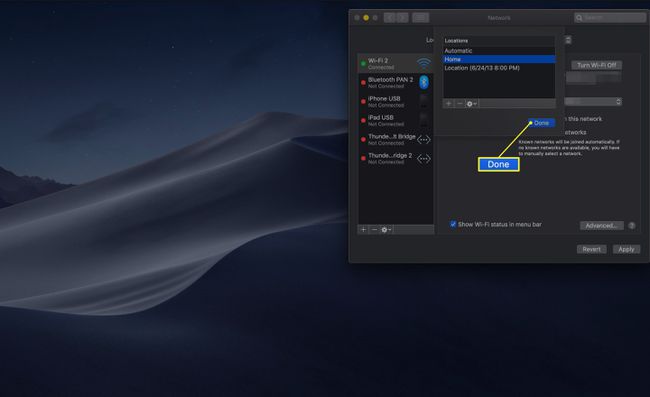
Vous pouvez maintenant configurer les informations de connexion réseau pour chaque port réseau pour le nouvel emplacement que vous avez créé. Une fois que vous avez terminé la configuration de chaque port réseau, vous pouvez basculer entre les différents emplacements à l'aide du menu déroulant Emplacement.
Localisation automatique
Basculer entre la maison, le bureau et les connexions mobiles n'est désormais plus qu'un menu déroulant, mais cela peut être encore plus facile que cela. Si vous sélectionnez le Automatique entrée dans le Emplacement menu déroulant, votre Mac sélectionne le meilleur emplacement en voyant quelles connexions sont actives et fonctionnent.
L'option Automatique fonctionne mieux lorsque chaque type d'emplacement est unique; par exemple, un emplacement sans fil et un emplacement câblé. Lorsque plusieurs emplacements ont des types de connexions similaires, l'option Automatique sélectionne parfois la mauvaise, ce qui peut entraîner des problèmes de connexion.
Comment définir l'ordre de réseau préféré
Pour aider l'option Automatique à deviner au mieux le réseau à utiliser, vous pouvez définir un ordre préféré pour établir une connexion. Par exemple, vous souhaiterez peut-être vous connecter sans fil à votre réseau Wi-Fi 802.11ac fonctionnant sur les fréquences 5 GHz. Si ce réseau n'est pas disponible, essayez le même réseau Wi-Fi à 2,4 GHz. Enfin, si aucun réseau n'est disponible, essayez de vous connecter au réseau invité 802.11n géré par votre bureau.
-
Avec l'emplacement automatique sélectionné dans le menu déroulant, sélectionnez le Wifi icône dans le Réseau barre latérale du volet des préférences et cliquez sur le Avancée bouton.
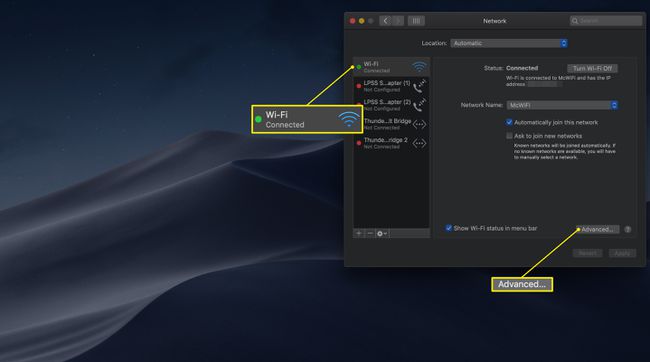
-
Sélectionnez le Wifi dans la liste déroulante Wi-Fi pour ouvrir une liste des réseaux auxquels vous vous êtes connecté dans le passé.
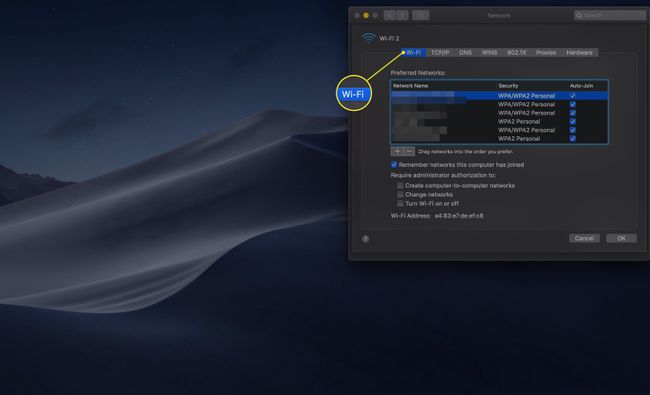
-
Sélectionnez un réseau et faites-le glisser vers la position souhaitée dans la liste des préférences.
Les préférences partent du haut, étant le réseau le plus préféré pour se connecter, au dernier réseau de la liste, étant le réseau le moins souhaitable pour se connecter.
Pour ajouter un réseau Wi-Fi à la liste, cliquez sur le plus (+) en bas de la liste, puis suivez les invites pour ajouter un réseau supplémentaire.
Supprimez un réseau de la liste pour vous assurer que vous ne vous connecterez jamais automatiquement à ce réseau en sélectionnant un réseau dans la liste et en cliquant sur le signe moins (-) signe.
