Comment réparer les erreurs de serveur DNS ne répondant pas
Lorsque vous connectez un appareil à votre réseau domestique ou à un Borne wifi avec un accès Internet, la connexion Internet peut ne pas fonctionner pour diverses raisons.
Les instructions de cet article s'appliquent à Windows 10, Windows 8 et Windows 7.
Raisons pour lesquelles vous ne pouvez pas vous connecter à un serveur DNS
Une classe d'échecs est liée au système de noms de domaine, le service de résolution de noms distribué utilisé par les fournisseurs d'accès Internet du monde entier. Les ordinateurs Windows 7, Windows 8.1 et Windows 10 peuvent signaler les messages d'erreur suivants dans la fenêtre Problèmes de dépannage détectés:
Le serveur DNS ne répond pas
Votre ordinateur semble être correctement configuré, mais le périphérique ou la ressource (serveur DNS) ne répond pas
L'appareil ne pourra pas accéder à Internet lorsque ces conditions de défaillance se produisent. Ces erreurs de serveur DNS peuvent apparaître pour différentes raisons. Les étapes de dépannage réseau étape par étape peuvent être utilisées pour diagnostiquer et réparer le problème comme décrit ci-dessous.
Comment exécuter l'utilitaire de résolution des problèmes de réseau Windows dans Windows 10
Sur les PC Microsoft Windows, Windows Network Diagnostics peut être exécuté pour aider à diagnostiquer les problèmes de connexion Internet. Si vous n'êtes pas sûr que votre ordinateur signale ou non des erreurs de non-réponse du serveur DNS, procédez comme suit:
Sélectionner Début puis choisissez Paramètres.
-
Sélectionner Réseau et Internet. La fenêtre État du réseau s'ouvrira.
-
Sélectionner Dépannage réseau sous Modifier vos paramètres réseau. Les diagnostics réseau Windows s'ouvriront.
Suivez les étapes pour commencer et attendez la fin des tests de dépannage. L'assistant proposera des évaluations de diagnostic personnalisées en fonction des erreurs qu'il pense trouver, de sorte que chaque transmission sera différente pour différentes personnes. Regardez dans le Problèmes trouvés section de la fenêtre pour le message d'erreur afin de mieux identifier les causes profondes potentielles.
Comment exécuter l'utilitaire de résolution des problèmes de réseau Windows sous Windows 7 ou 8
Ouvrez le Panneau de commande.
Ouvrez le Centre de réseau et partage.
-
Clique le Résoudre les problèmes sous Modifier vos paramètres réseau.
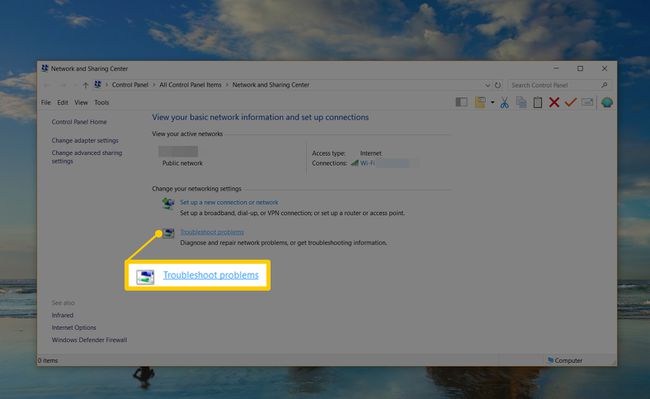
Cliquez sur Connexions Internet. Une nouvelle fenêtre Connexions Internet apparaît.
Cliquez sur Prochain.
-
Cliquez sur Exécutez l'utilitaire de résolution des problèmes.
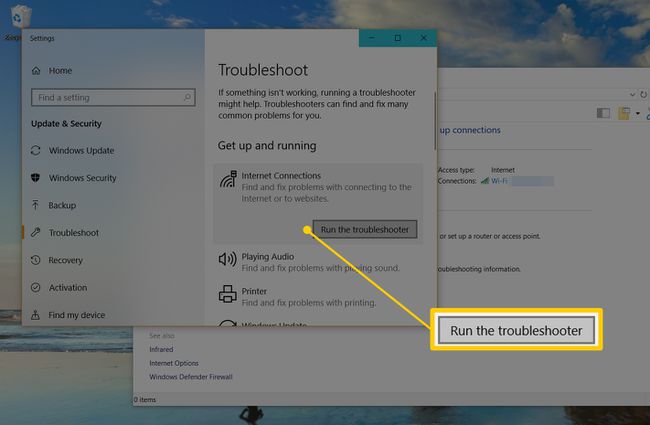
-
Cliquez sur Résoudre ma connexion à Internet.
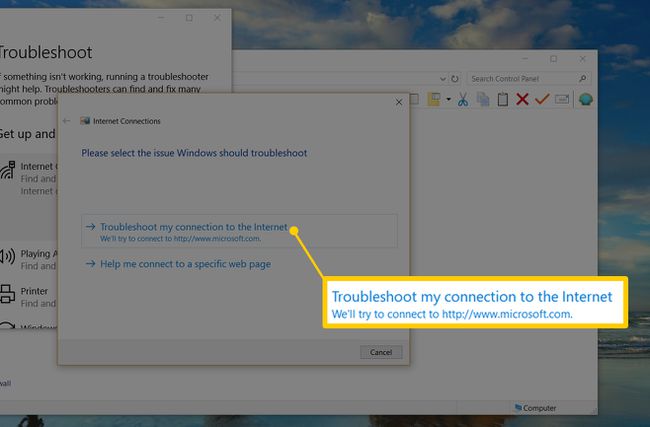
Attendez la fin des tests de dépannage et regardez dans le Problèmes trouvés section de la fenêtre pour le message d'erreur.
Vous devriez avoir terminé!
Comment réparer les problèmes de serveur DNS ne répondant pas
Pour corriger correctement ces échecs de connexion Internet, il faut d'abord isoler le problème jusqu'à sa cause première. Les sections ci-dessous couvrent chacune les causes courantes de ces défaillances:
Fournisseur Internet qui se comporte mal.
Services TCP/IP ou DHCP défectueux.
Trop agressif Logiciel antivirus
Dysfonctionnement routeur ou modem
Si vous n'êtes pas sûr que vos problèmes de connexion Internet sont vraiment liés au DNS, essayez d'abord les techniques générales de dépannage de connexion.
Résolution des échecs TCP/IP et DHCP
Il est possible pour le TCP/IP logiciel à l'intérieur du système d'exploitation d'un périphérique client de mal fonctionner et de définir ses adresses de serveur DNS de manière incorrecte. Le redémarrage d'un ordinateur Windows efface souvent ces problèmes temporaires. Une solution plus élégante consiste à exécuter des programmes utilitaires TCP/IP qui exécutent la procédure standard pour libérer et renouveler les paramètres d'adresse IP Windows.
De même, la plupart des réseaux TCP/IP utilisent le Protocole de configuration d'hôte dynamique service pour attribuer des adresses IP aux clients. DHCP attribue non seulement les adresse IP privée mais aussi des adresses de serveurs DNS primaires et secondaires. Si le DHCP ne fonctionne pas correctement, un redémarrage du PC est probablement nécessaire pour le récupérer.
Assurez-vous que votre appareil et le routeur réseau ont tous deux activé DHCP. Si l'une des extrémités de la connexion n'utilise pas DHCP, des erreurs de connexion Internet se produisent normalement.
Gestion des problèmes de fournisseur DNS
De nombreuses personnes configurent leurs réseaux domestiques pour obtenir automatiquement les adresses de serveur DNS de leur fournisseur d'accès Internet. Lorsque les serveurs ou le réseau du fournisseur subissent une panne ou sont fortement chargés en trafic, leurs services DNS peuvent soudainement cesser de fonctionner. Les clients doivent attendre que le fournisseur résolve ces problèmes avant de pouvoir utiliser le DNS du fournisseur.
En alternative aux serveurs DNS privés pris en charge par chaque fournisseur, plusieurs fournisseurs, notamment Google et OpenDNS, proposent serveurs DNS publics gratuits. Un administrateur de routeur peut basculer la configuration DNS de son réseau d'une configuration DNS privée à une configuration DNS publique en entrant manuellement les adresses IP DNS publiques dans les paramètres de configuration du routeur.
Les paramètres DNS peuvent également être appliqués sur le périphérique Windows lui-même via le Centre réseau et partage. Cependant, cette approche ne fonctionnera généralement pas comme une solution permanente car les périphériques obtiennent et remplacent normalement leurs paramètres locaux par ceux du routeur via DHCP.
Éviter les blocages Internet des programmes antivirus
Programmes antivirus que les gens installent sur leurs PC Windows sont conçus pour empêcher les intrus d'entrer, mais ils bloquent également l'accès à Internet s'ils détectent un appareil qui se comporte mal.
La plupart des programmes antivirus fonctionnent à l'aide de fichiers de base de données spéciaux que les fournisseurs de logiciels mettent automatiquement à jour régulièrement. Les utilisateurs de PC ne réalisent souvent pas quand ces mises à jour d'installation se produisent car elles sont déclenchées en arrière-plan et conçues pour ne pas interrompre le travail normal.
Malheureusement, des erreurs sont parfois commises avec ces mises à jour de données qui font croire au programme antivirus qu'un ordinateur est infecté alors qu'il s'agit en réalité d'une fausse alarme (faux positif test). Ces faux positifs peuvent déclencher Windows pour commencer soudainement à signaler des erreurs de non-réponse du serveur DNS.
Pour vérifier si cela est la cause de votre appareil, désactivez temporairement le programme antivirus et réexécutez les diagnostics réseau Windows. Consultez ensuite le fournisseur de l'antivirus pour une nouvelle mise à jour ou une assistance technique. Bien que la désactivation de l'antivirus ne fonctionne pas comme une solution permanente, le faire temporairement pour résoudre le problème est normalement (pas toujours) sûr.
Récupérer ou remplacer un routeur ou un modem défectueux
Un mauvais comportement routeur à large bande ou modem haut débit peut déclencher ces messages d'erreur DNS sur les appareils du réseau domestique. Redémarrage du routeur et du modem résoudra les problèmes intermittents du routeur, au moins temporairement.
Les routeurs et les modems doivent éventuellement être remplacés s'ils continuent à présenter des défaillances. Cependant, il est peu probable que l'un ou l'autre échoue de manière à générer régulièrement des erreurs DNS. Les routeurs et modems défaillants ne peuvent normalement pas s'allumer du tout ou génèrent des erreurs liées à la connexion réseau sous-jacente elle-même. Si vous vous connectez au routeur à l'aide d'un câble port Ethernet, essayez de déplacer le câble Ethernet d'utiliser un autre port à la place.
