Comment utiliser l'écran partagé de Safari
La fonction Split View sur certains modèles d'iPad peut afficher deux Navigateur Safari fenêtres côte à côte. Utilisez cette fonction pour effectuer plusieurs tâches ou comparer le contenu d'une page Web sans basculer entre les fenêtres ou les onglets. Il existe plusieurs façons de lancer une session Safari en écran partagé sur votre iPad, en fonction de vos besoins.
Split View n'est disponible que sur les modèles suivants avec le dernière version d'iOS: iPad Pro, iPad (5e génération et versions ultérieures), iPad Air 2 et versions ultérieures, et iPad mini 4 et versions ultérieures.
Comment ouvrir un lien dans Safari Split Screen
Lorsque vous souhaitez ouvrir une page Web spécifique afin qu'elle apparaisse à côté d'une page Web ouverte, procédez comme suit:
-
Ouvrez le navigateur Safari sur votre iPad sur l'une des pages Web que vous souhaitez afficher en écran partagé.
Split View fonctionne mieux lorsque l'iPad est positionné en mode paysage. Si vous suivez ces étapes alors que votre appareil est orienté verticalement, les pages ne seront pas de taille uniforme (le premier site Web que vous ouvrez apparaît plus grand).
Localisez le lien que vous souhaitez ouvrir dans Split View. Appuyez et maintenez jusqu'à ce qu'un menu contextuel apparaisse.
-
Robinet Ouvrir dans une nouvelle fenêtre.
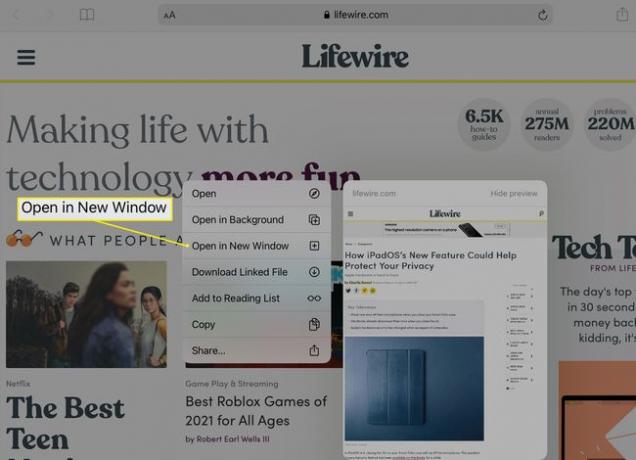
-
Deux fenêtres Safari apparaissent côte à côte, l'une contenant la page d'origine et l'autre une seconde fenêtre Safari ouverte vers la destination souhaitée.
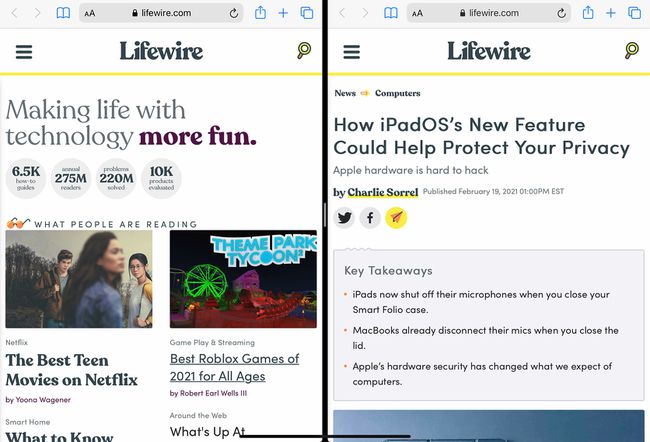
Comment ouvrir une page vierge dans Safari Split Screen
Lorsque vous souhaitez ouvrir une page vierge dans une nouvelle fenêtre à côté d'une page Web que vous avez déjà ouverte, procédez comme suit:
-
Ouvrez Safari et appuyez et maintenez le Languette icône dans le coin supérieur droit. Sélectionner Ouvrir une nouvelle fenêtre à partir des options de menu.
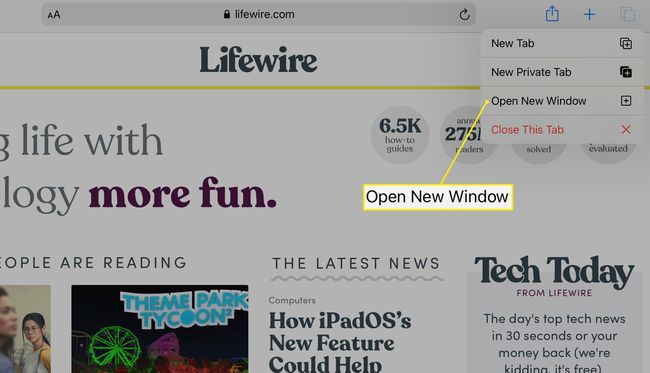
-
Deux fenêtres Safari apparaissent maintenant l'une à côté de l'autre, l'une contenant la page d'origine et l'autre une page vierge, qui peut contenir des raccourcis vers vos favoris enregistrés.
Comment quitter le mode écran partagé de Safari
Pour quitter Split View, utilisez le menu Onglets pour combiner les fenêtres en une seule.
Appuyez et maintenez le Languette dans le coin supérieur droit de l'une des fenêtres Safari.
-
Sélectionner Fusionner toutes les fenêtres pour combiner les deux fenêtres de navigateur ouvertes et quitter Split View.
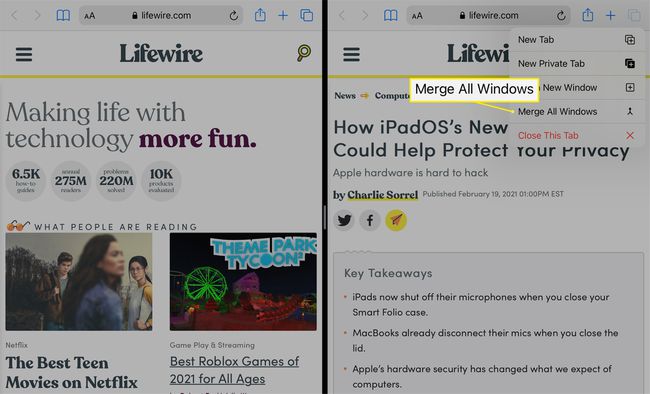
Si vous avez ouvert plusieurs onglets dans chaque fenêtre Safari, utilisez le Fermer cet onglet option du menu Onglet pour fermer chaque onglet individuellement ou tous à la fois. Cela ne désactive pas la vue fractionnée.
Comment ajouter une troisième fenêtre d'application à l'écran partagé Safari
Si les fenêtres Safari côte à côte ne suffisent pas, vous pouvez ajouter une troisième application au mélange avec la fonction iPad Slide Over. Cette fenêtre supplémentaire peut provenir de n'importe quelle application disponible à partir du Dock.
La fonctionnalité Slide Over est disponible dans iOS 11 et versions ultérieures. Seuls certains modèles d'iPad prennent en charge Split View et Slide Over simultanément, y compris l'iPad Pro 10,5 à 12 pouces modèles, iPad Air de troisième génération et versions ultérieures, iPads de sixième génération et plus récents et iPad de cinquième génération mini.
-
Ouvrez deux fenêtres Safari dans Split View en suivant les instructions ci-dessus.
-
Balayez lentement vers le haut depuis le bas de l'écran pour que le Dock apparaisse, recouvrant la partie inférieure des fenêtres Safari.

-
Appuyez et faites glisser l'icône de l'application que vous souhaitez ouvrir. Relâchez l'icône lorsqu'elle se trouve au milieu de l'écran.

-
Une troisième fenêtre d'application apparaît, recouvrant partiellement l'une des fenêtres Safari.
Pour repositionner cette fenêtre sur le côté gauche ou droit de l'écran, appuyez et maintenez le barre grise horizontale en haut et faites glisser la fenêtre à l'emplacement souhaité.
Si vous souhaitez que l'application que vous avez choisi d'ouvrir dans Slide Over remplace l'une des fenêtres Safari, faites glisser la barre horizontale grise en haut de l'application et placez-la sur la fenêtre du navigateur cible. La fenêtre du navigateur que vous avez remplacée par l'application est toujours active, mais elle se trouve sur un écran séparé.
