Comment modifier les raccourcis clavier Linux Mint Cinnamon
Ce guide vous montrera comment ajuster les raccourcis clavier dans Linux Mint 19 courir la cannelle environnement de bureau ainsi que la définition de quelques raccourcis supplémentaires.
Après avoir fini de lire ce guide, vous pouvez suivre celui-ci pour personnaliser le bureau Linux Mint Cinnamon.
Ouvrir l'écran des paramètres du clavier
Pour commencer à modifier les raccourcis, ouvrez le Mint menu. Aller vers Préférences, et faites défiler jusqu'à ce que vous voyiez Clavier.
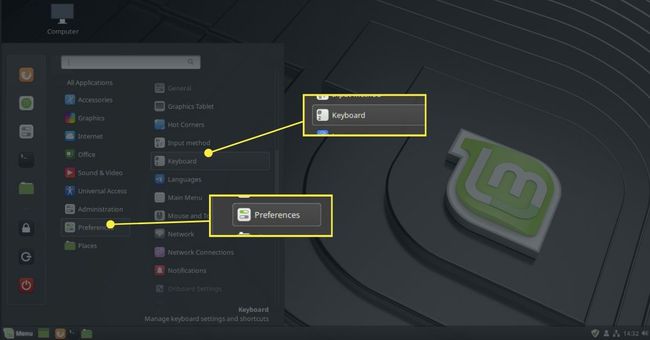
Sinon, ouvrez le menu et commencez à taper "Clavier dans la barre de recherche.
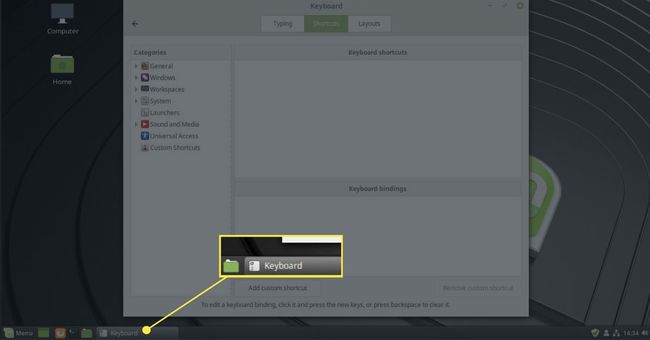
L'écran des paramètres du clavier apparaîtra avec trois onglets:
- Dactylographie
- Raccourcis
- Dispositions
Ce guide traite principalement de la Raccourcis languette.

L'onglet de saisie, cependant, vous permet d'activer la répétition du clavier. Lorsque la répétition du clavier est activée, vous pouvez maintenir une touche enfoncée et après un certain temps, elle se répétera. Vous pouvez régler le temps d'attente et la vitesse de répétition du caractère en faisant glisser les curseurs.
Vous pouvez également activer le clignotement du curseur de texte et régler la vitesse de clignotement.

L'onglet Dispositions est l'endroit où vous ajoutez différents clavier mises en page pour différentes langues.
Pour ce guide, vous aurez besoin de l'onglet des raccourcis.
L'écran des raccourcis clavier
L'écran des raccourcis contient une liste de catégories en bas à gauche, une liste de raccourcis clavier en haut à droite et une liste de raccourcis clavier en bas à droite.
Il existe également des boutons pour ajouter et supprimer des raccourcis clavier personnalisés.
Pour définir un contrôle du clavier, vous devez d'abord sélectionner une catégorie. Commencer avec Général pour quelque chose de basique.

La liste des raccourcis clavier possibles apparaît tel que Basculer l'échelle, basculer l'exposition, parcourir les fenêtres ouvertes, etc. apparaîtra.

Pour lier une combinaison de clavier, sélectionnez l'un des raccourcis et cliquez sur l'une des combinaisons de clavier non affectées. Vous pouvez écraser une liaison de clavier existante si vous le souhaitez, mais à moins que vous n'ayez une bonne raison de le faire, il est préférable d'ajouter des raccourcis plutôt que de les écraser.
Lorsque vous sélectionnez Non attribué, vous pouvez maintenant appuyer sur une combinaison de touches à associer à ce raccourci.
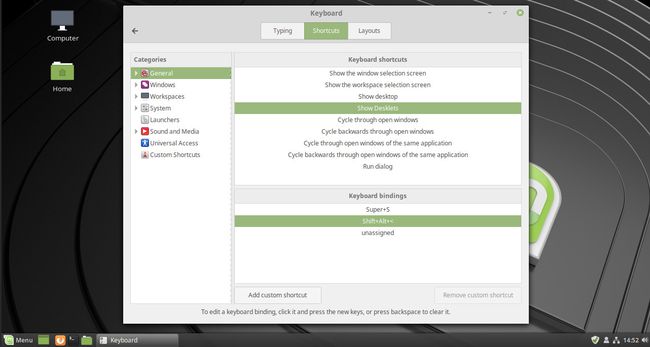
La reliure commencera à fonctionner immédiatement.
Liaisons générales des raccourcis clavier
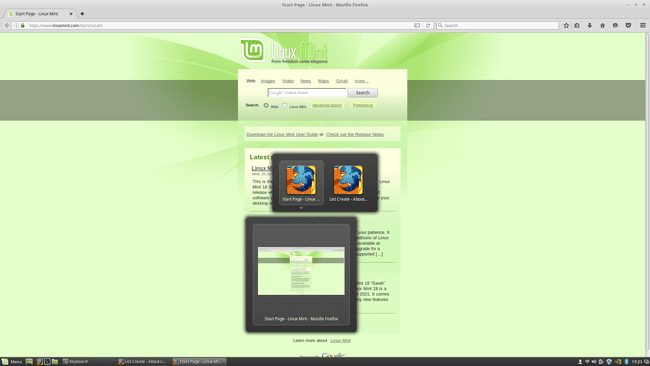
La catégorie générale propose les options de raccourci clavier suivantes:
- Basculer l'échelle
- Basculer l'exposition
- Faire défiler les fenêtres ouvertes
- Revenir en arrière dans les fenêtres ouvertes
- Parcourez les fenêtres ouvertes de la même application
- Revenir en arrière dans les fenêtres ouvertes de la même application
- Exécuter le dialogue
L'option basculer l'échelle affiche toutes les applications pour l'espace de travail actuel.
L'option toggle expo affiche une grille d'espaces de travail.
Faire défiler les fenêtres ouvertes affiche toutes les fenêtres ouvertes.
Le cycle à travers les fenêtres ouvertes de la même application n'a pas de jeu de raccourcis par défaut. C'est celui que vous voudrez peut-être définir pour vous-même. Si vous avez beaucoup de fenêtres de terminal ouvertes ou de gestionnaires de fichiers, cela vous aidera à les parcourir.
La boîte de dialogue Exécuter ouvre une fenêtre dans laquelle vous pouvez exécuter une application en tapant son nom.
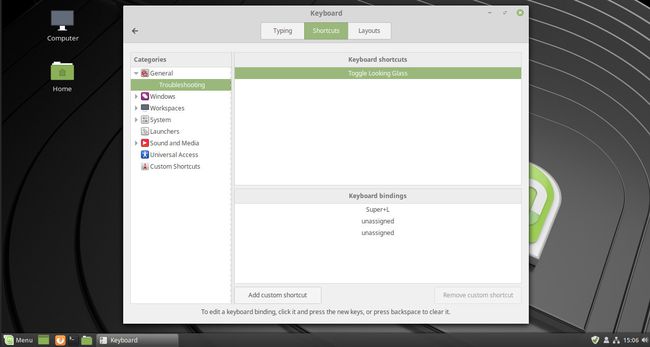
La catégorie générale contient une sous-catégorie appelée dépannage qui vous permet de définir un raccourci clavier pour Basculer le miroir.
Les Basculer le miroir fournit un outil de type diagnostic pour Cinnamon.
Liaisons des raccourcis clavier Windows
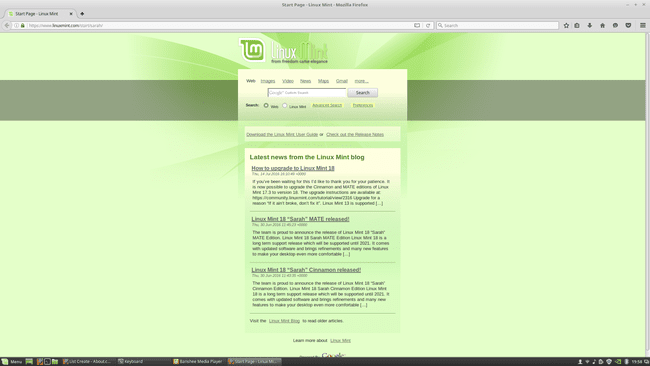
La catégorie de niveau supérieur Windows comporte les raccourcis clavier suivants:
- Agrandir la fenêtre
- Démaximiser la fenêtre
- Réduire la fenêtre
- Fermer la fenêtre
- Montrer bureau
- Activer le menu de la fenêtre
- Lever la fenêtre
- Fenêtre inférieure
- Basculer l'état de maximisation
- Basculer l'état plein écran
- Basculer l'état ombré
La plupart d'entre eux devraient être assez évidents quant à ce qu'ils font.
Le raccourci de la fenêtre d'agrandissement n'a pas de raccourci clavier, vous pouvez donc en définir un si vous le souhaitez. Comme unmaximize est défini sur ALT et F5, il serait logique de le définir sur ALT et F6.

Réduire la fenêtre n'a pas non plus de raccourci. Nous vous recommandons de régler ce paramètre sur SHIFT ALT et F6.
2 autres raccourcis clavier qui n'ont pas de liaisons sont la fenêtre d'élévation et d'abaissement. L'option de fenêtre inférieure renvoie votre fenêtre actuelle vers l'arrière afin qu'elle se trouve derrière les autres fenêtres. L'option d'augmentation de la fenêtre l'avance à nouveau.
Toggle maximization state prend une fenêtre non maximisée et la maximise ou prend une fenêtre maximisée et la démaximise.
L'état de basculement en plein écran n'a pas non plus de clé liée. Cela fait qu'une application occupe tout l'écran, ce qui inclut l'espace au-dessus du panneau Cinnamon. Idéal lors de l'exécution de présentations ou de vidéos.
L'état ombré bascule à nouveau n'a pas de clé qui lui est liée. Cela réduit une fenêtre à sa seule barre de titre.
Personnaliser les raccourcis clavier de positionnement de la fenêtre
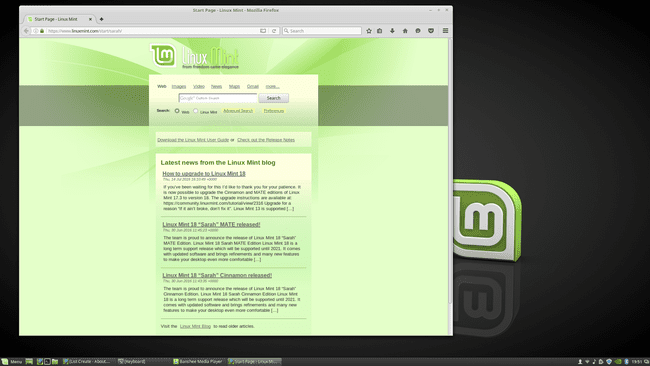
Celui-ci est une sous-catégorie des paramètres de raccourci Windows est le positionnement.
Les options disponibles sont les suivantes:
- Redimensionner la fenêtre
- Déplacer la fenêtre
- Fenêtre centrale dans l'écran
- Déplacer la fenêtre en haut à droite
- Déplacer la fenêtre en haut à gauche
- Déplacer la fenêtre en bas à droite
- Déplacer la fenêtre en bas à gauche
- Déplacer la fenêtre vers le bord droit
- Déplacer la fenêtre vers le bord supérieur
- Déplacer la fenêtre vers le bord inférieur
- Déplacer la fenêtre vers le bord gauche
Seules les options de redimensionnement et de déplacement des fenêtres ont des liaisons clavier par défaut.
Les autres sont très utiles pour déplacer rapidement les fenêtres, nous les avons donc paramétrées à l'aide des touches entrée et numérique du clavier.
Personnalisation de la mosaïque et de la capture des raccourcis clavier

Une autre sous-catégorie de raccourcis clavier Windows est Carrelage et accrochage.
Les raccourcis de cet écran sont les suivants:
- Pousser la tuile vers la gauche
- Pousser la tuile vers la droite
- Pousser la tuile vers le haut
- Pousser la tuile vers le bas
- Pousser le bouton-pression vers la gauche
- Pousser le bouton-pression vers la droite
- Haut à bouton-pression
- Pousser l'encliquetage vers le bas
Tous ceux-ci ont actuellement des raccourcis clavier qui sont SUPER et GAUCHE, SUPER et DROIT, SUPER et HAUT, SUPER et BAS.
Pour l'accrochage, il s'agit de CTRL, SUPER et GAUCHE, CTRL SUPER DROIT, CTRL SUPER HAUT et CTRL SUPER BAS.
Raccourcis clavier inter-espaces de travail

La troisième sous-catégorie de Raccourcis clavier Windows est "Inter-Workspace" et cela concerne le déplacement des fenêtres vers différents espaces de travail.
Les options disponibles sont les suivantes:
- Déplacer la fenêtre vers un nouvel espace de travail
- Déplacer la fenêtre vers l'espace de travail de gauche
- Déplacer la fenêtre vers l'espace de travail de droite
- Déplacer la fenêtre vers l'espace de travail 1
- Déplacer la fenêtre vers l'espace de travail 2
- Déplacer la fenêtre vers l'espace de travail 3
- Déplacer la fenêtre vers l'espace de travail 4
- Déplacer la fenêtre vers l'espace de travail 5
- Déplacer la fenêtre vers l'espace de travail 6
- Déplacer la fenêtre vers l'espace de travail 7
- Déplacer la fenêtre vers l'espace de travail 8
Par défaut, seuls les "déplacer la fenêtre vers l'espace de travail de gauche" et "déplacer la fenêtre vers l'espace de travail de droite" ont des raccourcis clavier.
C'est une bonne idée de créer un raccourci pour passer à un nouvel espace de travail afin de pouvoir désencombrer facilement.
Avoir des raccourcis pour les espaces de travail 1,2,3 et 4 est probablement une bonne idée ainsi que cela permet d'économiser en maintenant le MAJ, CTRL, ALT et les touches fléchées GAUCHE ou DROITE et essayer d'appuyer sur les touches fléchées le nombre correct de fois.
Raccourcis clavier inter-moniteurs

Le dernier ensemble de raccourcis clavier pour la catégorie Windows est "Inter-Monitor".
Cette sous-catégorie n'est vraiment pertinente que pour les personnes qui ont plus d'un moniteur.
Les options sont les suivantes:
- Déplacer la fenêtre vers le moniteur gauche
- Déplacer la fenêtre vers le moniteur droit
- Déplacer la fenêtre vers le moniteur supérieur
- Déplacer la fenêtre vers le bas du moniteur
De manière assez surprenante, tous ont des raccourcis clavier prédéfinis qui sont SHIFT, SUPER et la flèche pour la direction.
Personnalisation des raccourcis clavier de l'espace de travail

La catégorie des espaces de travail propose deux raccourcis clavier:
- Basculer vers l'espace de travail de gauche
- Basculer vers l'espace de travail de droite
Vous pouvez personnaliser les raccourcis clavier pour ceux-ci comme spécifié à l'étape 2.
Par défaut, les raccourcis sont CTRL, ALT et la touche fléchée gauche ou droite.
Il existe une seule sous-catégorie appelée Navigation directe.
Cela fournit des raccourcis comme suit:
- Basculer vers l'espace de travail 1
- Basculer vers l'espace de travail 2
- Basculer vers l'espace de travail 3
- ...
- Basculer vers l'espace de travail 12
Oui, il existe 12 raccourcis clavier potentiels qui peuvent être utilisés pour accéder instantanément à un espace de travail particulier.
Comme il n'y a que 4 espaces de travail par défaut, il est logique de faire les 4 premiers, mais vous pouvez utiliser les 12 si vous choisissez les touches de fonction.
Par exemple pourquoi pas CTRL et F1, CTRL et F2, CTRL et F3, etc.
Personnaliser les raccourcis clavier du système
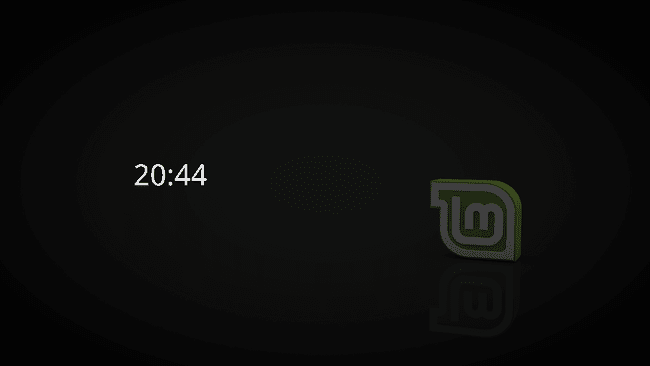
La catégorie système a les raccourcis clavier suivants.
- Se déconnecter
- Fermer
- Écran verrouillé
- Suspendre
- Hiberner
- Redémarrer la cannelle
Déconnectez-vous, fermez et verrouillez l'écran tous ont des raccourcis clavier prédéfinis qui fonctionneront sur chaque ordinateur.
Si tu as un ordinateur portable ou PC moderne, vous aurez plus que probablement des touches supplémentaires qui fonctionnent lorsque la touche FN est enfoncée.
Suspend, par conséquent, est configuré pour fonctionner à l'aide de la touche de veille qui contient probablement le symbole d'une lune. Sur notre clavier, vous pouvez y accéder avec FN et F1.
Hibernate est configuré pour fonctionner à l'aide de la clé Hibernate.
La catégorie système a une sous-catégorie appelée Matériel.
Les raccourcis sous matériel sont les suivants:
- Re-détecter les périphériques d'affichage
- Faire pivoter les fenêtres
- Augmenter la luminosité
- Diminuer la luminosité
- Basculer le rétroéclairage du clavier
- Augmenter le niveau de rétroéclairage
- Diminuer le niveau de rétroéclairage
- Basculer l'état du pavé tactile
- Activer le pavé tactile
- Désactiver le pavé tactile
- Afficher les statistiques de puissance
Beaucoup de ces éléments utilisent des touches de fonction spéciales qui peuvent être utilisées avec la touche Fn et l'une des touches de fonction.
Si vous avez du mal à trouver la clé ou si vous n'avez tout simplement pas de clé FN, vous pouvez définir votre propre raccourci clavier.
Personnaliser les paramètres du clavier de capture d'écran
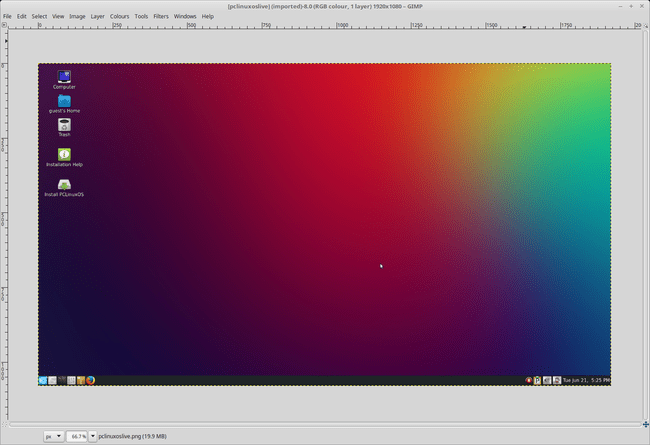
Linux Mint est livré avec un outil de capture d'écran qui peut être trouvé en ouvrant le menu et en sélectionnant des accessoires et des captures d'écran.
Les raccourcis clavier sont disponibles en tant que sous-catégorie des paramètres système pour faciliter la prise de captures d'écran.
- Prendre une capture d'écran d'une zone
- Copier une capture d'écran d'une zone dans le presse-papiers
- Faire une capture d'écran de tout l'écran
- Copiez une capture d'écran de tout l'écran dans le presse-papiers
- Faire une capture d'écran d'une nouvelle fenêtre
- Copier une capture d'écran d'une nouvelle fenêtre dans le presse-papiers
- Enregistrer une vidéo
Toutes ces options ont un raccourci clavier prédéfini déjà défini pour elles.
Il est recommandé d'utiliser Vokoscreen comme un outil pour enregistrer le bureau.
Personnaliser les raccourcis clavier pour le lancement d'applications
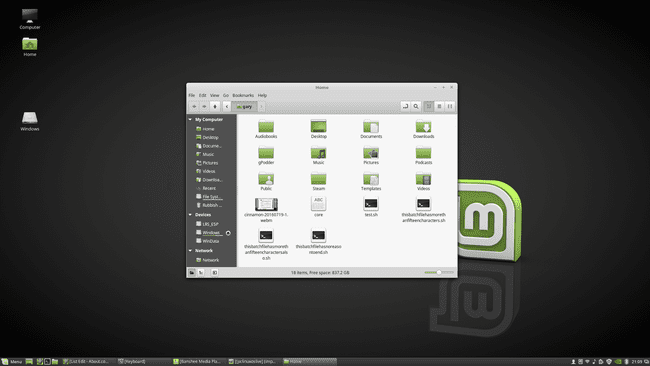
Par défaut, vous pouvez ajouter des paramètres de raccourci clavier pour lancer des applications en cliquant sur le bouton Lancement d'applications Catégorie.
Les paramètres de clavier d'application suivants peuvent être configurés:
- Borne de lancement
- Lancer le navigateur d'aide
- Lancer le calculateur
- Lancer Client de messagerie
- Lancer navigateur Internet
- Dossier d'accueil
- Chercher
Seuls le terminal et le dossier de départ ont actuellement des paramètres de clavier utiles.
Nous vous recommandons également de configurer des raccourcis pour votre e-mail et votre navigateur Web.
Paramètres des raccourcis clavier audio et multimédia

La catégorie Son et média comporte les raccourcis clavier suivants:
- Muet
- Baisser le volume
- Monter le son
- Lancer le lecteur multimédia
- Jouer
- Suspendre la lecture
- Arrêter la lecture
- Piste précédente
- Piste suivante
- Éjecter
- Rembobiner
Les liaisons par défaut sont à nouveau définies sur les touches de fonction disponibles sur les claviers modernes, mais vous pouvez toujours définir les vôtres.
L'option de lancement du lecteur multimédia lancera la valeur par défaut lecteur multimédia. Il serait peut-être préférable d'utiliser des raccourcis personnalisés qui seront mentionnés plus tard.
La catégorie Son et média comporte une sous-catégorie appelée « Touches silencieuses ». Cela fournit les raccourcis clavier suivants:
- Volume muet (silencieux)
- Baisser le volume (silencieux)
- Augmenter le volume (silencieux)
Raccourcis clavier d'accès universel

Pour ceux d'entre nous qui vieillissent et pour les personnes ayant des problèmes de vue, il existe des raccourcis clavier pour zoomer et dézoomer et augmenter la taille du texte.
Vous pouvez également activer le clavier à l'écran.
Raccourcis clavier personnalisés

C'est à ce stade qu'il vaut la peine de discuter de la Ajouter un raccourci personnalisé car vous pouvez l'utiliser pour ajouter des raccourcis vers d'autres applications.
presse Ajouter un raccourci personnalisé, entrez le nom de l'application et la commande à exécuter.
Les raccourcis personnalisés apparaissent sous le Raccourcis personnalisés Catégorie.
Vous pouvez spécifier une combinaison de touches pour les raccourcis personnalisés de la même manière que vous le feriez pour tout autre raccourci.
C'est très utile pour lancer des applications que vous utilisez assez souvent comme des lecteurs audio comme Banshee,Boîte à rythmes, ou Quod Libet.
Sommaire
Configurer des raccourcis clavier et les mémoriser vous rendra bien plus productif que jamais avec une souris ou un écran tactile.
