Comment trouver l'adresse IP d'une imprimante
Ce qu'il faut savoir
- Méthode la plus simple: dans le menu de l'imprimante, recherchez Afficher les détails sans fil.
- Suivant le plus simple: Sous Windows, accédez Propriétés de l'imprimante et allez à Services Web ou Ports.
- Pour utiliser l'invite de commande: Entrez netstat -r et appuyez sur Entrer.
Cet article explique comment trouver le adresse IP d'un imprimante compatible réseau sur votre réseau de quatre manières: dans le menu de l'imprimante, les paramètres de l'imprimante sur votre ordinateur, en lançant une commande, ou sur votre routeur.
Trouver l'adresse IP de l'imprimante à l'aide du menu intégré de l'imprimante
Sur la plupart des imprimantes, le paramètre réseau se trouve dans le menu de l'imprimante sous Préférences, Options, ou Paramètres sans fil (si c'est une imprimante sans fil).
L'adresse IP de l'imprimante peut être affichée en haut de la boîte de dialogue des paramètres réseau. Si vous ne le voyez pas, cliquez sur les sous-menus, tels que Afficher les détails sans fil, pour trouver l'adresse IP.
Dans la plupart des cas, vous ne pouvez pas définir manuellement cette adresse IP. Votre routeur sans fil attribue automatiquement des adresses IP aux appareils qui se connectent à votre réseau domestique.
Vérifiez les paramètres de l'imprimante sur votre ordinateur
Si vous n'avez pas accès à l'imprimante ou si vous ne souhaitez pas rechercher dans le système de menus, recherchez l'adresse IP de l'imprimante sur n'importe quel ordinateur sur lequel l'imprimante est configurée.
Pour les fenêtres
Ouvert Panneau de commande > Appareils et imprimantes. Cliquez avec le bouton droit sur l'imprimante et sélectionnez Propriétés.
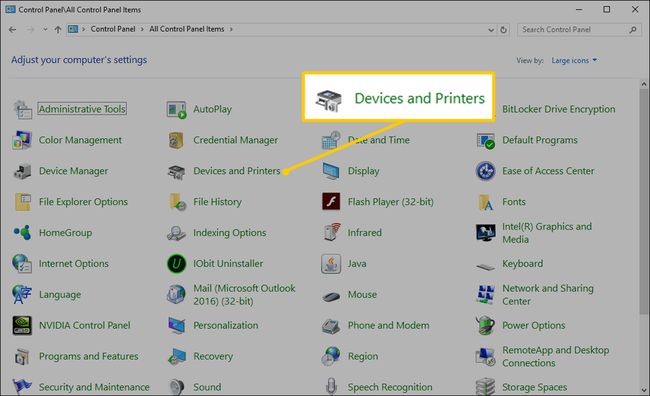
L'un des deux jeux d'onglets s'affiche, selon le type de connexion utilisé par le pilote d'imprimante. Si l'imprimante est configurée sous un port WSD, elle utilise la technologie Web Services for Devices pour se connecter à l'imprimante. Dans ce cas, sélectionnez le Services Web onglet pour voir l'adresse IP de l'imprimante répertoriée dans le champ d'adresse IP.
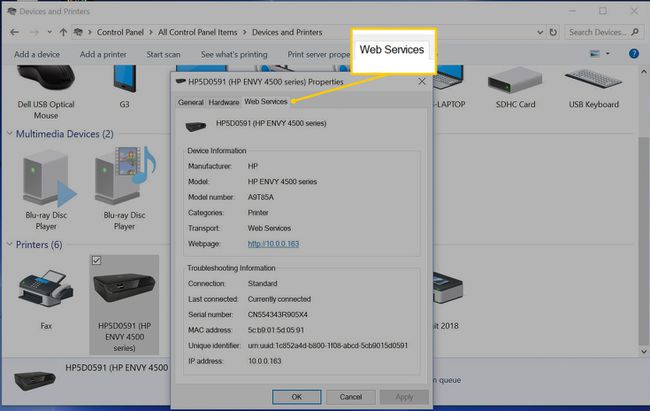
Si vous ne voyez pas de Services Web onglet, puis l'imprimante est configurée en utilisant un port TCP/IP. Dans ce cas, recherchez l'adresse IP dans Propriétés de l'imprimante.
-
Dans Panneau de commande, choisir Appareils et imprimantes.
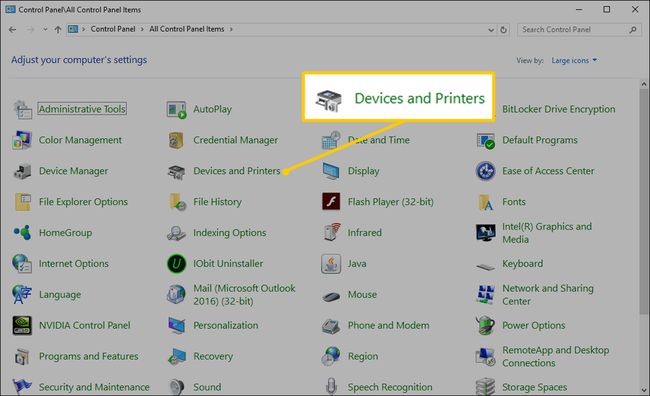
-
Cliquez avec le bouton droit sur l'imprimante et sélectionnez Propriétés.
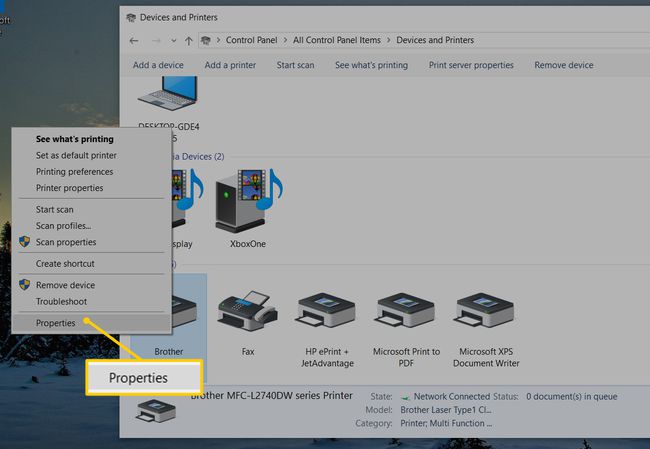
-
Sélectionnez le Ports languette. L'adresse IP s'affiche dans le Port champ.
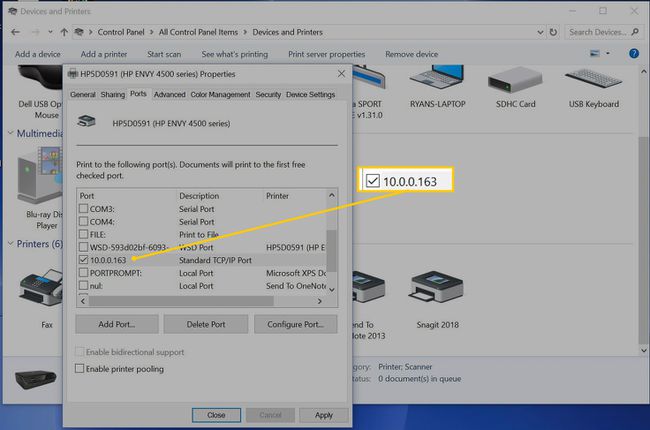
-
Si vous ne voyez pas l'adresse IP, sélectionnez Configurer le port pour voir l'adresse IP configurée pour cette imprimante.
Cette méthode pour trouver une adresse IP d'imprimante fonctionne pour toutes les versions de Windows, mais les étapes pour accéder au Panneau de commande peut varier légèrement.
Sous macOS, les adresses IP des imprimantes peuvent ne pas être visibles pour les imprimantes Airprint. Utilisez l'une des autres méthodes ici pour trouver l'adresse IP de l'imprimante à la place.
Trouver l'adresse IP en émettant une commande
Une autre astuce rapide pour trouver l'adresse IP de l'imprimante consiste à utiliser l'invite de commande.
Pour les fenêtres
-
Allez au Début menu et entrez cmd.
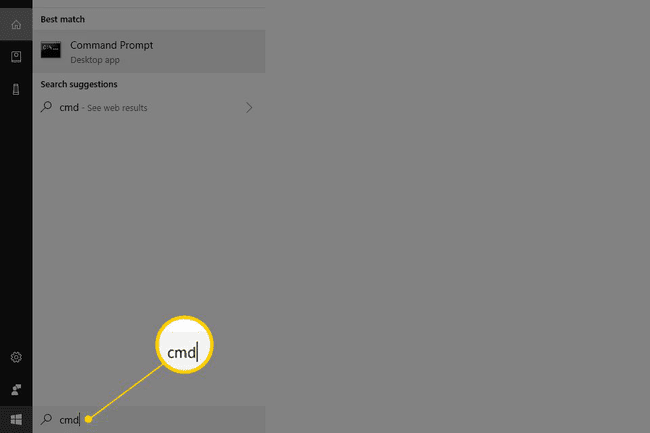
-
Dans le Meilleure correspondance rubrique, choisissez Invite de commandes.
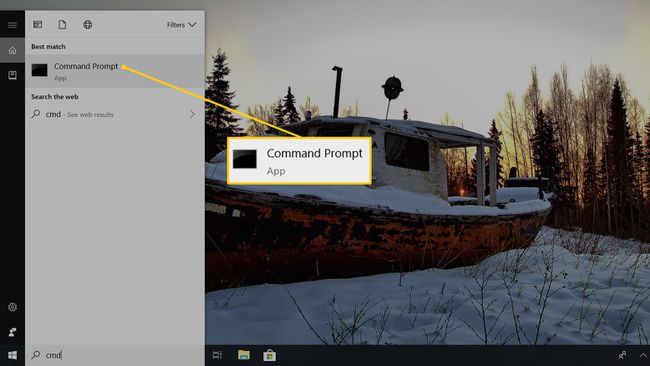
-
Entrer netstat -r et appuyez sur Entrer. Si l'imprimante est connectée via TCP/IP (pas WSD), l'imprimante s'affiche dans la liste des Itinéraires actifs dans le Table de routage IPv4.
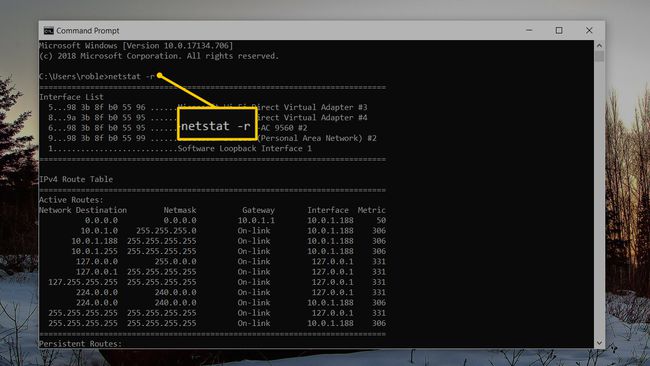
Pour macOS
Ouvrez Safari (ou le navigateur de votre choix) et entrez localhost: 631/imprimantes pour voir une liste des imprimantes et des adresses IP associées. Ces adresses apparaissent dans le Emplacement colonne si les imprimantes sont disponibles.
Lors de l'utilisation d'une imprimante AirPrint, l'adresse IP peut ne pas s'afficher en utilisant la méthode ci-dessus. Dans ce cas, ouvrez Applications> Utilitaires > Terminal et entrez ippfind. Vous verrez quelque chose comme ipp://votreimprimante.local.:631/ipp/port1, où votre imprimante est une expression alphanumérique — dans cet exemple, 829B95000000.local.
Entrer ping yourprinter.local(où votre imprimante est l'expression alphanumérique renvoyée par l'étape précédente). Le résultat affiche l'adresse IP de l'imprimante.
Trouver l'adresse IP d'une imprimante à l'aide du routeur
La dernière option consiste à accéder directement à votre routeur. Le routeur gère tout le trafic réseau, l'IP de l'imprimante doit donc y être enregistrée en tant que périphérique connecté. Pour afficher l'IP, connectez-vous au routeur. Vous aurez besoin de l'ID administrateur et du mot de passe du routeur. Si vous ne le savez pas, demandez à la personne qui a configuré le routeur pour vous.
Tout d'abord, vous devez connaître l'adresse IP de la passerelle par défaut. Quel que soit le type d'ordinateur que vous utilisez sur le réseau, il s'agit généralement http://10.1.1.1 ou http://192.168.1.1. Si aucune de ces solutions ne fonctionne, recherchez la vôtre.
Pour les fenêtres
Cliquez sur Début et entrez cmd.
Sous Meilleure correspondance, sélectionnez Invite de commandes.
-
Entrer ipconfig.Notez l'adresse IP de la passerelle par défaut.
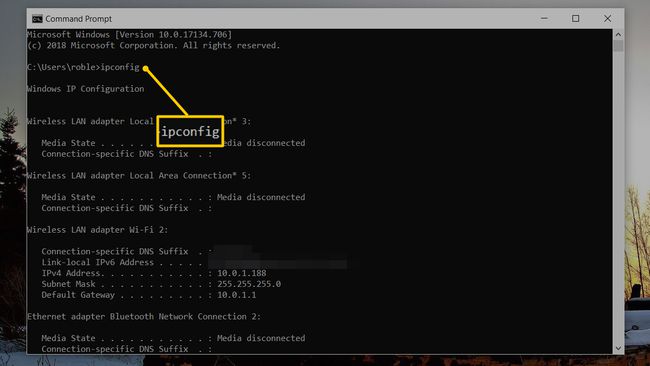
-
Sous MacOS, ouvrez Préférences de système > Réseau > Avancée > TCP/IP. Vous verrez l'adresse de passerelle par défaut à côté de Routeur.
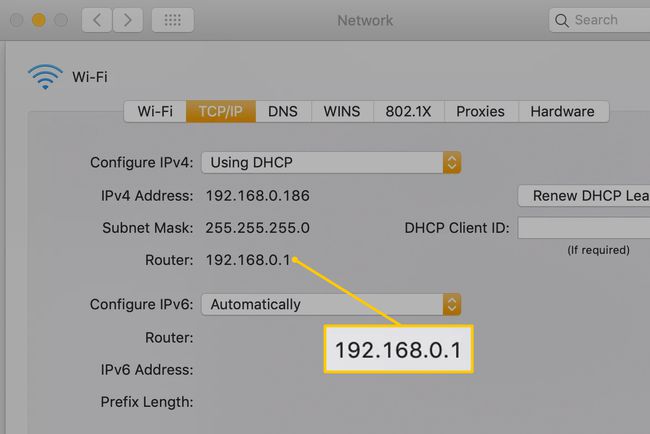
Les étapes sont les mêmes quel que soit le système d'exploitation mais peuvent varier légèrement selon le fabricant du routeur. Ouvrez un navigateur Web et saisissez l'adresse IP de la passerelle par défaut (de l'étape précédente) dans la barre d'adresse.
Dans l'écran de connexion du routeur, connectez-vous au routeur à l'aide de l'ID administrateur et du mot de passe.
Dans le système de menus du routeur, sélectionnez Des appareils connectés.
Dans le Nom d'hôte champ, sélectionnez l'imprimante.
-
L'adresse IP de l'imprimante est répertoriée sous Adresse IPV4.
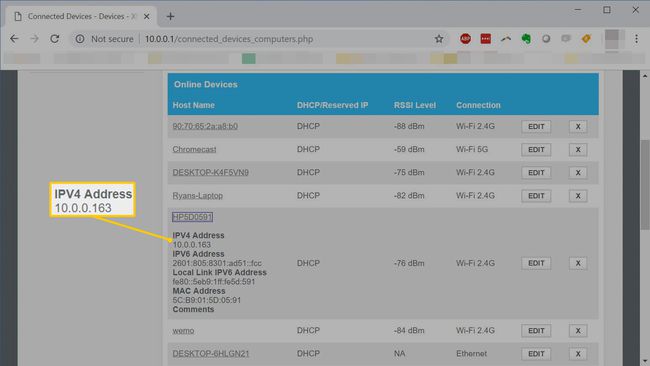
Ce que vous pouvez faire avec l'adresse IP de votre imprimante
Une fois que vous avez l'adresse IP de votre imprimante, utilisez-la pour configurer l'imprimante à partir de n'importe quel ordinateur ou un appareil mobile connecté à votre réseau.
Avoir l'adresse IP de l'imprimante à portée de main vous permet également de taper une commande ping dans l'invite de commande à partir de n'importe quel ordinateur si vous rencontrez des problèmes d'imprimante et devez vérifier si l'imprimante est sur le réseau.
