Comment utiliser Audacity pour les podcasts
Audacity est un programme d'enregistrement et d'édition audio gratuit qui est disponible pour les fenêtres, Linux, et macOS. Bien qu'il ne soit pas spécialement conçu pour balados, c'est un choix populaire pour l'enregistrement de podcasts. Il a une courbe d'apprentissage abrupte, mais vous n'avez pas besoin d'approfondir ses capacités pour enregistrer, éditer et exporter un podcast de qualité.
Avant de télécharger et d'utiliser Audacity, assurez-vous de consulter son politique de confidentialité pour vous assurer que vous êtes à l'aise avec ses termes.
Comment configurer Audacity pour enregistrer des podcasts
Audacity est un logiciel assez compliqué, mais vous n'avez pas vraiment besoin d'une connaissance approfondie de son fonctionnement sous le capot pour commencer à l'utiliser. Si vous voulez essayer d'enregistrer un podcast avec, nous vous expliquons tous les paramètres initiaux, les options d'édition que vous devez connaître, et également comment exporter dans un format que vous pouvez télécharger sur votre podcast hébergement.
Pour commencer, voici comment configurer Audacity pour enregistrer votre podcast:
-
Sélectionnez votre hôte audio en cliquant sur la case à gauche du microphone dans la barre d'outils supérieure. Les utilisateurs de Windows doivent sélectionner MME, et les utilisateurs de macOS doivent utiliser Audio de base.
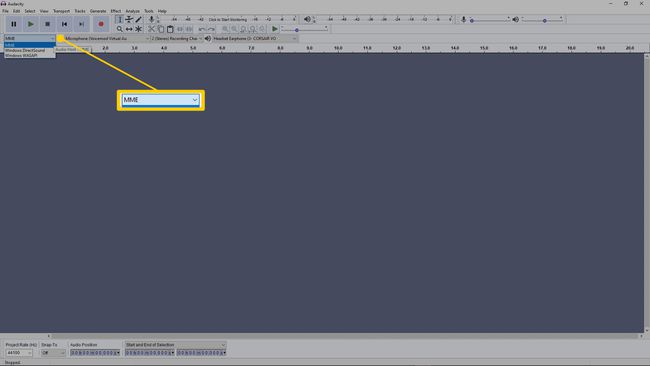
-
Cliquez sur le menu à droite de l'icône du microphone pour sélectionner votre interface audio ou votre microphone. Audacity utilise l'appareil que vous sélectionnez dans ce menu pour enregistrer votre podcast.
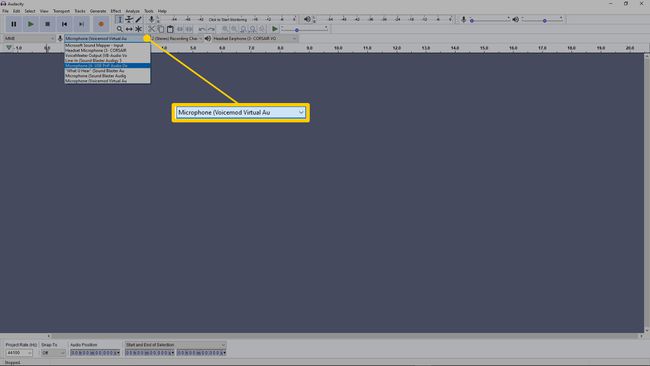
Si vous enregistrez deux micros et que vous n'avez pas d'appareil de mixage d'entrée, vous pouvez régler la case à côté de l'entrée micro sur 2 enregistrement (stéréo)canaux.
-
Cliquez sur la case à droite de l'icône du haut-parleur, puis sélectionnez votre casque. Audacity utilise l'appareil que vous sélectionnez dans ce menu pour lire vos fichiers audio.
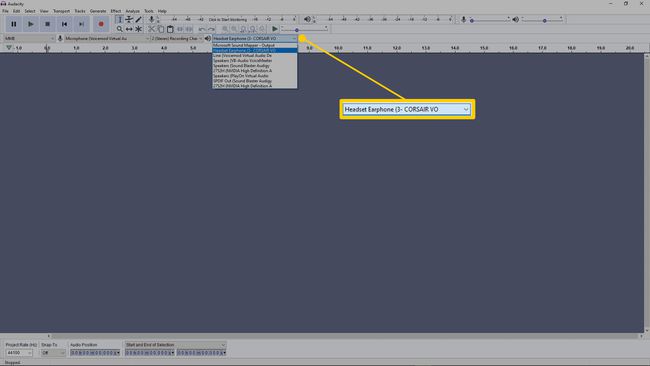
Comment tester votre entrée dans Audacity
Avant de commencer à enregistrer votre podcast, vous devez tester votre entrée. Cela vous permet de vous assurer que tout est configuré correctement et de vous assurer que votre podcast enregistre réellement.
-
Cliquez sur l'indicateur de niveau du moniteur situé en haut au centre de la barre de menu. Ça dit Cliquez pour démarrer la surveillance.
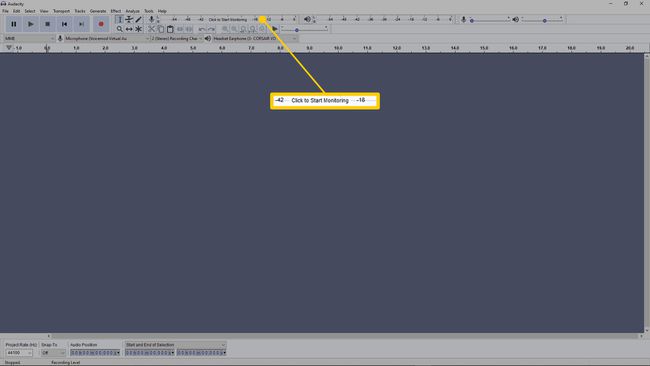
-
Parlez normalement dans votre microphone.
-
Ajuste le Volume du micro compteur afin que le compteur ne dépasse pas environ -12dB.
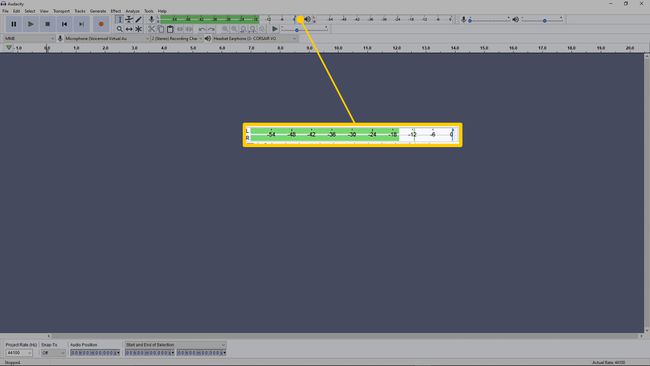
Comment enregistrer votre podcast dans Audacity
Une fois que vous avez configuré vos entrées, sorties et niveaux, l'enregistrement dans Audacity est facile. Notez simplement que si vous enregistrez avec un seul micro, vous devez sélectionner 1 canal d'enregistrement (mono).
Si vous avez une interface ou une table de mixage avec plusieurs microphones connectés, il crée automatiquement un canal audio pour chaque micro. Si vous avez plusieurs personnes sur votre podcast, chaque personne doit avoir son propre micro et son propre canal, afin que vous puissiez les éditer individuellement et vous assurer que tout sonne bien ensemble.
Lorsque vous exporterez votre podcast ultérieurement, chacun de ces canaux mono sera mixé en stéréo pour le produit final.
Dans tous les cas, le processus d'enregistrement proprement dit est très simple:
-
Appuyez sur le rouge Enregistrer bouton pour démarrer l'enregistrement de votre podcast.
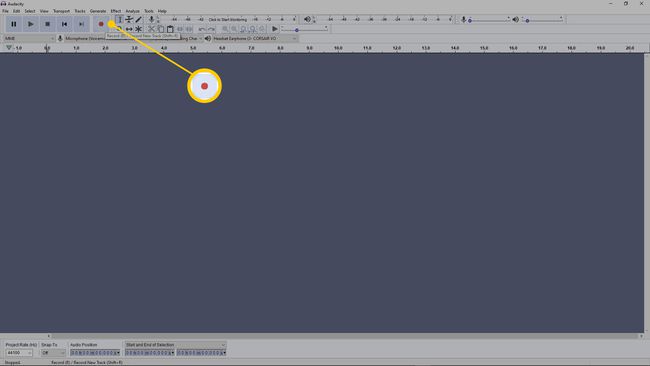
-
Appuyez sur le noir Arrêter lorsque vous avez terminé d'enregistrer votre podcast.
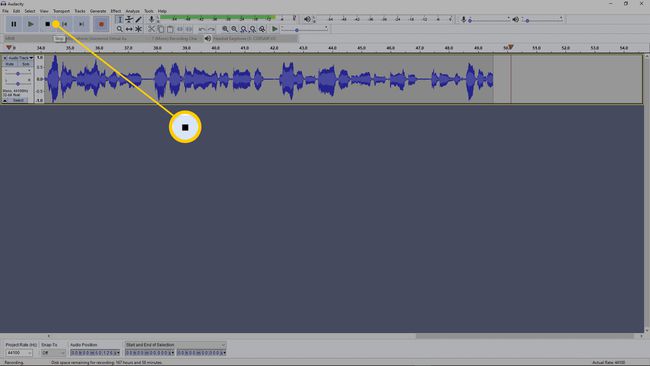
presse Ctrl+S pour sauvegarder votre projet dès que vous avez terminé l'enregistrement. De cette façon, vous ne le perdrez pas si vous fermez accidentellement Audacity ou si Audacity plante pendant le processus d'édition.
Modifier votre podcast dans Audacity
En plus de l'enregistrement, vous pouvez également éditer votre podcast à l'aide d'Audacity. Bien que vous puissiez simplement exporter et télécharger votre podcast brut dès que vous avez terminé l'enregistrement, son édition peut ajouter un niveau de finition qui le rend plus agréable à écouter.
Certaines des tâches d'édition qu'Audacity est capable d'inclure incluent le réglage des niveaux des pistes individuelles au cas où un micro serait trop proche ou quelqu'un parler trop fort, couper et déplacer des segments pour réorganiser le flux de votre podcast, supprimer l'écrêtage si vos paramètres initiaux étaient désactivés, et même suppression du bruit de fond.
Certaines de ces tâches d'édition sont plus compliquées que d'autres, et votre podcast peut ne pas nécessiter beaucoup de travail si vous disposez d'un équipement de haute qualité et que vos paramètres sont corrects. Essayez d'écouter votre podcast, ou au moins de sauter et d'écouter différents segments, pour avoir une idée de la quantité de travail d'édition dont il a vraiment besoin.
presse Ctrl+S régulièrement pour sauvegarder votre projet Audacity tout en travaillant dessus. Si Audacity plante pendant que vous éditez votre podcast et que vous ne l'avez pas enregistré, vous perdrez votre travail.
Ajoutez de la musique d'introduction et de fin de podcast, des clips et des effets sonores dans Audacity
Audacity vous permet également d'insérer facilement d'autres clips audio comme de la musique d'introduction, de la musique de fin, des effets sonores, des clips d'interview, etc.
Voici comment ajouter et déplacer des clips audio comme la musique d'introduction dans Audacity:
-
Une fois l'audio de votre podcast chargé dans Audacity, cliquez sur Déposer > Importer > l'audio, ou appuyez sur Ctrl+Maj+I.
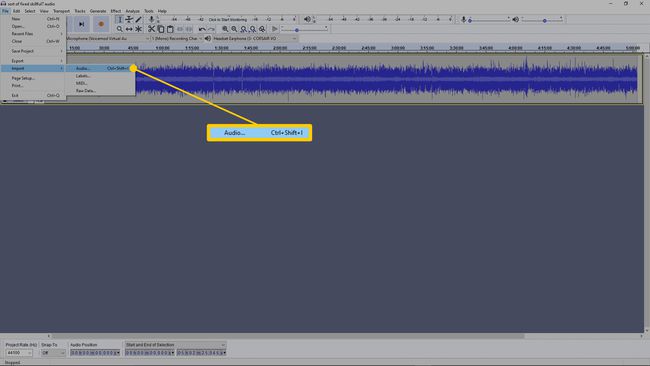
-
Sélectionnez votre musique d'introduction, votre musique de fin, votre clip d'interview ou tout ce que vous souhaitez ajouter.
-
Clique le outil de décalage temporel (flèches pointant vers la gauche et la droite) dans la barre d'outils supérieure.
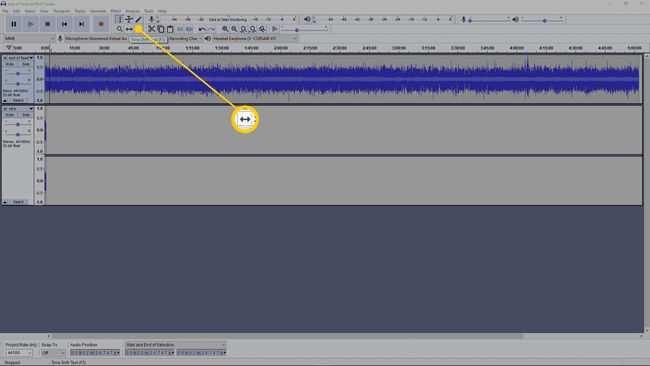
-
Cliquez et faites glisser votre piste audio de podcast principale pour qu'elle commence à la fin de votre musique d'introduction.
Si vous le déplacez jusqu'à ce que vous voyiez une ligne verticale jaune, vous l'avez positionné directement après la musique d'introduction. Si vous voulez que l'intro soit jouée au début du podcast, essayez de glisser un peu vers la gauche.
-
Répétez ces mêmes étapes pour ajouter une outro à la fin de votre podcast ou des effets sonores et de la musique qui jouent pendant le podcast. Chaque fichier son doit avoir son propre canal afin qu'il soit facile de les déplacer.
Si vous insérez une outro, utilisez l'outil de décalage temporel pour la déplacer à la toute fin de votre podcast. Si vous insérez des effets sonores ou de la musique, utilisez l'outil de décalage temporel pour les déplacer où vous le souhaitez pendant le podcast.
A tout moment, vous pouvez cliquer sur le vert Jouer pour voir si vous avez correctement positionné vos pistes audio. Cliquez sur l'icône du curseur dans la barre d'outils, puis cliquez n'importe où dans votre piste de podcast pour commencer à écouter à un autre endroit.
Comment exporter votre podcast dans Audacity
Une fois que vous avez terminé d'éditer votre podcast, écoutez-le une dernière fois pour vous assurer que vous êtes satisfait du résultat, puis enregistrez-le juste pour vous assurer de ne pas perdre votre travail si quelque chose se produit pendant l'exportation traiter. En exportant votre podcast, vous créez un fichier audio que vous pouvez télécharger sur votre hôte de podcast et que d'autres personnes peuvent écouter.
Voici comment exporter votre podcast dans Audacity:
-
Cliquez sur Déposer > Exportation > Exporter en tant que...
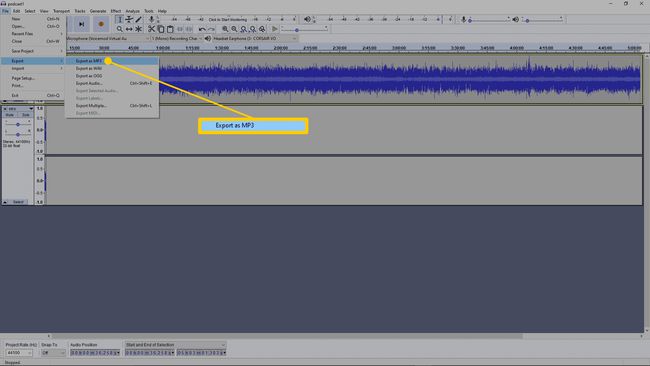
Consultez votre hébergeur de podcast pour savoir quel type de fichier exporter. Généralement en cliquant Exporter en MP3 fonctionne bien.
-
Saisissez un nom pour votre podcast, puis cliquez sur sauvegarder.
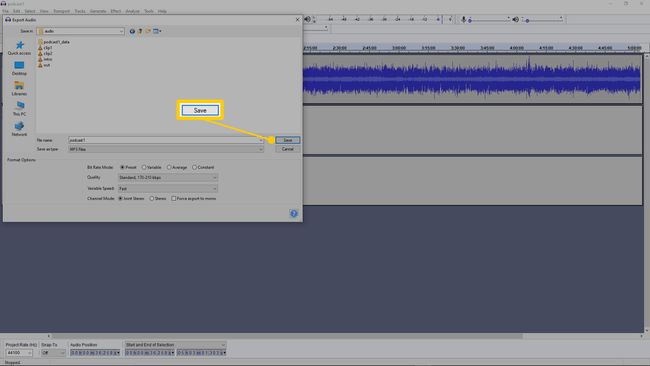
Laissez tous les paramètres par défaut, sauf si vous avez une raison particulière de les modifier.
-
Entrez les métadonnées si vous le souhaitez, ou appuyez simplement sur d'accord pour lancer le processus d'exportation.
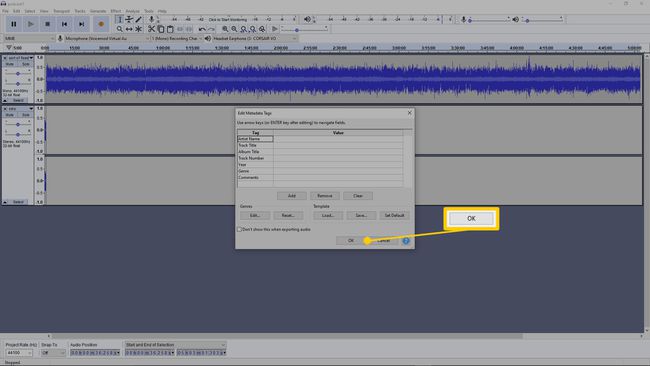
-
Si votre podcast est long ou si votre ordinateur est lent, ce processus peut prendre beaucoup de temps. Laissez votre ordinateur allumé et empêchez-le de dormir ou d'hiberner pendant ce processus.
Lorsque l'exportation de votre podcast est terminée, vous êtes prêt à le télécharger sur votre hôte de podcast.
