Comment créer un itinéraire personnalisé sur Google Maps
Ce qu'il faut savoir
- Bureau : Ouvert Google mes cartes > Ajouter un itinéraire > Mode de transport > Point de départ > Point de destination. Cliquez et faites glisser la ligne d'itinéraire pour personnaliser l'itinéraire.
- Ajouter un marqueur à la carte: Ouvert Google mes cartes et cliquez Ajouter une couche > Ajouter un marqueur > cliquez sur emplacement et sélectionnez Ajouter à la carte.
- Android et iOS (affichage uniquement) : Dans l'application Google Maps, appuyez sur Enregistré > Plans. Sélectionnez l'itinéraire personnalisé enregistré que vous souhaitez afficher.
Avec l'outil Google My Maps, vous pouvez créer des itinéraires personnalisés pour tout voyage à venir. Cela vous permet de planifier l'itinéraire exactement comme vous le souhaitez et vous pouvez même partager vos itinéraires personnalisés avec d'autres.
Vous ne pouvez créer des itinéraires personnalisés avec My Maps qu'à partir d'un navigateur de bureau. Cependant, vous pouvez afficher les itinéraires que vous avez effectués sur les appareils Android et iOS.
Comment créer un itinéraire personnalisé dans Google Maps?
La création d'un itinéraire personnalisé dans Google Maps est un processus en deux étapes. Tout d'abord, vous devrez créer une nouvelle carte dans My Maps et ajouter un itinéraire personnalisé. Ci-dessous, vous trouverez des instructions pour les deux tâches :
Aller vers Google Maps et assurez-vous que vous êtes connecté à votre compte Google.
-
Cliquez sur les trois lignes horizontales (menu hamburger) dans le coin supérieur gauche.
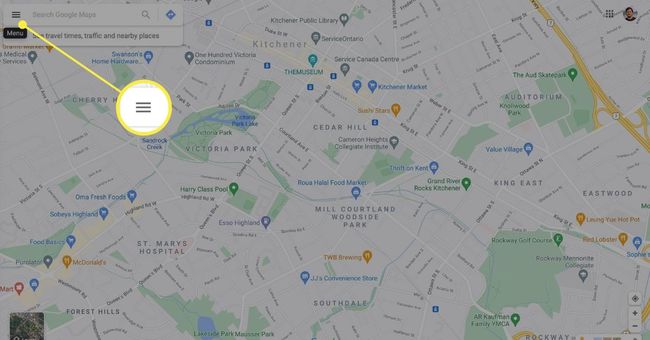
-
Sélectionner Vos lieux dans le menu déroulant.
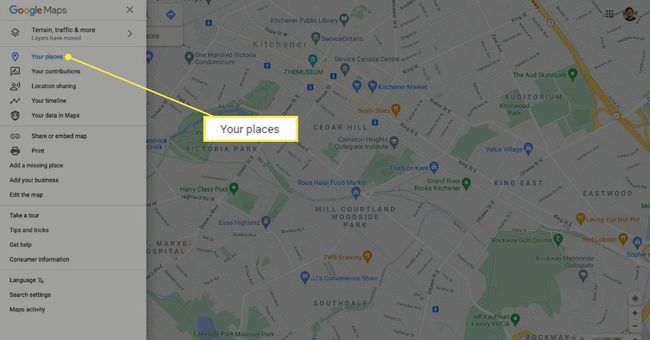
-
Sélectionner Plans dans la rangée du haut, puis cliquez sur Créer une carte. Votre carte personnalisée s'ouvrira dans une nouvelle fenêtre.
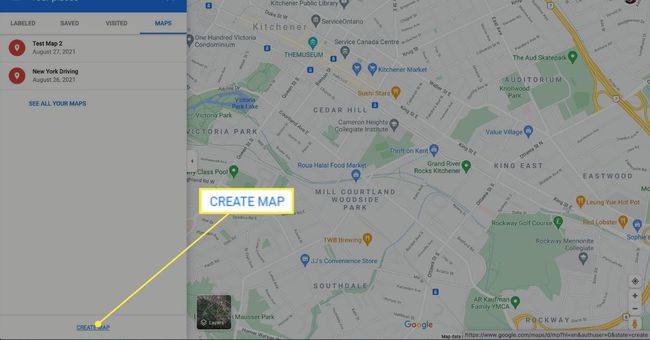
-
Cliquez sur Carte sans titre en haut à gauche pour saisir un nom et une description pour votre carte.
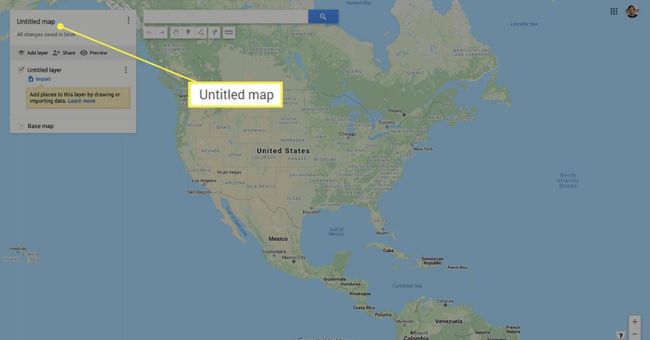
-
Cliquez sur sauvegarder confirmer.
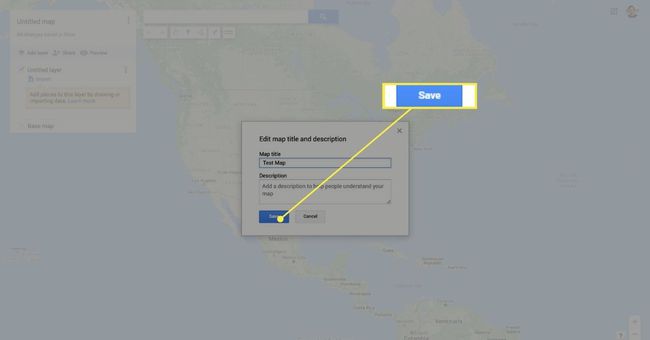
Un inconvénient de My Maps est qu'il ne vous permet pas de parcourir votre itinéraire personnalisé en temps réel dans Google Maps. Au lieu de cela, il est plus utile en tant qu'outil de carte hors ligne que vous pouvez utiliser comme référence lors de la navigation vers votre destination.
Personnalisez votre itinéraire sur Google Maps
Maintenant que vous avez votre carte, il est temps de planifier un itinéraire.
-
Pour commencer, sélectionnez Ajouter un itinéraire sous la barre de recherche. Cela créera une nouvelle couche de directions dans le menu situé sur le côté gauche de l'écran.
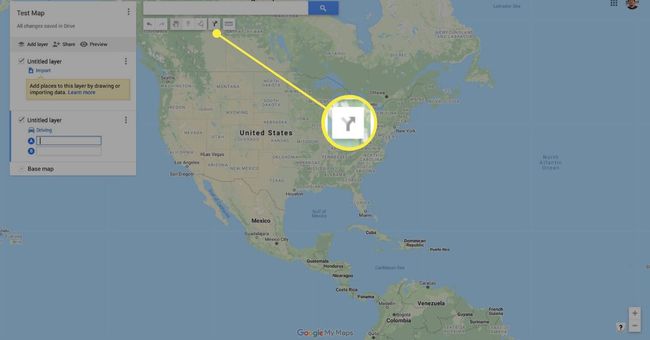
Vous pouvez ajouter jusqu'à 10 couches sur une carte personnalisée. Avoir des couches supplémentaires est utile si vous souhaitez créer plusieurs itinéraires personnalisés pour un seul voyage.
-
Sélectionnez votre mode de transport en cliquant sur le Conduite icône sous la nouvelle couche de carte.
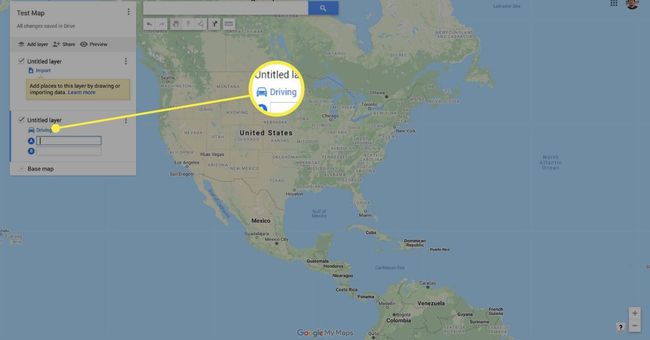
Les itinéraires personnalisés de Google ne prennent pas en charge les transports en commun. Vous ne pouvez sélectionner que la conduite, le vélo ou la marche.
-
Entrez votre point de départ dans le UNE zone de texte.
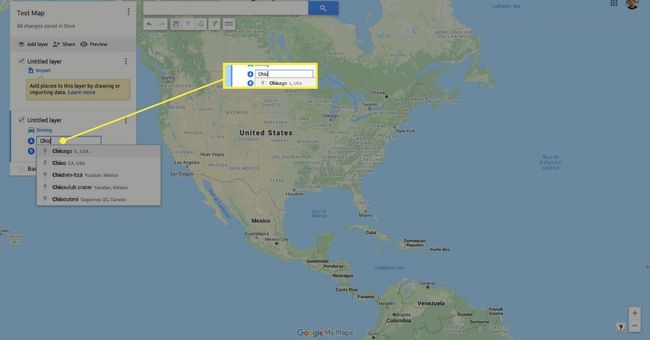
-
Entrez votre point de destination dans le B zone de texte.
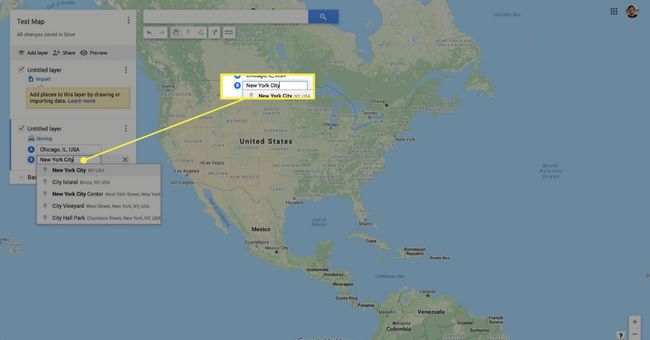
Vous pouvez ajouter plusieurs arrêts le long de votre itinéraire dans Google Maps, jusqu'à un maximum de 10.
-
Google tracera automatiquement un itinéraire. Ensuite, pour le personnaliser, cliquez et faites glisser le ligne de destination au point désiré.
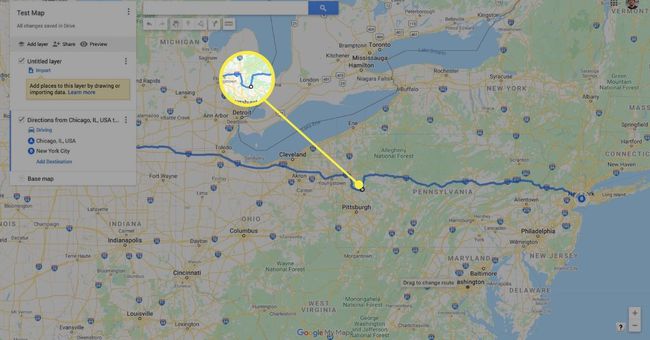
Votre itinéraire personnalisé sera automatiquement enregistré sur votre Google Drive.
Comment accéder aux itinéraires personnalisés sur mobile
Une fois que vous avez terminé un itinéraire personnalisé, vous pourrez y accéder lors de vos déplacements avec votre appareil mobile. Bien que vous ne puissiez pas modifier vos cartes, vous pouvez toujours afficher des itinéraires personnalisés sur n'importe quel appareil Android ou iOS à l'aide de Google Maps.
Les captures d'écran ci-dessous ont été prises sur un iPhone, mais le processus est identique sur Android.
Ouvrez l'application Google Maps.
Appuyez sur le Enregistré icône dans le menu en bas de l'écran.
Robinet Plans.
-
Ouvrez la carte que vous souhaitez afficher. Vous devriez voir votre itinéraire personnalisé s'afficher.
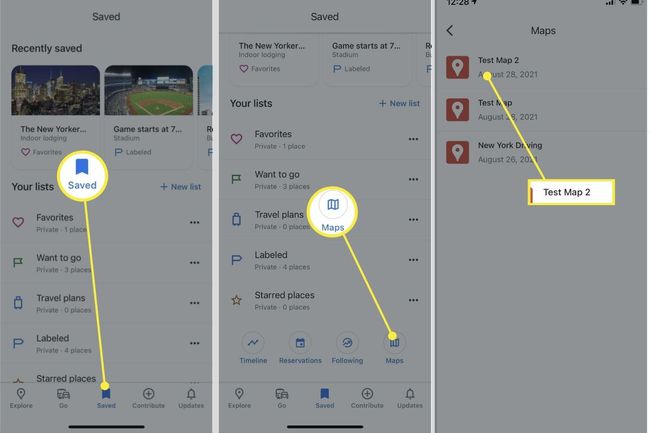
Pouvez-vous tracer un itinéraire sur Google Maps?
En plus des itinéraires, vous pouvez ajouter des repères, des lignes et des formes à votre itinéraire personnalisé dans Mes cartes.
Ajouter un marqueur
Si vous souhaitez planifier des arrêts le long de votre itinéraire, vous pouvez utiliser un marqueur personnalisé pour indiquer ces points.
-
Cliquez sur Ajouter une couche.

-
Clique le Ajouter un marqueur icône sous la barre de recherche.
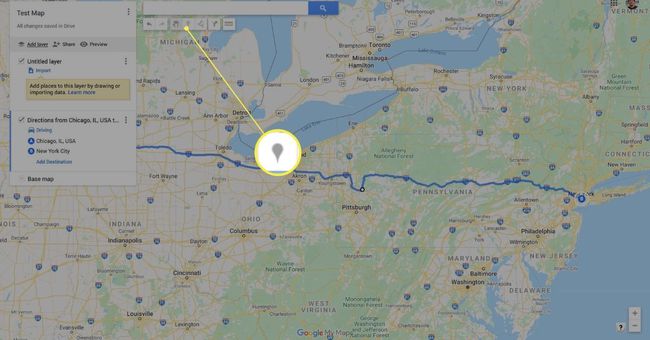
-
Cliquez sur l'emplacement que vous souhaitez épingler. Entrez un nom pour la broche et cliquez sur sauvegarder.
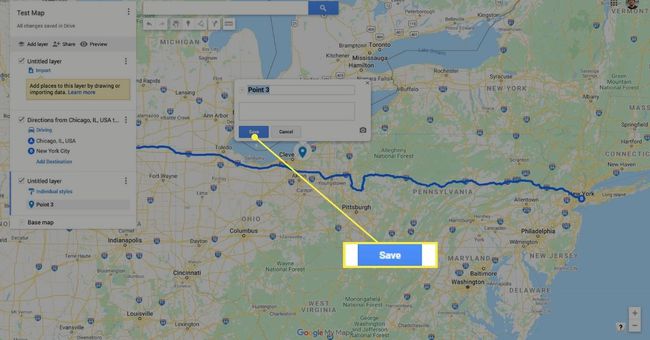
-
L'emplacement sera maintenant épinglé sur votre carte. À partir de là, vous pourrez:
- Changez la couleur de la police.
- Changez l'icône d'épingle.
- Modifier le nom de l'emplacement.
- Ajoutez une photo ou une vidéo pour rendre l'emplacement plus visible sur votre carte.
- Ajouter des directions à l'emplacement.
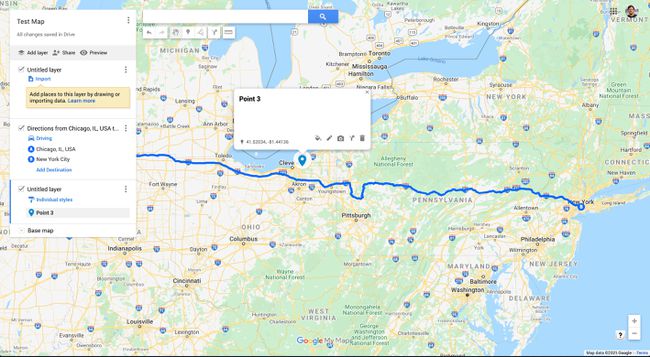
Ajouter une ligne ou une forme (Bureau)
Vous pouvez utiliser des lignes et des formes pour affiner l'itinéraire que vous créez sur Google Maps. Voici comment les ajouter.
-
Cliquez sur Tracer une ligne sous la barre de recherche.
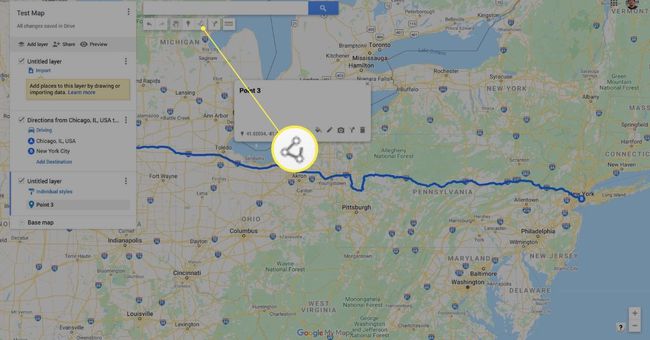
-
Sélectionner Ajouter une ligne ou une forme.
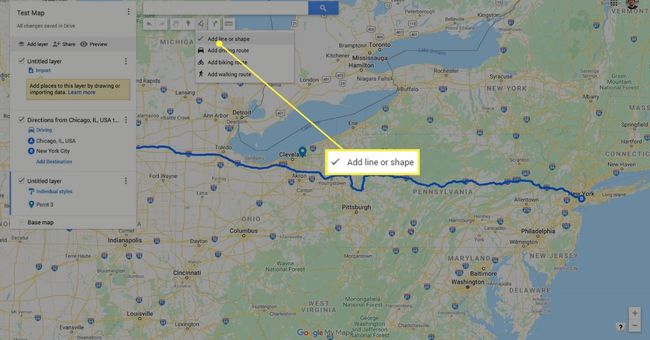
Vous pouvez également choisir de dessiner un itinéraire en voiture, à vélo ou à pied avec cet outil. Ceci est utile si vous souhaitez affiner votre itinéraire, mais le Ajouter un itinéraire L'outil est plus intuitif pour tracer un itinéraire A à B.
-
Cliquez sur l'emplacement sur votre carte où vous souhaitez que votre ligne ou forme commence.
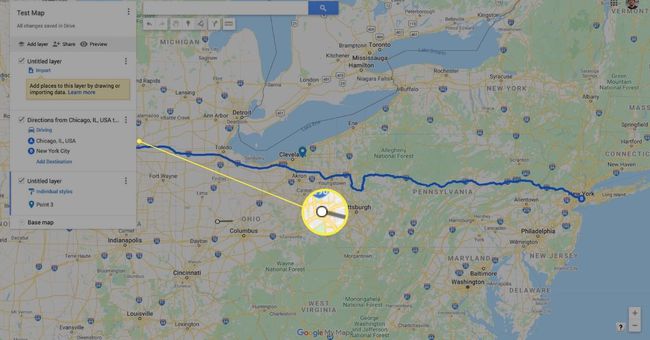
-
Faites glisser le curseur vers un autre point et cliquez pour épingler une ligne. Une fois que vous avez terminé, double-cliquez pour confirmer le placement de la ligne ou de la forme.
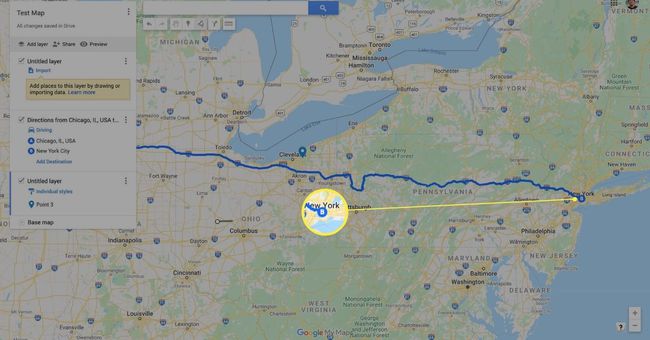
-
Votre ligne ou forme apparaîtra maintenant dans la légende de votre carte sur le côté gauche de l'écran. De là, vous pouvez modifier la couleur et la largeur, changer le nom, ajouter une photo ou une vidéo, ou supprimer.
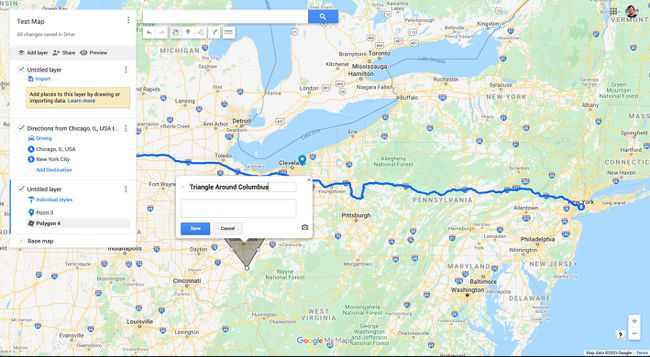
FAQ
-
Comment créer un itinéraire avec plusieurs arrêts sur Google Maps ?
Après avoir ajouté un point de départ et une destination, sélectionnez Ajouter à gauche, en dessous des destinations. Ensuite, entrez la destination du prochain arrêt et répétez pour tous les arrêts que vous devez ajouter. Enfin, sélectionnez un itinéraire pour obtenir les directions.
-
Comment partager un itinéraire personnalisé sur Google Maps ?
Après avoir créé un itinéraire personnalisé, vous pouvez l'envoyer à quelqu'un en sélectionnant le Partager bouton. Google Maps fournira un lien que vous pourrez copier et envoyer à d'autres. De plus, vous pouvez sélectionner Laissez les autres chercher et trouver cette carte sur Internet si vous souhaitez le partager publiquement.
