Le guide complet du gestionnaire de paquets Synaptic
Une alternative à la Centre logiciel Ubuntu est le Gestionnaire de paquets synaptiques. Le gestionnaire de packages Synaptic présente des avantages par rapport au centre logiciel Ubuntu, tels qu'aucune publicité pour les logiciels payants et l'affichage des résultats de tous les référentiels de votre sources.list. Synaptic est également un outil couramment utilisé par d'autres Debian-distributions Linux basées. Ainsi, si vous changez de distribution, vous pouvez utiliser cet outil familier pour installer des applications.
À partir de Ubuntu 16.04, le Le Software Center va être retiré.
Comment installer Synaptic
Sur Ubuntu, utilisez le Centre logiciel pour rechercher et installer Synaptic. Alternativement, si vous préférez utiliser la ligne de commande ou si vous utilisez une autre distribution basée sur Debian, ouvrez une fenêtre de terminal et tapez ce qui suit:
sudo apt install synaptic.
L'interface utilisateur
L'interface utilisateur a un menu en haut avec une barre d'outils en dessous. Il y a une liste de catégories dans le volet de gauche. Le volet de droite répertorie les applications de cette catégorie.
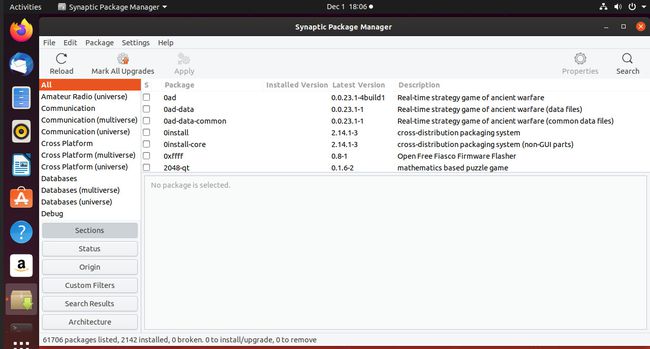
Le coin inférieur gauche contient un ensemble de boutons. Le coin inférieur droit comporte un panneau qui affiche la description d'une application sélectionnée.
La barre d'outils
La barre d'outils contient les éléments suivants:
- Recharger: Le bouton Recharger recharge la liste des applications de chacun des référentiels détenus sur votre système.
- Marquer toutes les mises à niveau: Marquer toutes les mises à niveau marque toutes les applications pour lesquelles des mises à niveau sont disponibles.
- Appliquer: Le bouton Appliquer applique les modifications aux applications marquées.
- Propriétés: Propriétés fournit des informations sur les applications sélectionnées.
- Chercher: le bouton Rechercher ouvre une zone de recherche dans laquelle vous pouvez rechercher les référentiels d'une application.
Le panneau de gauche
Les boutons en bas du panneau de gauche modifient l'affichage de la liste en haut du panneau de gauche. Les boutons sont les suivants:
- Sections
- Statut
- Origine
- Filtres personnalisés
- Résultats de recherche
- Architecture
Sections affiche une liste de catégories dans le panneau de gauche. Les catégories disponibles l'emportent sur le nombre dans d'autres gestionnaires de packages, tels que Ubuntu Software.
Vous pouvez vous attendre à voir des catégories telles que la radio amateur, les bases de données, les graphiques, Bureau GNOME, Bureau KDE, E-mail, Éditeurs, Polices, Multimédia, Réseau, Administration système et Utilitaires.
Statut modifie la liste pour afficher les applications par statut. Les statuts disponibles sont les suivants:
- installée
- Installé (auto amovible)
- Installé (local ou obsolète)
- Installé (manuellement)
- Installé (évolutif)
- Pas installé
- Non installé (configuration résiduelle)
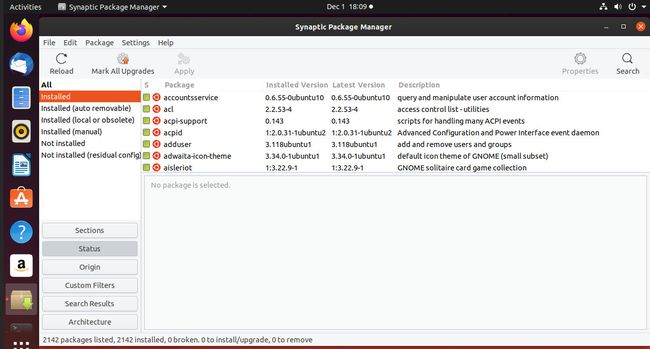
Origine affiche une liste de référentiels. La sélection d'un référentiel affiche une liste des applications de ce référentiel dans le panneau de droite.
Filtres personnalisés a d'autres catégories, comme suit:
- Tous
- Cassé
- Communauté maintenue
- Changements marqués
- Forfaits recommandés manquants
- Forfaits avec Debconf
- Filtre de recherche
- Évolutif (en amont)
Résultats de recherche affiche une liste de résultats de recherche dans le panneau de droite. Seule la catégorie Tous apparaît dans le panneau de gauche.
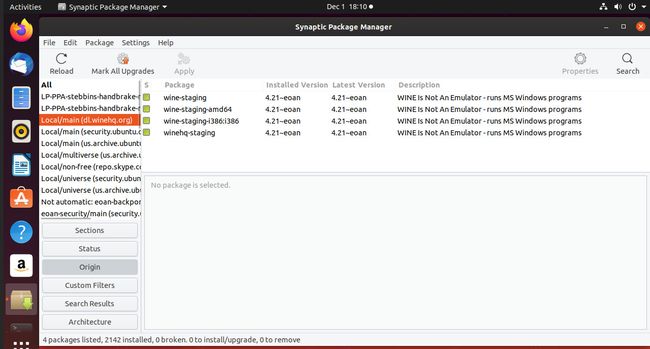
Architecture répertorie les catégories par architecture, comme suit:
- Tous
- Arche: tous
- Arc: amd64
- Arc: i386
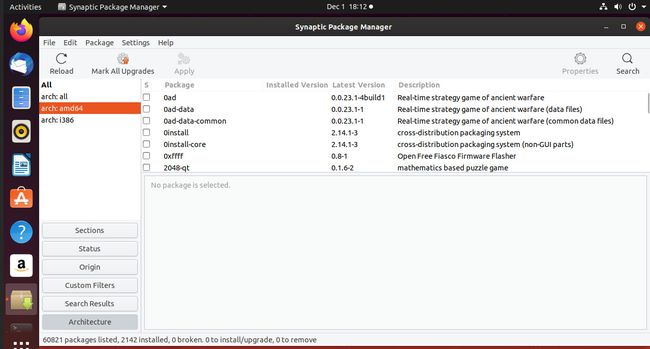
Le panneau des applications
Cliquer sur une catégorie dans le panneau de gauche ou rechercher une application par mot-clé fait apparaître une liste d'applications dans le panneau supérieur droit.
Le panneau des applications comporte les rubriques suivantes:
- S (pour sélectionné)
- Nom du paquet)
- Version installée
- Dernière version
- La description
Pour installer ou mettre à niveau une application, cochez la case en regard du nom de l'application.
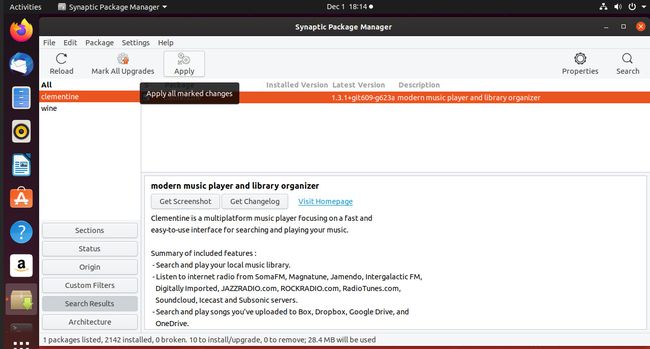
Ensuite, sélectionnez Appliquer pour terminer l'installation ou la mise à niveau.
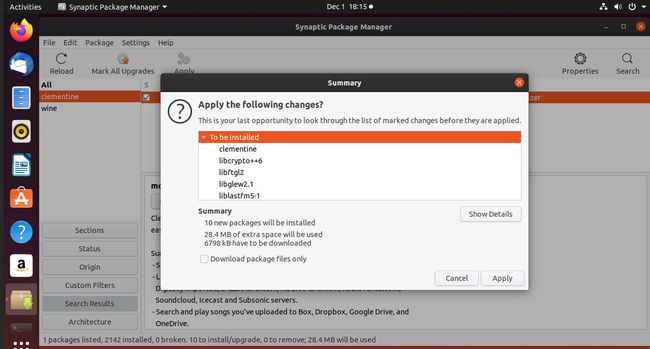
Vous pouvez marquer plusieurs applications à la fois et appuyer sur le bouton Appliquer lorsque vous avez terminé vos sélections.
Description de l'application
La sélection d'un nom de package affiche une description de l'application dans le panneau inférieur droit.
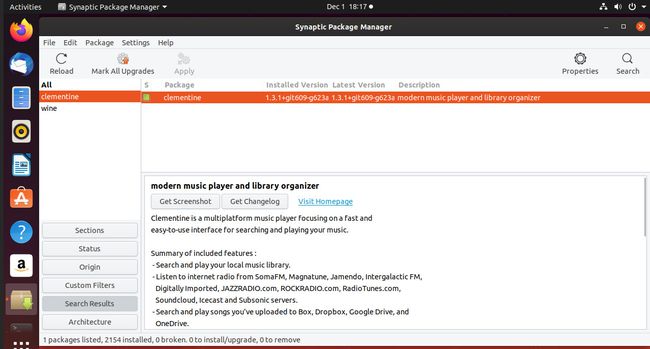
En plus d'une description de l'application, il existe des boutons et des liens pour la capture d'écran, le journal des modifications et la visite. Page d'accueil.
Propriétés
Si vous cliquez sur une application, puis sur le bouton Propriétés, une nouvelle fenêtre apparaît avec ces onglets: Commun, Dépendances, Fichiers installés, Versions et Description.
L'onglet Commun indique si l'application est installée. Il affiche également le responsable du package, la priorité, le référentiel, le numéro de version installée, la dernière version disponible, le type de fichier et la taille de téléchargement.
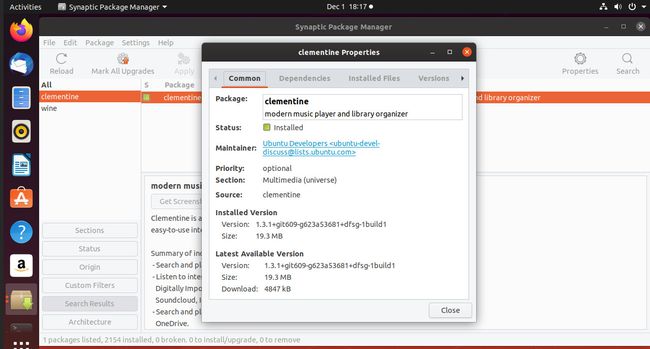
L'onglet Dépendances répertorie les autres applications qui doivent être installées pour que le package sélectionné fonctionne.
L'onglet Fichiers installés affiche les fichiers installés dans le cadre d'un package.
L'onglet Versions affiche les versions disponibles du package.
L'onglet Description affiche les mêmes informations que le panneau Description de l'application.
Chercher
Les Chercher sur la barre d'outils affiche une fenêtre avec une boîte dans laquelle vous entrez un mot-clé à rechercher et une liste déroulante pour filtrer ce que vous recherchez.
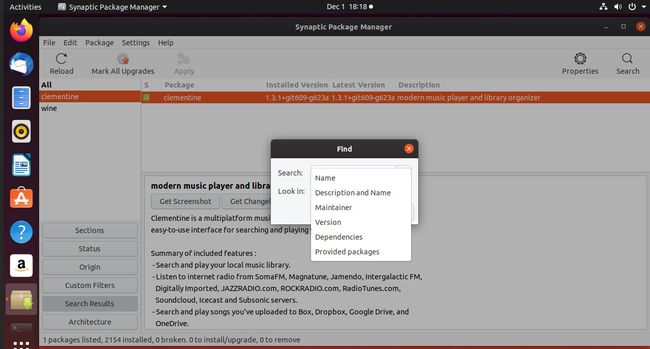
La liste déroulante contient les options suivantes:
- Nom
- Descriptif et nom
- Mainteneur
- Version
- Dépendances
- Forfaits fournis
Généralement, vous effectuez une recherche par description et par nom, qui est l'option par défaut.
Si, après la recherche, la liste des résultats est trop longue, utilisez l'option de filtre rapide pour filtrer davantage les résultats de la recherche.
Le menu
Le menu comporte cinq options de niveau supérieur: Fichier, Modifier, Package, Paramètres et Aide.
Le menu Fichier
Le menu Fichier propose des options pour enregistrer les modifications marquées dans le système de fichiers. Ceci est utile si vous avez marqué un certain nombre de packages pour l'installation, mais que vous n'avez pas le temps de les installer pour le moment. Pour ne pas perdre les sélections et les resélectionner plus tard, cliquez sur Déposer > Enregistrer les marques sous, puis saisissez un nom de fichier.
Pour relire le fichier plus tard, sélectionnez Déposer > Lire les marques. Choisissez le fichier enregistré et ouvrez-le.
Une option de génération de script de téléchargement de package est disponible dans le menu Fichier. Cela enregistre vos applications marquées dans un script que vous pouvez exécuter depuis le terminal sans avoir à recharger Synaptic.
Le menu Édition
Le menu Edition a des options similaires à la barre d'outils, telles que recharger, appliquer et marquer toutes les applications pour la mise à niveau. La meilleure option est de réparer les paquets cassés, ce qui tente de faire exactement cela.
Le menu du forfait
Le menu Package contient des options qui marquent les applications pour l'installation, réinstallent les applications, mettent à niveau les applications et suppriment et suppriment complètement les applications. Vous pouvez également verrouiller une application à une version particulière pour l'empêcher de se mettre à niveau. Ceci est utile si vous avez besoin de certaines fonctionnalités qui ont été supprimées des versions plus récentes ou si vous savez que la nouvelle version a un bogue.
Le menu de réglage
Le menu Paramètres a une option appelée Référentiels. Cette option affiche le Logiciels et mises à jour écran où vous pouvez choisir de ajouter des référentiels supplémentaires.
Le menu d'aide
Le menu Aide contient un guide d'aide complet où vous pouvez en savoir plus sur le gestionnaire de paquets Synaptic.
