Comment bloquer un site Web
Le moyen le plus efficace de bloquer un site Web dépend principalement de l'appareil et navigateur Internet vous utilisez. Par exemple, lors de l'exécution d'un navigateur de bureau prenant en charge les extensions, telles que Chrome, Firefox, ou Opéra, un module complémentaire fonctionne très bien. Si vous utilisez un navigateur Web qui ne prend pas en charge les extensions, telles que Microsoft Edge, la modification de votre fichier d'hôtes Windows fera le travail. Le fichier Hosts sur les fenêtres et Mac est le seul moyen d'empêcher tous les navigateurs de visiter des sites Web spécifiques. Blocage de sites sur les téléphones Android et des comprimés avec un application mobile est bien utile. Pour iPhone et iPad utilisateurs, Temps d'écran fournit une méthode simple pour bloquer des sites Web spécifiques. Pour les parents ou tuteurs qui souhaitent protéger leurs enfants de contenus potentiellement dangereux, en bloquant les sites directement via le routeur ajoute une couche de protection supplémentaire.
Cet article comprend des instructions pour les appareils fonctionnant sous: Windows 7/10, macOS, Android et iOS.
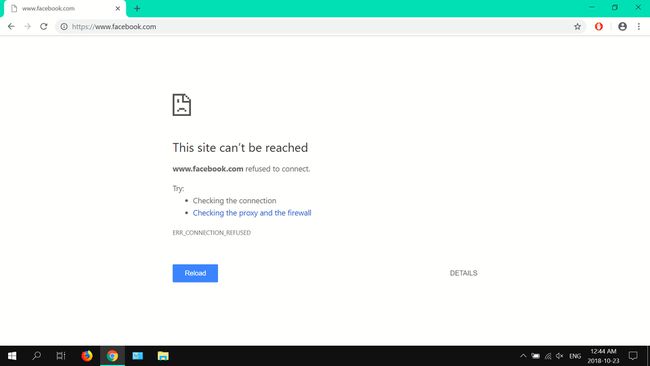
Bloquer les sites Web à l'aide du fichier d'hôtes Windows
Les étapes ci-dessous montrent comment modifier le fichier Hosts sous Windows 10 et 7.
-
Entrer bloc-notes dans la recherche Windows, puis faites un clic droit Bloc-notes (application de bureau), puis sélectionnez Exécuter en tant qu'administrateur.
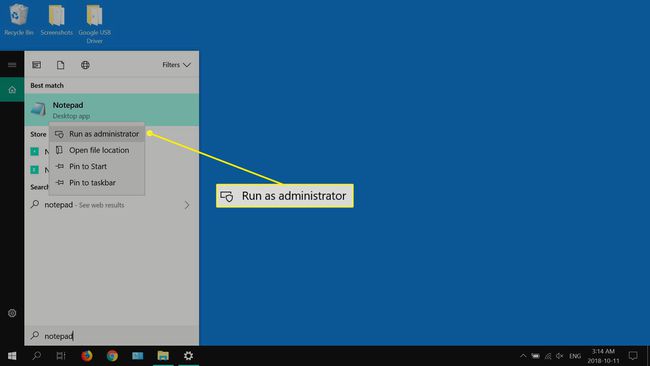
-
Sélectionner Oui quand le Contrôle de compte d'utilisateur fenêtre apparaît. Si une fenêtre UAC n'apparaît pas, passez à l'étape suivante.

-
Aller à Déposer, puis sélectionnez Ouvert.
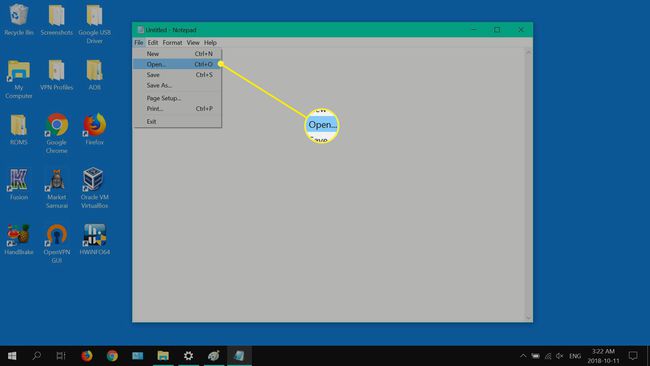
-
Aller vers C : > les fenêtres > System32 > Conducteurs > etc, choisir la Fichier d'hôtes, puis sélectionnez Ouvert. Si vous ne voyez pas le fichier Hosts, sélectionnez Tous les fichiers de la liste déroulante.

-
Ajoutez une ligne au fichier Hosts en plaçant le curseur à la fin de la dernière ligne, puis appuyez sur Entrer ou Revenir. Entrer 127.0.0.1www.nomdusite.com dans la ligne que vous venez de créer (sous la dernière ligne). Répétez l'opération pour chaque site Web que vous souhaitez bloquer, en conservant chaque adresse Web sur sa propre ligne, puis accédez à Déposer et sélectionnez sauvegarder.

-
Redémarrez votre système, puis ouvrez votre navigateur préféré et essayez de visiter le ou les sites Web que vous avez ajoutés à votre fichier Hosts.
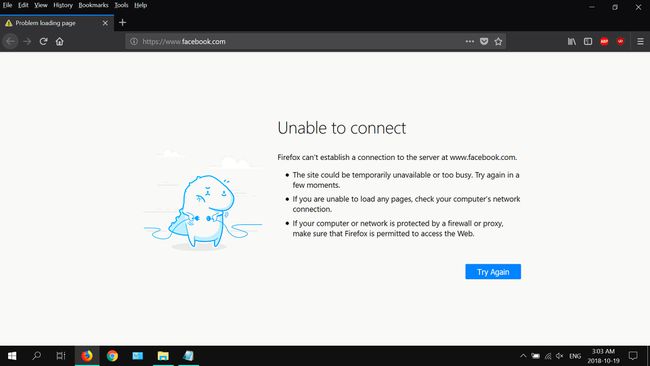
Bloquer les sites Web à l'aide du fichier d'hôtes du Mac
Les étapes ci-dessous illustrent comment modifier le fichier Hosts de votre Mac à l'aide de Terminal.
Lancer un Chercheur la fenêtre.
-
Sélectionner Applications dans le volet de gauche.

-
Double-cliquez Utilitaires.
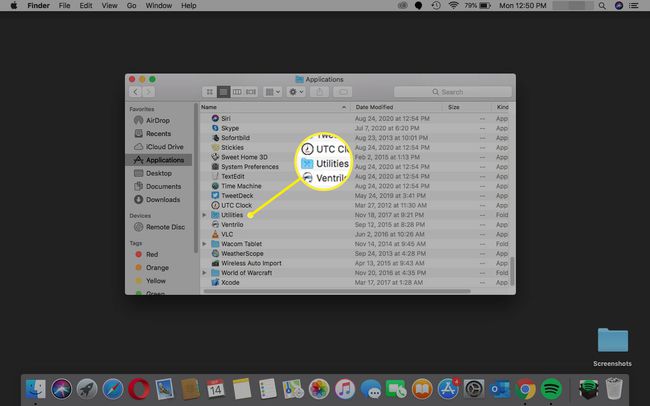
-
Double-cliquez sur Terminal.
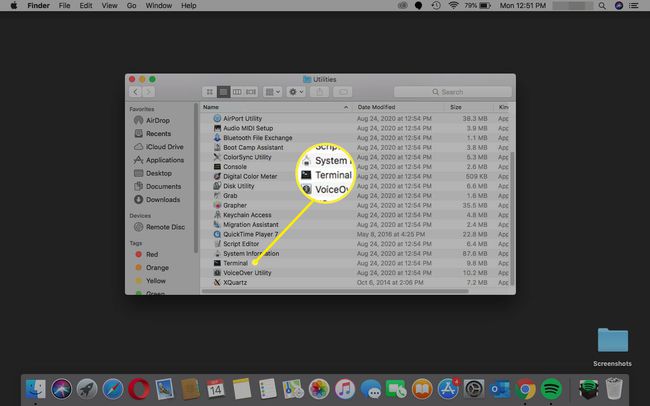
-
Entrez la commande sudo nano /etc/hosts dans Terminal, puis appuyez sur revenir.
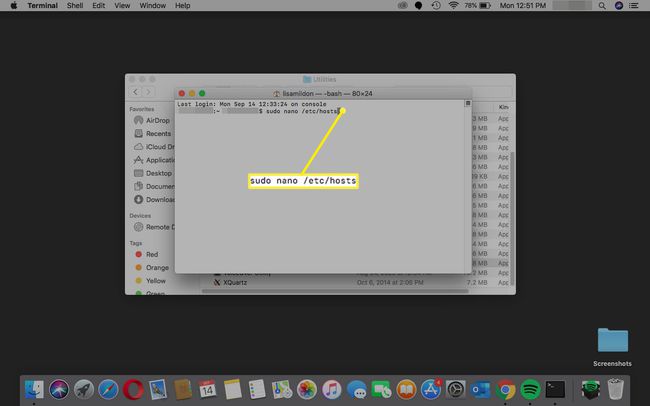
-
Entrez votre le mot de passe (administrateur), puis appuyez sur revenir. Cela ouvrira l'éditeur de texte Nano.

-
Déplacez le curseur sous la dernière ligne, entrez 127.0.0.1 www.nomsite.com, puis appuyez sur retour. Répétez cette opération pour chaque site Web que vous souhaitez bloquer.

presse Ctrl + ô pour enregistrer le fichier, puis appuyez sur Ctrl + X pour quitter l'éditeur de texte Nano.
Bloquer les sites Web avec votre navigateur
Bloquer un site Web dans Google Chrome
Les étapes ci-dessous montrent comment bloquer des sites Web à l'aide de l'extension Block Site pour Google Chrome. Si vous utilisez Mac ou Linux, lancez Chrome et passez à la deuxième étape.
-
Entrer Chrome dans Recherche Windows, et sélectionnez Google Chrome.

-
Ouvrez le ellipse verticale dans le coin supérieur droit, puis sélectionnez Suite. outils > Rallonges.

-
Ouvrez le Hamburger menu à côté de Extensions.

-
Sélectionner Ouvrir le Chrome Web Store.

-
Entrer site de blocage dans la zone de recherche, puis sélectionnez Entrer.

-
Sélectionner Ajouter à Chrome à côté de Bloquer le site - Bloqueur de site Web pour Chrome™.
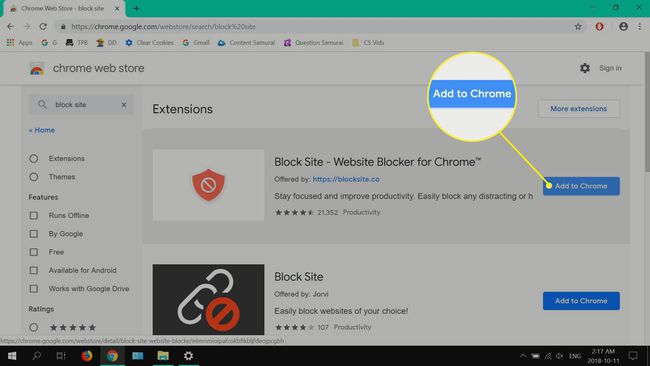
-
Sélectionner Ajouter une extension.
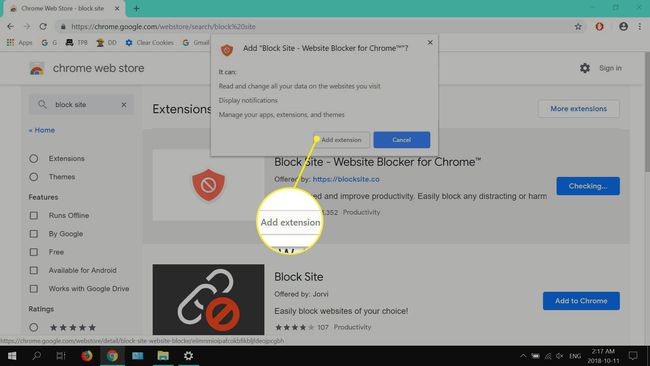
-
Sélectionner Se mettre d'accord.

-
Entrez le site Web que vous souhaitez bloquer, puis sélectionnez le (+) icône.
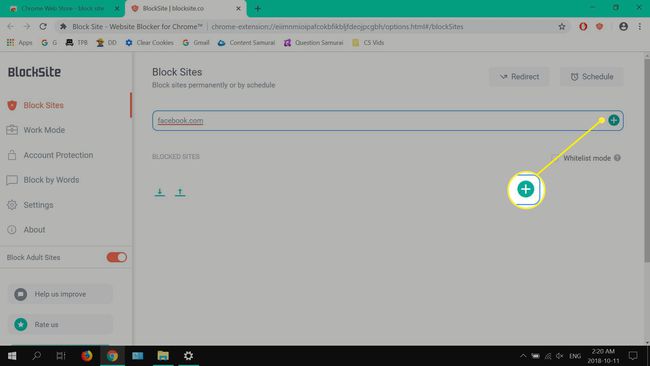
-
Ouvrez un nouvel onglet et essayez de visiter le ou les sites que vous venez de bloquer.

Comment bloquer des sites Web avec Firefox, Opera et Internet Explorer
- Firefox Quantum: Installez l'extension Web uBlock Origin trouvée sur le site du module complémentaire de Mozzila, puis ajoutez les sites Web que vous souhaitez bloquer via le tableau de bord.
- Opéra: Installez Block Site à partir du site du module complémentaire d'Opera, puis ajoutez les domaines que vous souhaitez bloquer à partir des options.
- Internet Explorer: Saisissez l'adresse du site Web pour chaque site que vous souhaitez bloquer à partir de l'onglet de confidentialité via les paramètres.
Blocage de sites Web sur Android
Les étapes ci-dessous montrent comment bloquer des sites Web à l'aide de l'application mobile Block Site.
Aller à Bloquer la page Play Store du site, robinet INSTALLER, puis OUVERT.
Robinet ALLER AUX PARAMÈTRES.
-
Robinet J'AI COMPRIS.

Sur l'écran Accessibilité, appuyez sur Bloquer le site.
Appuyez sur le basculer commutateur pour activer l'accessibilité.
-
Robinet d'accord.
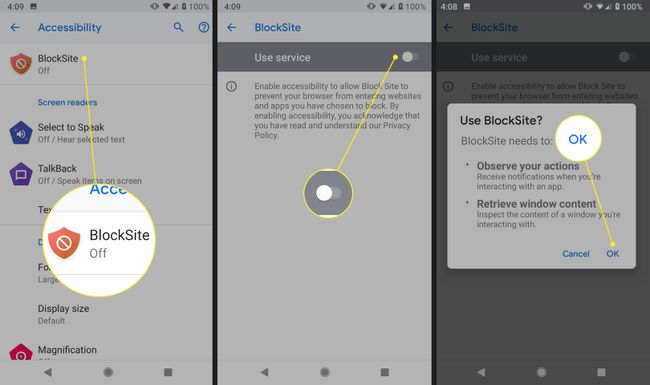
Appuyez sur le (+) dans le coin inférieur droit.
Saisissez l'adresse du site Web, puis appuyez sur le bouton coche dans le coin supérieur droit.
-
Tous vos sites Web bloqués sont ci-dessous SITES ET APPLICATIONS BLOQUÉS.
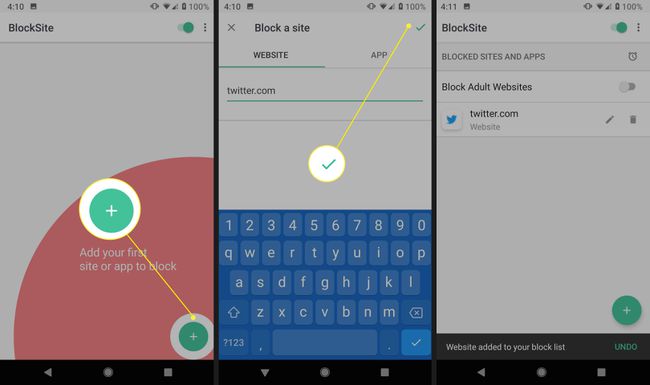
Bloquer un site Web sur iPhone et iPad
Les étapes ci-dessous expliquent comment bloquer les sites Web sur un iPhone ou un iPad, à l'aide de Screen Time.
Robinet Paramètres, puis touchez Temps d'écran.
Robinet Activer le temps d'écran.
-
Robinet Continuer.

Robinet C'est mon iPhone, ou Ceci est l'iPhone de mon enfant.
Robinet Contenu et restrictions de confidentialité.
-
Robinet Contenu et restrictions de confidentialité pour activer, puis appuyez sur Restrictions de contenu.
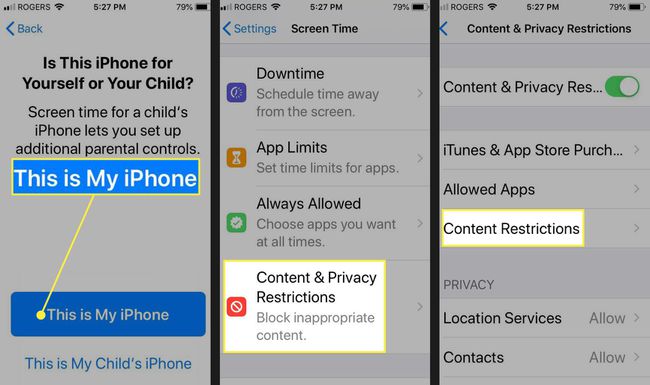
Robinet Contenu Web.
Robinet Limiter les sites Web pour adultes, puis Ajouter un site Web.
-
Saisissez une adresse de site Web et appuyez sur Terminé.

Utiliser les paramètres du routeur pour bloquer les sites Web
Les étapes ci-dessous décrivent généralement comment bloquer les sites Web à l'aide de votre routeur. Étant donné que chaque routeur est différent, les étapes varieront légèrement. Dans la plupart des cas, vous aurez besoin du nom d'utilisateur et du mot de passe associés à votre compte FAI, ainsi que du mot de passe administratif de votre routeur ou modem. Pour vous connecter à votre routeur, vous devrez accéder à son écran de contrôle. Malheureusement, chaque fabricant de routeur fait cela différemment, mais nous avons un article pour vous aider trouver l'adresse IP de votre routeur. Nous utiliserons un routeur Belkin dans notre exemple ci-dessous.
- Ouvrez un navigateur Web, entrez 192.168.2.1 dans la barre d'adresse, puis sélectionnez Entrer ou Revenir.
- Entrez votre Nom d'utilisateur et le mot de passe si vous y êtes invité.
- Depuis l'interface de votre routeur, sélectionnez les options de confidentialité et de sécurité, de restrictions ou de blocage.
- Entrez les sites Web auxquels vous souhaitez restreindre l'accès et enregistrez ou appliquez les modifications. Si vous y êtes invité, entrez votre nom d'utilisateur et votre mot de passe pour enregistrer les modifications.
Si vous avez l'intention de rester à l'écart des sites Web distrayants, vous pouvez utiliser une extension de navigateur, votre fichier Hosts (Windows et Mac), une application mobile (Android) ou Screen Time (iOS). Si votre objectif est d'empêcher les enfants d'accéder à certains sites Web, le blocage à l'aide de votre routeur ou modem est la meilleure méthode.
