Comment utiliser Snip et Sketch dans Windows 10
Ce qu'il faut savoir
- Ouvrez Snip & Sketch et sélectionnez Nouveau, puis choisissez un mode: Capture de fenêtre, Capture plein écran, Capture rectangulaire ou Forme libre.
- La capture apparaît dans la fenêtre Capture et esquisse. Vous pouvez choisir de Copie il ou Partager ce.
- Vous pouvez modifier une capture après en avoir pris une. Utilisez le Crayon ou Stylo à bille pour ajouter du texte, utilisez Recadrer pour ajuster la taille, et plus encore.
Snip & Sketch est le Windows 10 réponse à la Outil de capture Windows. Il fournit le même capacités de capture d'écran, mais avec encore plus de fonctionnalités. Apprenez à l'utiliser pour prendre une capture d'écran sous Windows 10.
Comment prendre une capture d'écran
Prendre une capture d'écran avec Snip et Sketch est rapide et facile. Le moyen le plus rapide de capturer la fenêtre 10 avec Snip & Sketch consiste à appuyer sur le raccourci clavier Clé Windows+Décalage+S. Cela ouvre la barre de capture, vous permettant de sélectionner un mode et une capture sans ouvrir l'application Snip & Sketch.
Pour ouvrir Snip & Sketch, prendre une capture d'écran et la modifier ou la gérer, procédez comme suit.
-
Ouvrez Snip & Sketch. Vous pouvez le faire en tapant couper dans la zone de recherche Windows près du bouton Démarrer et en sélectionnant Ouvert sous Capturer et esquisser dans la liste des applications qui apparaît.

-
Sélectionnez la flèche à côté de Nouveau pour ouvrir le Retard menu déroulant et sélectionnez un délai, si vous le souhaitez. Sinon, choisissez Nouveau. La barre de capture s'ouvrira.
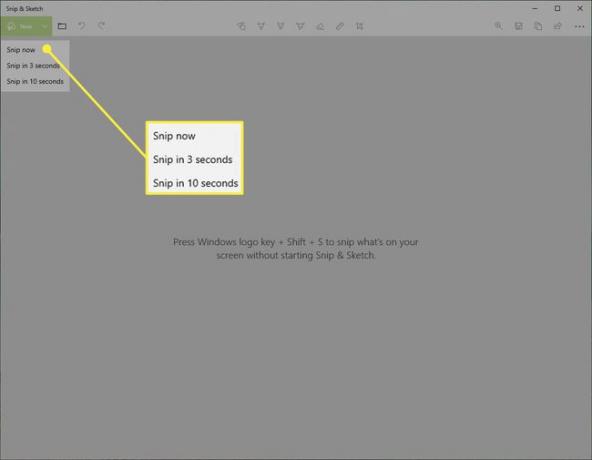
-
Sélectionnez un mode. Si vous sélectionnez Coupe de fenêtre ou Capture en plein écran, sélectionnez n'importe quelle zone de l'écran pour effectuer une capture. Si vous sélectionnez Cisaille rectangulaire ou Capture de forme libre, cliquez et faites glisser la zone de l'écran que vous souhaitez couper.
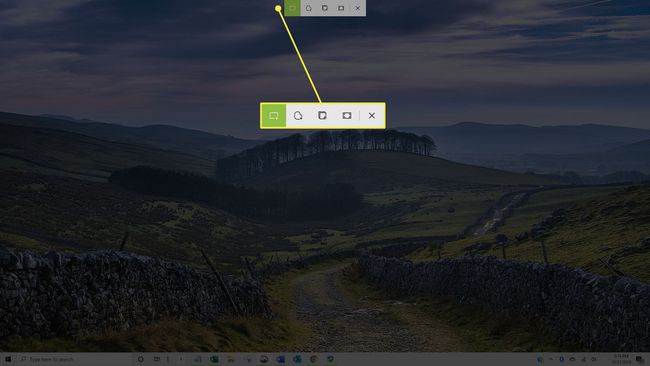
-
Votre capture apparaîtra dans la fenêtre Capture et croquis.
-
Sélectionnez le Copie pour créer une copie de la capture, ce qui peut être utile si vous souhaitez modifier la capture d'écran mais également conserver l'original.
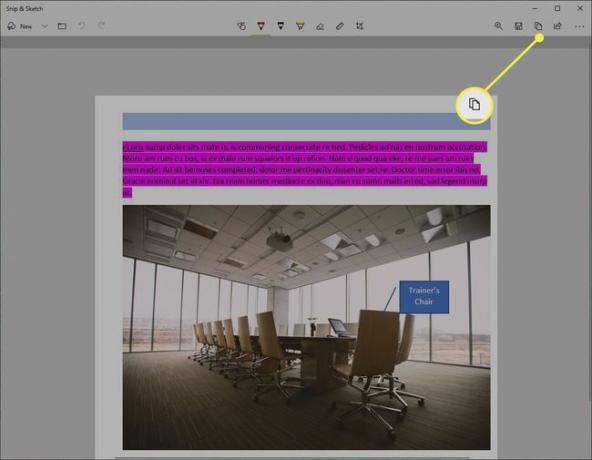
-
Sélectionnez le Partager bouton pour partager la capture avec d'autres. Vos options varient en fonction de vos applications et de vos paramètres, mais peuvent inclure des contacts de messagerie, le partage Bluetooth ou Wi-Fi, la messagerie instantanée et les plateformes de médias sociaux.
Fermez la fenêtre lorsque vous avez terminé.
Comment éditer dans Snip & Sketch
Une fois que vous avez pris une capture, les outils d'édition vous permettent d'annoter et de personnaliser vos captures d'écran.
Bien que les outils fonctionnent mieux avec un stylet, la sélection du bouton Touch Writing vous permet d'utiliser les outils d'annotation avec une souris ou un toucher.
-
Sélectionnez le Stylo à bille ou Crayon pour écrire ou dessiner sur la coupe. Sélectionnez l'un des outils deux fois pour ouvrir la palette de couleurs et sélectionnez une couleur ou une taille différente.
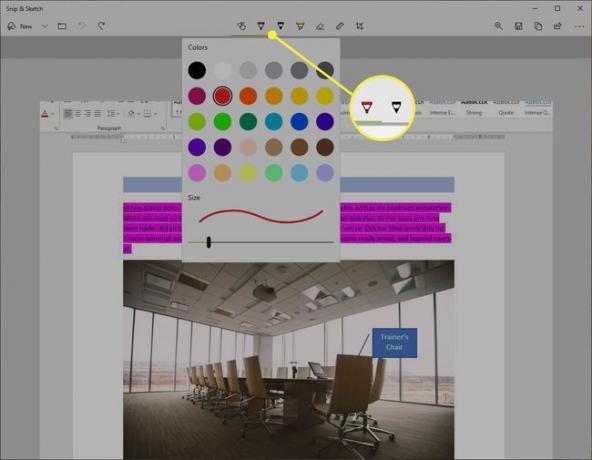
-
Sélectionnez l'outil Gomme et faites-le glisser sur la capture pour supprimer des traits spécifiques. Cliquez dessus deux fois et sélectionnez Effacer toute l'encre pour effacer toutes les annotations que vous avez faites.
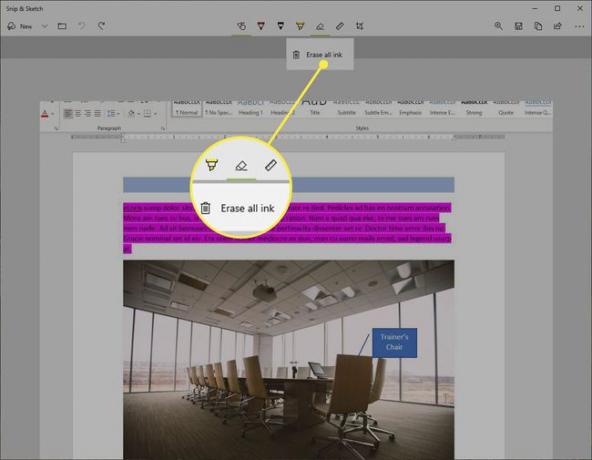
-
Sélectionnez les outils règle ou rapporteur pour faciliter le tracé de lignes droites ou d'arcs. Sélectionnez à nouveau le bouton pour masquer l'outil.
Les gestes tactiles à deux doigts redimensionneront ou feront pivoter les outils si le toucher est activé.

-
Sélectionnez le Recadrer et utilisez les poignées de déplacement pour recadrer l'image.
Sélectionnez à nouveau l'outil de recadrage et sélectionnez Annuler annuler une récolte avant de l'appliquer.
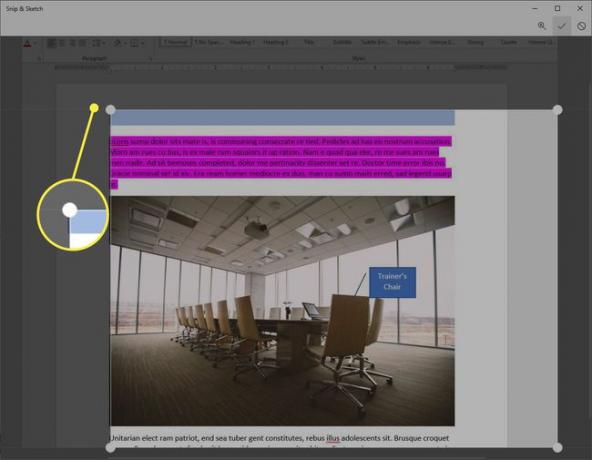
-
Sélectionnez le sauvegarder icône pour enregistrer la capture d'écran.

Bien que le nom de fichier par défaut pour les captures d'écran dans l'outil de capture de Windows soit Capture.jpg, chaque capture dans Snip & Sketch est enregistrée en tant qu'annotation suivie de la date et d'un numéro séquentiel.
Snip & Sketch vs. Outil de capture Windows
L'outil Snip & Sketch est disponible sur les systèmes Windows 10 exécutant la version d'octobre 2018 et supérieure. Cependant, si vous ne le trouvez pas sur votre ordinateur, vous avez la possibilité de le télécharger à partir du Microsoft Store.
Si vous connaissez bien les fonctionnalités de l'outil Snipping, vous serez ravi de découvrir que les mêmes fonctionnalités sont disponibles dans Snip & Sketch, mais avec quelques modifications.
Retard
Les Retard L'option de l'outil Capture offrait des délais de 1 à 5 secondes. Dans Snip & Sketch, le Retard l'option est sur le Nouveau menu déroulant avec des options à couper Maintenant, En 3 secondes, ou En 10 secondes.
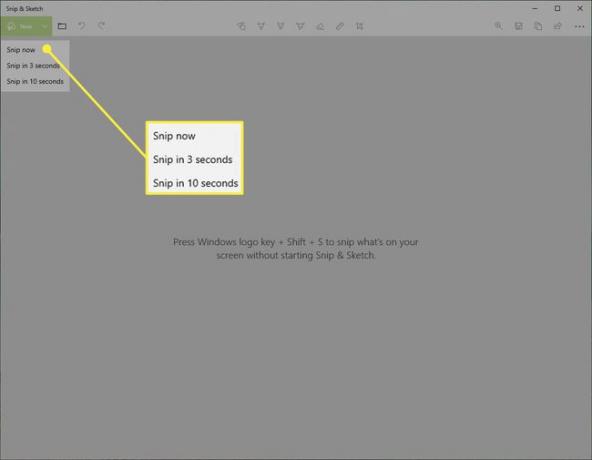
Mode
Les Mode L'option qui apparaît sur la barre d'outils de l'outil Capture n'est pas immédiatement évidente, mais elle existe. Lorsque vous sélectionnez Nouveau dans la fenêtre Snip & Sketch, la "Snipping Bar" apparaîtra en haut de votre écran. Cette barre comprend quatre options de mode:
- Cisaille rectangulaire
- Capture de forme libre
- Coupe de fenêtre
- Capture en plein écran
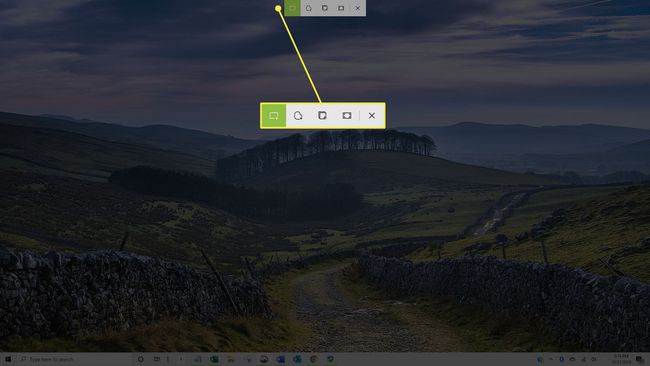
Autres options
Les sauvegarder, Copie, et Partager les options se trouvent toutes dans la barre d'outils Snip & Sketch comme elles le faisaient dans l'outil Snipping. De plus, il existe un Stylo, une Surligneur, Et un La gomme tout comme l'outil Snipping rendu populaire.
Mais, contrairement à l'outil de capture, il n'y a pas d'option pour modifier votre capture dans Paint. Au lieu de cela, Snip & Sketch offre ses propres capacités d'édition plus riches.
