Comment modifier vos paramètres de confidentialité Windows 10
Ce qu'il faut savoir
- Sélectionnez les fenêtres Début icône, puis sélectionnez l'icône Paramètres équipement et choisissez Intimité.
- Choisir Général dans le menu de gauche. Basculez le Allumé éteint boutons dans chaque catégorie pour configurer vos paramètres généraux de confidentialité.
- Répétez le processus pour Discours, Encrage et saisiePersonnalisation, Diagnostics et commentaires, et Historique actif, situé dans le menu de gauche.
Cet article explique comment changer votre Windows 10 Paramètres de confidentialité. Les instructions se concentrent sur l'ajustement des cinq principales catégories de paramètres de confidentialité: Général, Parole, Personnalisation de l'encrage et de la saisie, Diagnostics et commentaires et Historique actif.
Comment ajuster les paramètres de confidentialité de Windows 10
Peut-être voulez-vous simplement limiter la quantité de données personnelles que vous Windows 10 Le PC envoie, ou peut-être ne voulez-vous tout simplement pas que beaucoup de données soient recueillies sur vos activités informatiques pour commencer. Indépendamment de la raison, si vous souhaitez ajuster la façon dont Windows 10 collecte vos données et les envoie, vous devez savoir comment modifier vos paramètres de confidentialité Windows 10.
Voici comment accéder et ajuster chacun des cinq principaux paramètres de confidentialité de Windows 10: Général, Parole, Personnalisation de l'encrage et de la saisie, Diagnostics et commentaires et Historique actif.
Activer et désactiver les paramètres généraux
La catégorie Paramètres de confidentialité généraux est une série de quatre options à bascule. Chaque option de bascule peut être activée ou désactivée en sélectionnant la bascule une fois.
- La première option (en haut) vous demande si vous souhaitez que vos applications utilisent un identifiant publicitaire pour diffuser des publicités plus intéressantes "en fonction de l'activité de votre application".
- La deuxième option vous demande si vous souhaitez autoriser les sites Web à accéder à votre liste de langues afin de fournir un "contenu pertinent au niveau local".
- La troisième option vous demande si vous souhaitez autoriser Windows 10 à vous suivre lorsque vous lancez une application afin que Windows puisse améliorer votre Début et les résultats de la recherche.
- La quatrième option vous demande si vous souhaitez voir le contenu suggéré dans l'application Paramètres.
Voici comment ajuster les paramètres généraux de confidentialité:
Sélectionnez les fenêtres Le menu Démarrer icône dans le coin inférieur gauche de votre écran. Le menu Démarrer devrait apparaître une fois que vous l'avez fait.
-
Dans le coin inférieur gauche du Le menu Démarrer, sélectionnez le Paramètres icône d'engrenage. Cela ouvrira le principal Paramètres menu de votre appareil Windows 10.
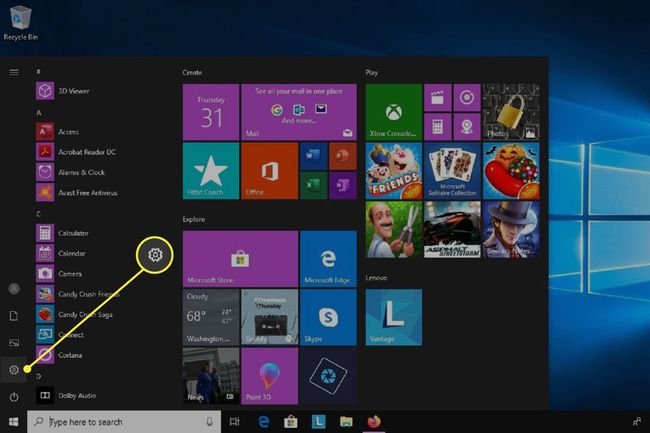
-
En général Paramètres menu, sélectionnez l'option intitulée Intimité.
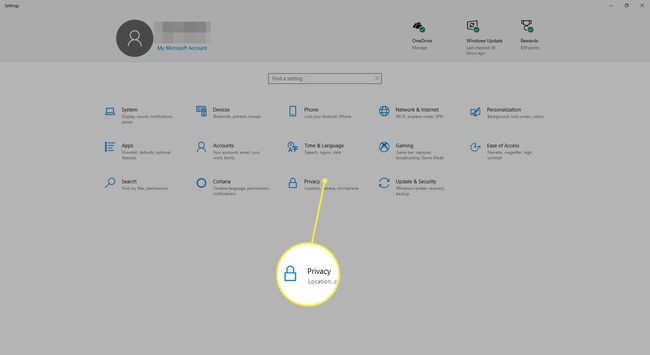
-
Les Intimité le menu devrait s'ouvrir automatiquement sur le menu principal Général section des paramètres de confidentialité. Si ce n'est pas le cas, sélectionnez l'option intitulée Général dans le menu de gauche du menu principal Intimité écran des paramètres.
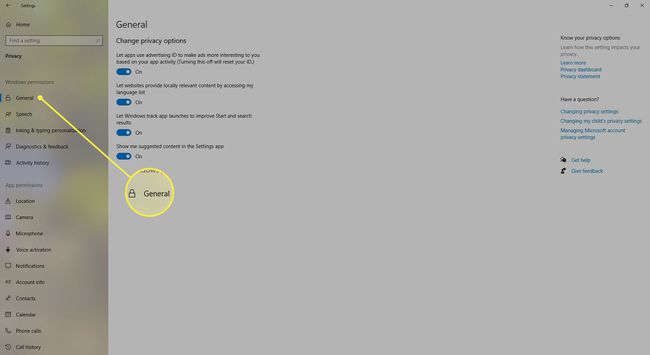
-
Une fois dans le Général menu des paramètres, ajustez chacune des quatre options en appuyant sur le boutons marche/arrêt jusqu'à ce que vous atteigniez le paramètre de confidentialité souhaité.

Utiliser la reconnaissance vocale et Cortana
La catégorie Parole a également une bascule marche/arrêt, mais cette section n'a qu'un seul paramètre à ajuster. Cette section vous demande si vous souhaitez activer une fonctionnalité connue sous le nom de reconnaissance vocale en ligne. Cette fonction vous permet de parler à Cortana (assistant virtuel de Microsoft), prenez la dictée avec votre voix et accédez à d'autres services qui utilisent les services basés sur le cloud Windows.
Si vous activez cette fonction, vous pouvez effectuer toutes les opérations ci-dessus. Si vous le désactivez, vous perdez l'accès à Cortana et à la fonction de dictée, mais vous pouvez toujours utiliser le Application de reconnaissance vocale Windows et autres services qui ne dépendent pas du cloud Windows prestations de service.
Selon Microsoft, laisser ce paramètre activé permet à Microsoft de collecter et d'utiliser vos données vocales pour « aider à améliorer nos services vocaux ».
Voici comment accéder aux paramètres de confidentialité de la parole:
Suivez les étapes 1 à 3 de la Général les instructions de la catégorie des paramètres pour accéder à l'écran principal Intimité menu des paramètres dans Windows 10.
-
Une fois que vous êtes dans le principal Intimité menu des paramètres, sélectionnez le Discours option dans le menu sur le côté gauche de la Intimité écran du menu des paramètres.
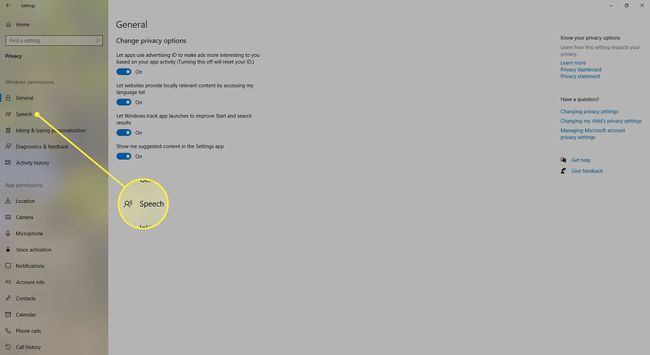
-
Appuyez sur le bouton à bascule à la Au ou Désactivé position pour choisir votre réglage pour le Reconnaissance vocale en ligne option. Choisir Au si vous prévoyez d'utiliser Cortana ou la fonction de dictée. Choisir Désactivé si vous préférez ne pas laisser Microsoft collecter et utiliser vos données vocales.
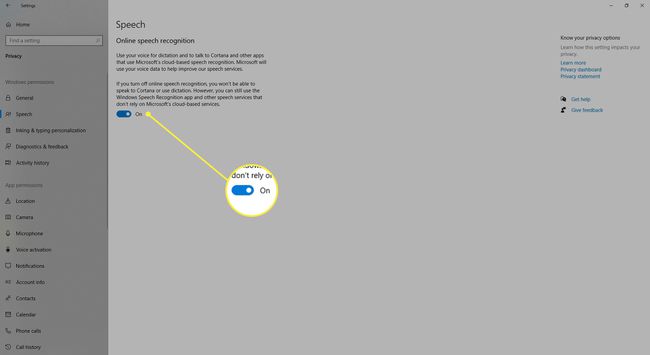
Accéder aux paramètres de personnalisation de l'encrage et de la saisie
Comme la catégorie Paramètres de parole, la catégorie Personnalisation de l'encrage et de la frappe n'a qu'une seule option à ajuster, et elle peut être ajustée en appuyant sur le bouton marche/arrêt fourni. Cette option vous demande si vous souhaitez laisser Windows rassembler vos dactylographie l'historique et les données de modèle d'écriture manuscrite pour développer un « dictionnaire d'utilisateur local » pour vous.
Si vous décidez de désactiver cette option, le dictionnaire personnel que Windows a créé pour vous est supprimé, mais Windows fournit toujours d'autres services tels que la reconnaissance de l'écriture manuscrite et des suggestions de frappe basées sur le système dictionnaire.
Voici comment accéder aux paramètres de confidentialité de la personnalisation de l'encrage et de la saisie:
Suivez les étapes 1 à 3 de la Général les instructions de la catégorie des paramètres pour accéder à l'écran principal Intimité menu des paramètres dans Windows 10.
-
Au sein du Intimité menu des paramètres, sélectionnez le Encrage et personnalisation de la saisie option du menu situé sur le côté gauche de l'écran principal Intimité menu des paramètres.

-
Sélectionnez le Bouton marche/arrêt sous le Apprendre à te connaître option jusqu'à ce que vous atteigniez le paramètre de confidentialité souhaité.
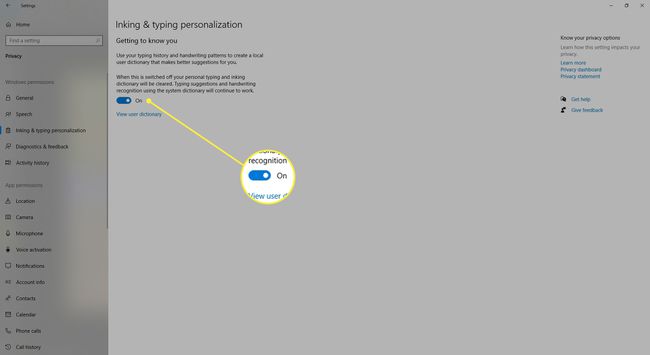
Effectuer des diagnostics et obtenir des commentaires
La catégorie de paramètres Diagnostics et commentaires propose six options de paramètres différentes que vous pouvez régler.
- La première option vous permet de choisir la quantité de données de diagnostic sur votre ordinateur que vous souhaitez envoyer à Microsoft. Vous pouvez choisir entre les options de base ou complètes. L'option de base envoie uniquement des informations sur votre appareil, tandis que l'option complète envoie des informations sur votre appareil et certaines de vos données personnelles en ce qui concerne la façon dont vous utilisez votre appareil (comme la navigation sur le Web l'histoire).
- La deuxième option n'est réglable que si vous avez choisi l'option Complète dans la première section. Cette option permet à Windows 10 d'envoyer vos données d'encrage et de saisie à Microsoft. Si vous avez choisi Complet plus tôt, vous pouvez toujours désactiver l'option d'encrage et de saisie des données.
- La troisième option s'appelle Expériences sur mesure et cela vous permet de choisir si Microsoft fournit ou non des conseils ou des publicités personnalisés en fonction de vos paramètres de données de diagnostic.
- La quatrième option vous demande si vous souhaitez afficher vos données de diagnostic dans la visionneuse de données de diagnostic. Si vous activez cette option, Windows utilisera jusqu'à 1 Go d'espace disque sur votre appareil à consacrer à ces données.
- La cinquième option vous permet de supprimer toutes les données de diagnostic que Microsoft a déjà recueillies sur votre appareil.
- Enfin, la sixième option s'appelle Fréquence des commentaires, et cette option vous permet de choisir la fréquence à laquelle Windows demande vos commentaires.
Voici comment accéder aux paramètres de confidentialité des diagnostics et des commentaires:
Suivez les étapes 1 à 3 de la Général les instructions de la catégorie des paramètres pour accéder à l'écran principal Intimité menu des paramètres dans Windows 10.
-
Au sein de la principale Intimité menu paramètres, choisissez le Diagnostic et retour d'expérience option dans le menu sur le côté gauche de la Intimité menu des paramètres.
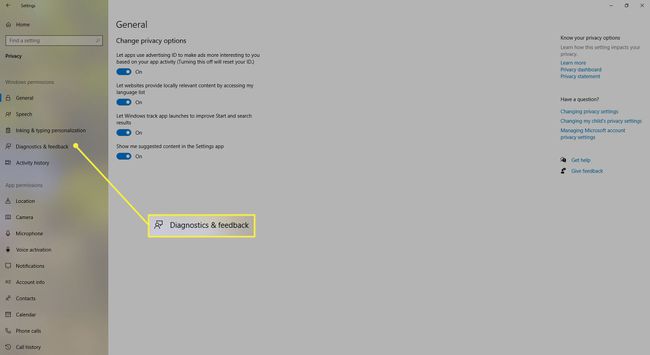
-
Dans le Diagnostic et retour d'expérience section, il y a six options que vous pouvez potentiellement ajuster. La première option est répertoriée comme Données de diagnostic. Sous le titre Données de diagnostic, choisissez entre le Obligatoire ou Optionnel options en sélectionnant l'un des cercles à côté de l'une ou l'autre option.
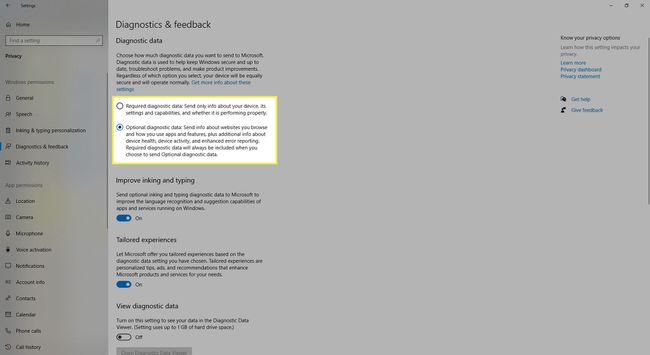
-
Si vous avez choisi le Optionnel option à l'étape précédente, vous pouvez ajuster l'option sous l'en-tête appelée Améliorer l'encrage et la frappe. Pour activer ou désactiver cette option, appuyez sur son bouton bascule correspondant. Si vous avez choisi Obligatoire à l'étape précédente, vous n'aurez pas accès à cette option.
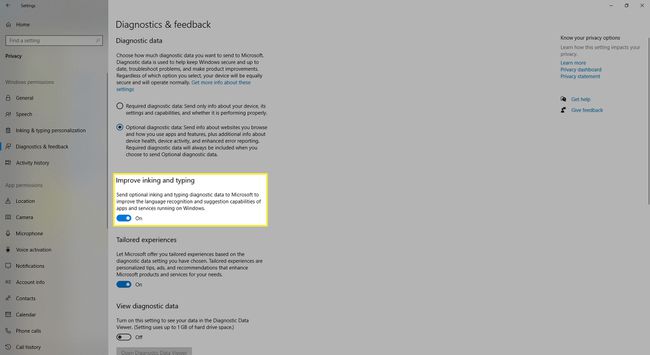
-
Vous pouvez activer ou désactiver le Expériences sur mesure option en appuyant sur le bouton bascule situé sous le Rubrique Expériences sur mesure.
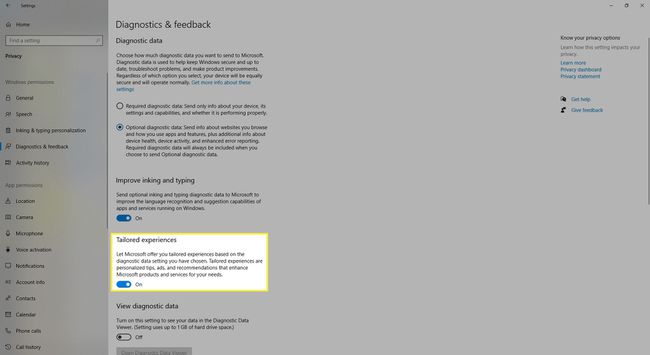
-
Les Afficher les données de diagnostic L'option peut être activée ou désactivée en appuyant sur le bouton à bascule sous le Afficher l'en-tête des données de diagnostic. Si vous activez cette option, vous pourrez cliquer sur le Bouton Ouvrir la visionneuse de données de diagnostic pour afficher vos données de diagnostic.
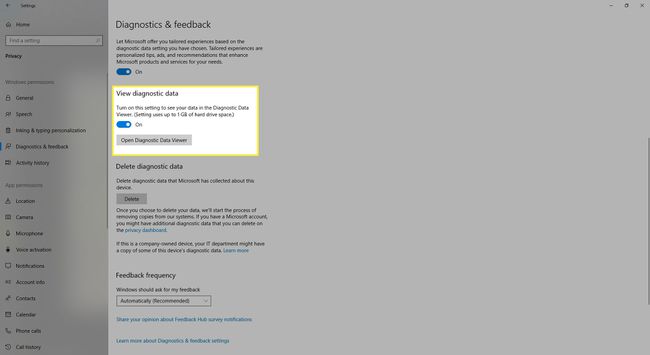
-
Vous pouvez également supprimer vos données de diagnostic en cliquant sur le bouton Bouton Supprimer situé sous le Supprimer l'en-tête des données de diagnostic.
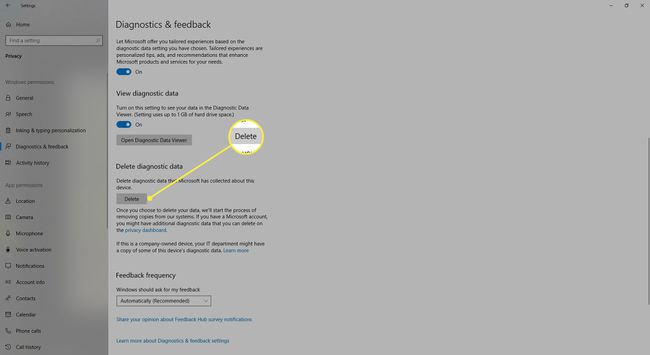
-
Vous pouvez également choisir la fréquence à laquelle Windows vous demande votre avis en sélectionnant une option de fréquence dans le menu déroulant qui se trouve en dessous En-tête de fréquence de rétroaction.

Protégez votre historique d'activité
La catégorie des paramètres de confidentialité de l'historique des activités propose quatre options que vous pouvez ajuster en ce qui concerne la collecte et l'envoi de votre historique d'activités avec votre appareil Windows 10. Dans ce contexte, votre historique d'activité est constitué de données personnelles collectées sur la façon dont vous utilisez les applications et services et des informations sur les sites Web que vous visitez.
- La première option de cette catégorie vous permet de choisir si vous souhaitez ou non stocker cet historique sur votre appareil.
- La deuxième option vous demande si vous souhaitez envoyer votre historique à Microsoft. L'avantage déclaré de permettre à votre appareil de conserver votre historique et de permettre à Windows d'envoyer votre historique à Microsoft est qu'il vous permet vraisemblablement de reprendre rapidement vos activités même si vous faites quelque chose comme changer d'appareil (cette fonctionnalité est connue sous le nom Chronologie).
- Si vous avez lié vos différents comptes Microsoft à votre appareil Windows 10, vous pourrez ajuster la troisième option, qui vous permet de masquer l'historique d'activité de ces comptes de votre Timeline caractéristique.
- La quatrième et dernière option vous permet d'effacer l'historique de vos activités.
Voici comment accéder aux paramètres de confidentialité de l'historique des activités:
Suivez les étapes 1 à 3 de la Général les instructions de la catégorie des paramètres pour accéder à l'écran principal Intimité menu des paramètres dans Windows 10.
-
Une fois dans le menu principal des paramètres de confidentialité, choisissez le Historique des activités option du menu situé sur le côté gauche de l'écran principal Intimité menu des paramètres.
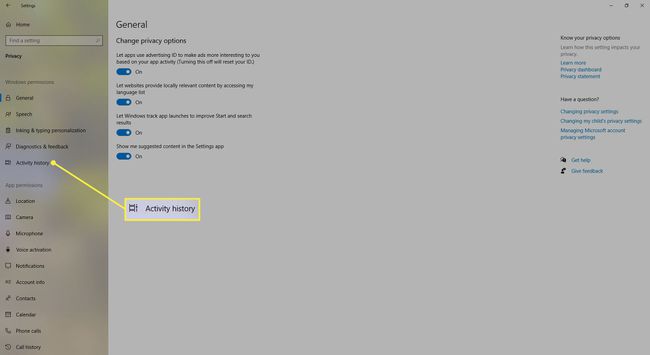
-
Il y a quatre options que vous pouvez potentiellement ajuster dans le Historique des activités section. La première option vous demande si vous souhaitez stocker votre historique d'activité sur votre appareil Windows 10. Si vous le faites, cochez la case à côté de la phrase Stocker mon historique d'activité sur cet appareil.

-
La deuxième option vous demande si vous souhaitez envoyer votre historique d'activité à Microsoft. Si vous souhaitez envoyer votre historique d'activité à Microsoft, cochez la case à côté de la phrase Envoyer mon historique d'activité à Microsoft.
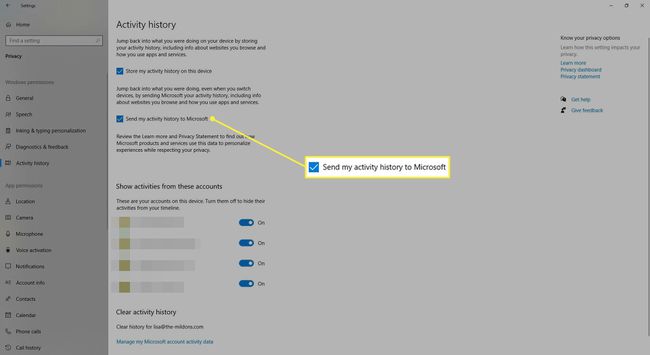
-
La troisième option n'est disponible que pour ceux qui ont lié leurs comptes Microsoft à leur appareil Windows 10. Si vous avez des comptes liés à cet appareil et que vous souhaitez afficher ou masquer l'historique de vos activités à partir de ces comptes sur votre Timeline, appuyez sur le basculer les boutons à côté de chaque compte répertorié jusqu'à ce que vous atteigniez le réglage souhaité.
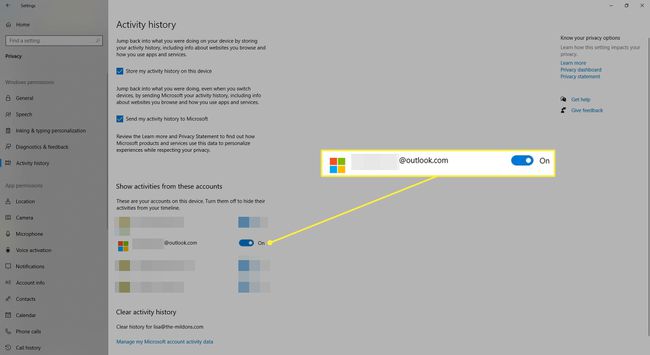
-
La quatrième et dernière option vous permet d'effacer l'historique de vos activités en cliquant sur le bouton Gérer les données d'activité de mon compte Microsoft sous le Effacer l'en-tête de l'historique des activités.

