Comment changer le nom de votre Chromecast
Ce qu'il faut savoir
- Pour changer le nom de votre Chromecast, accédez à la Google Home app > appuyez sur le Chromecast dont vous souhaitez modifier le nom.
- Appuyez ensuite sur l'icône représentant une roue dentée > Informations sur l'appareil > Nom de l'appareil > tapez le nouveau nom > sauvegarder.
- Le nom de votre Chromecast est ce qui apparaît sur votre réseau Wi-Fi et s'affiche sur les appareils qui tentent de le diffuser.
Besoin de changer le nom de votre Chromecast? Vous êtes au bon endroit: cet article explique comment trouver votre nom Chromecast et comment le modifier.
Pouvez-vous renommer Chromecast?
Oui! Vous pouvez certainement renommer votre Chromecast. Ne serait-ce pas ennuyeux si vous ne pouviez pas? Vous seriez coincé avec la pièce dans laquelle vous l'avez installé en premier ou avec des fautes de frappe. Heureusement, ce n'est pas le cas. Vous pouvez changer le nom de votre Chromecast en pratiquement n'importe quoi, bien que nous vous recommandons quelque chose de descriptif et clair, surtout si vous avez plusieurs Chromecast, afin de ne pas les confondre.
Lisez la suite pour savoir comment trouver votre nom Chromecast et comment le changer.
Comment trouver mon nom Chromecast?
Pour trouver le nom actuel de votre Chromecast, que vous avez attribué au Chromecast lorsque vous l'avez configuré pour la première fois, Suivez ces étapes:
-
Ouvrez le Google Home application.
L'application devrait déjà être installée sur votre iPhone ou Android, car vous en avez besoin pour configurer le Chromecast. Si vous ne l'avez pas pour une raison quelconque, il s'agit d'un téléchargement gratuit depuis la boutique d'applications de votre téléphone.
Trouvez la pièce dans laquelle le Chromecast est installé. Vous devrez peut-être parcourir l'application si vous avez configuré de nombreuses pièces ou appareils.
-
Recherchez l'icône Chromecast. C'est un téléviseur avec trois lignes bleues en bas à gauche. Le texte sous cette icône est le nom actuel de votre Chromecast.
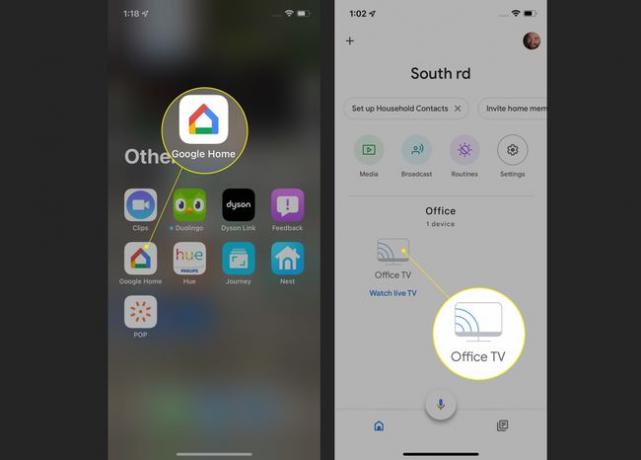
Comment changer le nom de mon Chromecast sur mon téléviseur?
Maintenant que vous connaissez le nom actuel de votre Chromecast, il est temps d'agir. Étant donné que le nom du Chromecast est comment il va apparaître dans votre réseau et sur les appareils qui essaient de diffuser leur contenu, vous voudrez quelque chose de simple et facile à comprendre ("Living Room Chromecast" est probablement mieux que "RT5nYuuI9").
Pour changer le nom de votre Chromecast:
Ouvrez le Google Home application.
Trouvez la pièce dans laquelle le Chromecast est installé.
Appuyez sur l'icône Chromecast.
-
Appuyez sur l'icône d'engrenage en haut.

Robinet Informations sur l'appareil.
Robinet Nom de l'appareil.
-
Puisez dans le Nom de l'appareil et saisissez le nouveau nom de votre Chromecast.
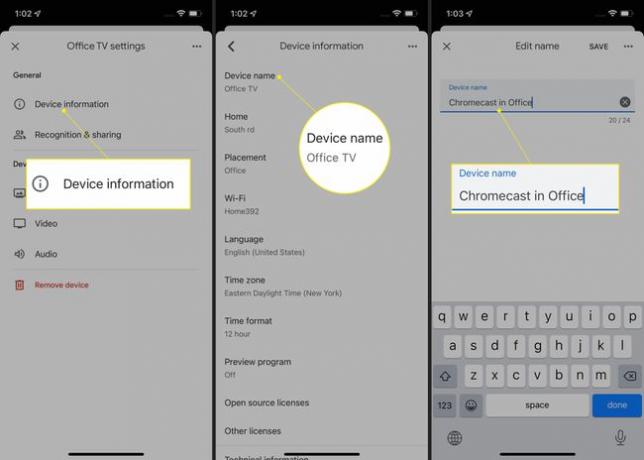
Robinet sauvegarder. Vous avez maintenant réussi à changer le nom de votre Chromecast.
FAQ
-
Comment changer le Wi-Fi Chromecast ?
Pour modifier le réseau Wi-Fi de votre Chromecast, ouvrez l'application Google Home sur votre appareil mobile et appuyez sur votre Chromecast > Paramètres > Wifi > Oubliez ce réseau > Oubliez ce réseau (confirmation). Avec votre Chromecast branché et allumé, dans l'application Google Home, appuyez sur le signe plus > Configurer l'appareil > Nouvel appareil, puis appuyez sur votre domicile. Google Home se connectera à votre Chromecast; suivez les instructions pour connecter le Chromecast à votre nouveau réseau Wi-Fi.
-
Comment modifier les paramètres du Chromecast ?
Pour modifier les paramètres de votre Chromecast, ouvrez l'application Google Home, sélectionnez votre Chromecast et appuyez sur Paramètres (icône d'engrenage). À partir de là, vous pouvez accéder et ajuster les informations de votre appareil et les autorisations de partage, explorer les options du mode ambiant et effectuer des réglages vidéo et audio.
-
Comment modifier l'arrière-plan du Chromecast ?
Pour modifier l'arrière-plan du Chromecast sur votre téléviseur ou votre moniteur, ouvrez l'application Google Home, sélectionnez votre Chromecast et appuyez sur Paramètres > Mode ambiant. Sous Choisissez ce que vous voyez sur votre écran lorsqu'il n'est pas utilisé, choisissez d'afficher un diaporama Google Photos ou une galerie d'art organisée, ou choisissez parmi d'autres options de personnalisation.
