Comment installer et configurer Openbox à l'aide d'Ubuntu
Depuis 2017 la distribution Ubuntu Linux a utilisé GNOME comme environnement de bureau par défaut. Dans la plupart des cas, il s'agit d'une interface utilisateur parfaitement décente qui s'intègre bien avec d'innombrables thèmes et plug-ins.
Parfois, cependant, si vous avez une machine plus ancienne, vous voudrez quelque chose d'un peu plus léger, comme Xubuntu Linux, qui utilise le bureau XFCE, ou Lubuntu, qui utilise le bureau LXDE. D'autres distributions, comme 4M Linux, utilisent des gestionnaires de fenêtres beaucoup plus légers, tels que JWM ou GlaceWM.
Vous pouvez créer quelque chose d'aussi léger en utilisant le gestionnaire de fenêtres Openbox. Il s'agit d'un gestionnaire de fenêtres assez simple sur lequel vous pouvez vous appuyer et personnaliser à votre guise.
Ce guide vous montre les bases de la configuration d'Openbox dans Ubuntu, comment modifier les menus, comment ajouter un dock et comment définir le fond d'écran.
À partir d'Ubuntu 20.04, l'outil de configuration de menu Openbox, obmenu, (couvert plus loin dans ce guide) a été supprimé en raison de conflits techniques avec d'autres logiciels. Bien qu'il soit toujours possible d'installer et d'utiliser Openbox sur Ubuntu, la personnalisation des menus ne peut être effectuée qu'en éditant des fichiers texte plus complexes.
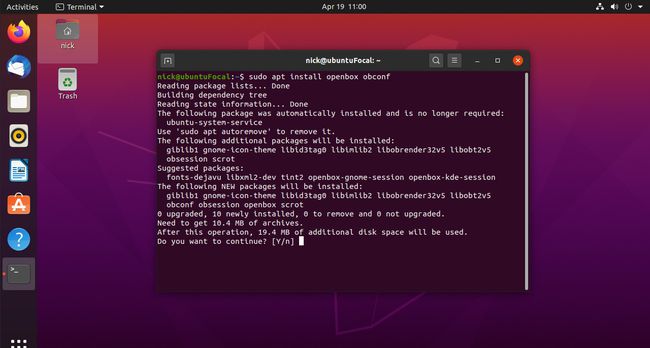
Installation d'Openbox
Pour installer Openbox, ouvrez une fenêtre de terminal (appuyez sur CTRL, ALT, et T) en même temps ou recherchez « TERM » dans le tableau de bord et sélectionnez l'icône.
-
Tapez la commande suivante:
sudo apt installe openbox obconf.
Cliquez sur l'icône dans le coin supérieur droit, puis déconnectez-vous.
Comment passer à Openbox
Suivez ces étapes pour passer à Openbox.
À partir de l'écran de connexion, sélectionnez votre nom d'utilisateur comme vous le feriez normalement.
-
Lorsque l'écran s'agrandit pour vous permettre de saisir votre mot de passe, sélectionnez le icône d'engrenage dans le coin inférieur droit de l'écran. Une boîte de dialogue apparaîtra avec les options suivantes:
- Boîte ouverte
- Ubuntu
- Ubuntu sur Wayland

Choisir Boîte ouverte, puis connectez-vous normalement.
L'écran Openbox par défaut
L'écran Openbox par défaut est un écran assez fade. Un clic droit sur le bureau fera apparaître un menu. C'est tout ce qu'il y a à faire pour le moment. Pour démarrer le processus de personnalisation, ouvrez le menu et choisissez Terminal.
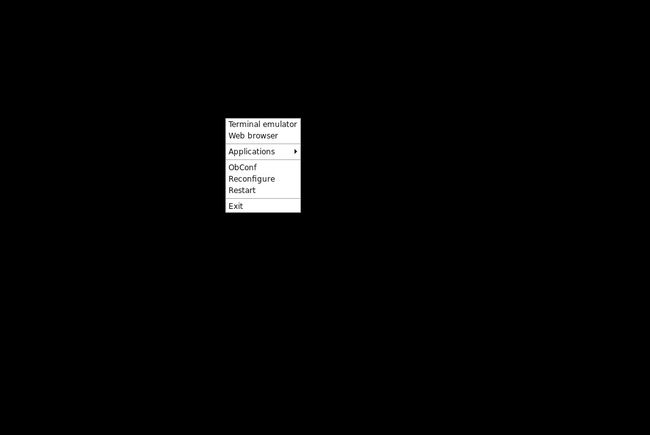
Changer le fond d'écran Openbox
Voici comment changer le fond d'écran Openbox.
-
Commencez par régler votre résolution d'affichage. Il y a de fortes chances qu'Openbox n'ait pas bien compris au départ. Ouvrez une fenêtre de terminal et exécutez la commande xrandr pour définir la résolution d'affichage:
xrandr -s 1920x1080.
Vous pouvez également y inclure un taux de rafraîchissement du moniteur pour en définir un spécifique:
xrandr -s 1920x1080 -r 60.
-
Ensuite, créez un dossier pour votre fond d'écran:
mkdir ~/Images/fond d'écran.
Copiez quelques images de fond d'écran dans le dossier. Si vous voulez de nouvelles idées, consultez Unsplash. Tout y est en haute résolution et totalement gratuit à utiliser.
-
Le programme que nous utiliserons pour définir le fond d'écran s'appelle bonjour.
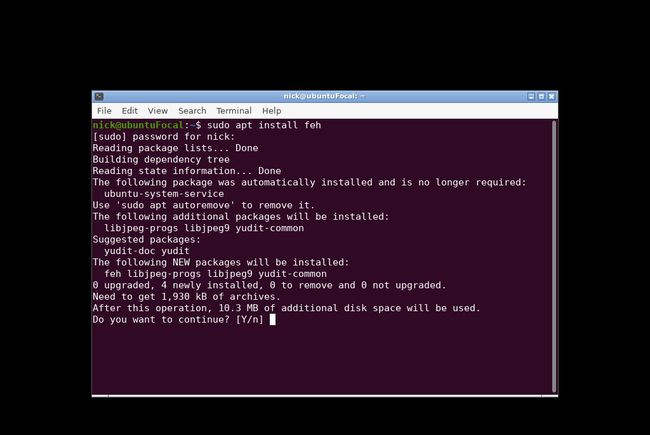
Pour installer feh, exécutez la commande suivante:
sudo apt installer feh.
-
Une fois l'installation de l'application terminée, saisissez la commande suivante pour définir l'arrière-plan initial:
feh --bg-scale ~/Images/fond d'écran/
Remplacez par le nom de l'image que vous souhaitez utiliser comme arrière-plan.

-
Cela ne définira que temporairement l'arrière-plan. Pour définir l'arrière-plan à chaque connexion, vous devrez créer un fichier de démarrage automatique, comme suit:
cd ~/.config
boîte ouverte mkdir
boîte ouverte de cd
nano démarrage automatique. Ajoutez votre commande xrandr au fichier afin qu'Openbox utilise automatiquement la résolution correcte.
-
Dans le fichier de démarrage automatique, saisissez la commande suivante:
sh ~/.fehbg &
L'esperluette (&) est extrêmement importante car elle exécute la commande en arrière-plan, alors ne l'omettez pas.
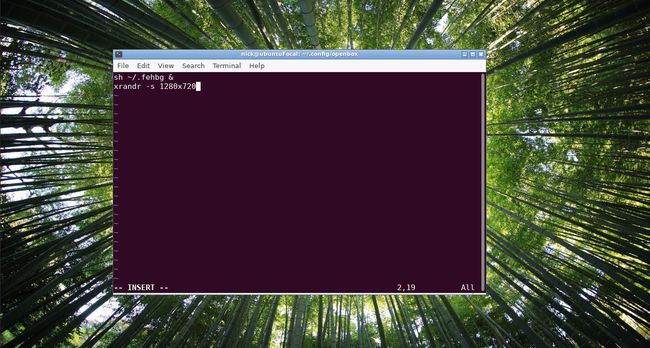
Au total, cela devrait ressembler à ceci:
xrandr -s 1920x1080 -r 60
sh ~/.fehbg &
Ajouter un Dock à Openbox
Bien que le bureau soit maintenant un peu plus joli, il serait bon d'avoir un moyen de lancer des applications. Pour ce faire, vous pouvez installez Cairo, qui est un quai assez classe. La première chose à faire est d'installer un gestionnaire de composition.
-
Ouvrez une fenêtre de terminal et entrez le code suivant:
sudo apt installer xcompmgr.
-
Installez maintenant Cairo comme suit:
sudo apt installer cairo-dock.
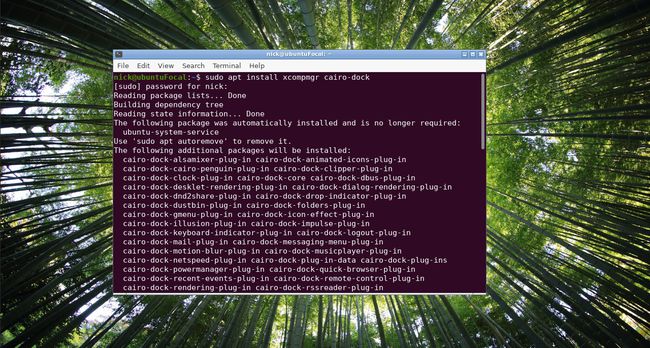
-
Ouvrez à nouveau le fichier de démarrage automatique en exécutant la commande suivante:
nano ~/.config/openbox/autostart.
-
Ajoutez les lignes suivantes au bas du fichier:
xcompmgr &
quai du caire -o &
-
Vous devriez pouvoir redémarrer Openbox pour que cela fonctionne en tapant la commande suivante:
openbox --reconfigurer.
Si la commande ci-dessus ne fonctionne pas, déconnectez-vous et reconnectez-vous. Un message peut apparaître vous demandant si vous souhaitez utiliser OpenGL ou non. Sélectionner Oui continuer.
-
Le dock du Caire devrait maintenant se charger et vous devriez pouvoir accéder à toutes vos applications.

Faites un clic droit sur le dock et choisissez l'option de configuration pour jouer avec les paramètres.
Réglage du menu contextuel
C'est la partie qui ne fonctionne plus sur Ubuntu 20.04. Le problème a été causé par le passage d'Ubuntu à Python3. L'utilitaire obmenu utilise un logiciel obsolète compatible uniquement avec Python 2. En conséquence, les développeurs d'Ubuntu ne l'ont pas ajouté aux référentiels 20.04. Cela peut changer dans le futur.
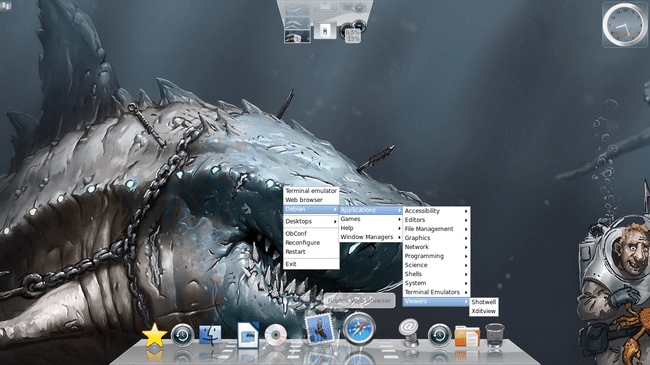
Voici comment régler le menu contextuel.
Ouvrez à nouveau un terminal et exécutez les commandes suivantes:
cp /var/lib/openbox/debian-menu.xml ~/.config/openbox/debian-menu.xml
cp /etc/X11/openbox/menu.xml ~/.config/openbox
cp /etc/X11/openbox/rc.xml ~/.config/openbox
openbox --reconfigurer.
Maintenant, lorsque vous faites un clic droit sur le bureau, vous devriez voir un nouveau Menu Debian avec un dossier d'applications qui renvoie aux applications installées sur votre système.
Ajuster le menu manuellement
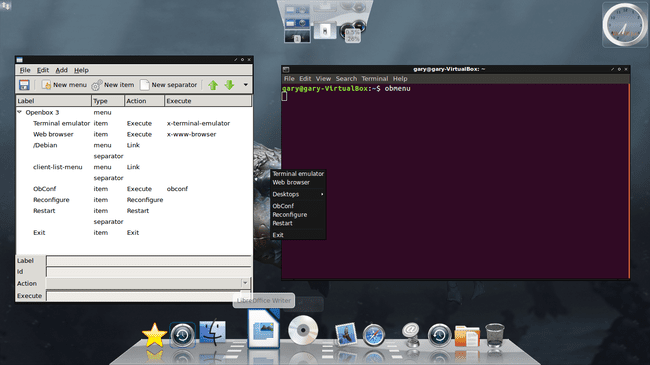
Si vous souhaitez ajouter vos propres entrées de menu, vous pouvez utiliser l'application graphique appelée Obmenu.
-
Ouvrez un terminal et tapez ce qui suit:
obmenu &
Un utilitaire graphique se chargera.
Pour ajouter un nouveau sous-menu, sélectionnez où vous voulez que le sous-menu soit dans la liste et sélectionnez Nouveau menu.
Il vous sera demandé de saisir une étiquette. Pour ajouter un lien vers une nouvelle application, sélectionnez le Nouvel article.
Saisissez une étiquette (c'est-à-dire un nom), puis saisissez le chemin d'accès à la commande à exécuter. Vous pouvez également appuyer sur le bouton avec trois points dessus et accéder au dossier /usr/bin ou à tout autre dossier pour trouver le fichier ou le programme à exécuter.
Pour supprimer des éléments, sélectionnez l'élément à supprimer et appuyez sur la petite flèche noire à droite de la barre d'outils, puis choisissez Supprimer.
Enfin, vous pouvez saisir un séparateur en choisissant où vous souhaitez que le séparateur apparaisse et en sélectionnant Nouveau séparateur.
Configuration des paramètres du bureau Openbox
Pour ajuster les paramètres généraux du bureau, faites un clic droit sur le menu et choisissez obconf ou entrez ce qui suit dans un terminal:
obconf &
L'éditeur est divisé en plusieurs onglets comme suit:
- Thème
- Apparence
- les fenêtres
- Déplacer et redimensionner
- Souris
- Bureau
- Marges
- Quai
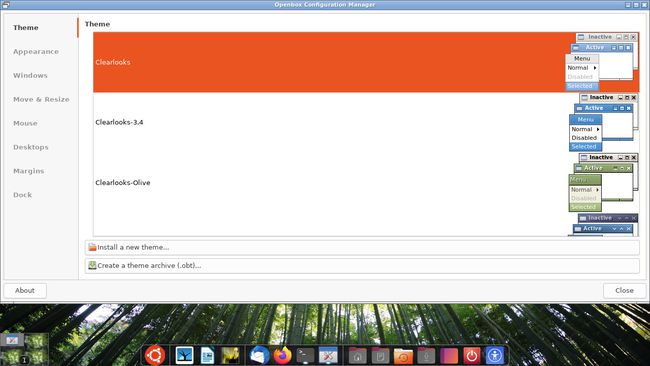
Les Thème window vous permet d'ajuster l'apparence des fenêtres dans Openbox. Il existe un certain nombre de thèmes par défaut, mais vous pouvez télécharger et installer certains des vôtres.

Les Apparence La fenêtre vous permet d'ajuster les paramètres tels que les styles de police, les tailles, si les fenêtres peuvent être agrandies, réduites au minimum, le comportement codifié, fermé, enroulé ou présent sur tous les bureaux.
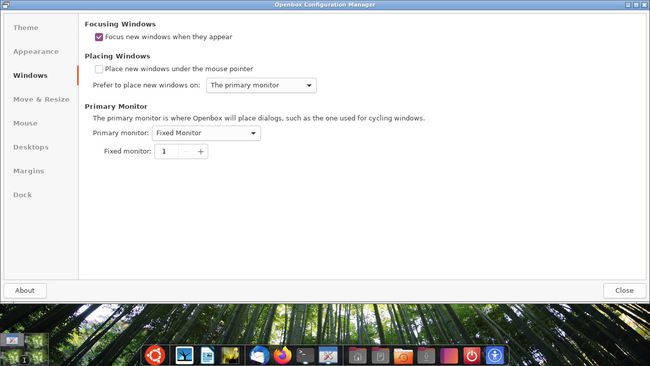
Les les fenêtres L'onglet vous permet de voir le comportement de Windows. Par exemple, vous pouvez vous concentrer automatiquement sur une fenêtre lorsque la souris la survole et vous pouvez définir où ouvrir les nouvelles fenêtres.

Les Déplacer et redimensionner window vous permet de décider à quelle distance les fenêtres peuvent se rapprocher d'autres fenêtres avant qu'il n'y ait une certaine résistance, et vous pouvez définir si vous souhaitez déplacer les applications vers de nouveaux bureaux lorsqu'elles sont déplacées en dehors d'un filtrer.
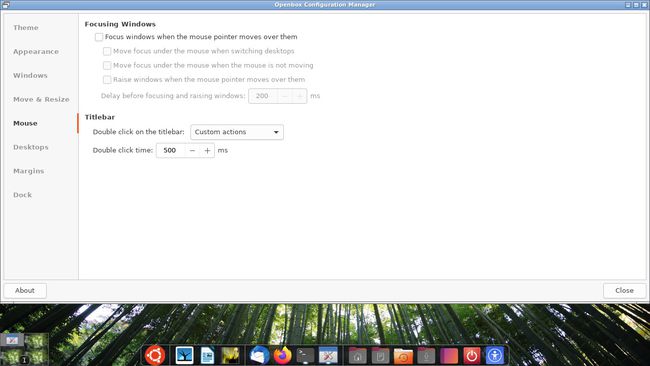
Les Souris window vous permet de décider comment les fenêtres se concentrent lorsque la souris les survole, et vous permet de décider comment un double-clic affecte une fenêtre.
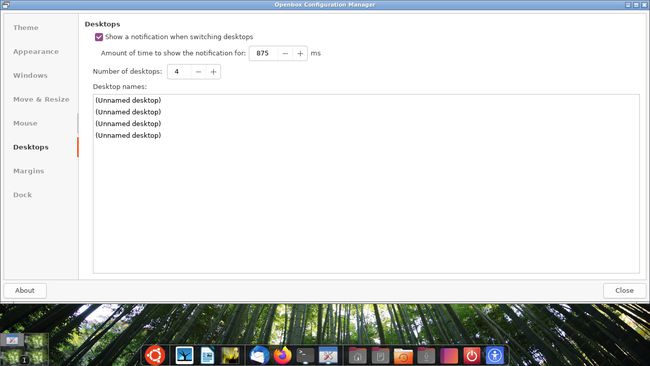
Les Bureau La fenêtre vous permet de décider du nombre de bureaux virtuels et de la durée d'affichage d'une notification indiquant que vous êtes sur le point de changer de bureau.
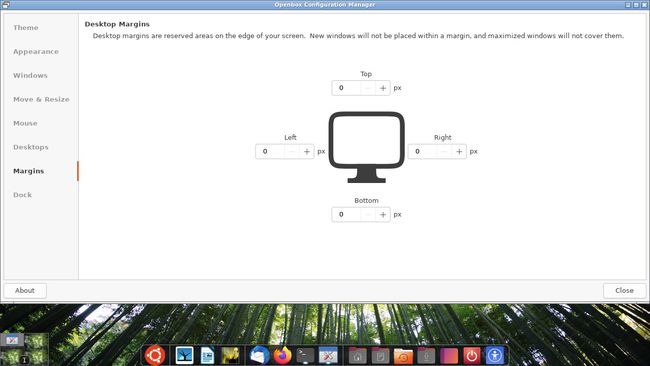
Les Marges window vous permet de spécifier une marge autour de l'écran par laquelle une fenêtre ne peut pas passer dessus.
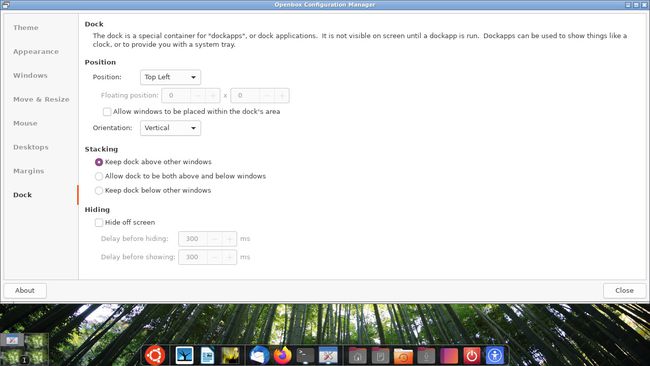
Les Quai L'onglet vous permet de contrôler les paramètres sélectionnés pour votre station d'accueil. Il ne s'agit pas du Caire. Au contraire, ces paramètres s'appliquent si vous choisissez d'installer un panneau plus traditionnel, comme Tint2.
