Comment importer des signets et d'autres données de navigation dans Firefox
Ce qu'il faut savoir
- Sélectionner Une bibliothèque > Signets > Afficher tous les signets > Importation et sauvegarde > Importer des données à partir d'un autre navigateur.
- L'assistant d'importation démarre. Sélectionnez le navigateur contenant les données source souhaitées, puis sélectionnez Prochain.
- Choisissez ce que vous voulez importer et sélectionnez Prochain de nouveau. Une fois le processus d'importation terminé, choisissez Finir.
Le navigateur Web Firefox offre un éventail de fonctionnalités, ainsi que des milliers d'extensions, ce qui en fait l'un des navigateurs les plus populaires. Si vous êtes nouveau sur Firefox, vous souhaiterez peut-être importer des signets de site Web à partir d'un autre navigateur, tel que Safari ou Chrome.
Comment importer des signets dans Firefox
Le transfert de vos signets ou favoris vers Firefox est un processus assez simple. Il peut être complété en quelques minutes. Ce tutoriel vous guide tout au long du processus.
-
Ouvrez Firefox et sélectionnez le Une bibliothèque située à droite de la barre de recherche.
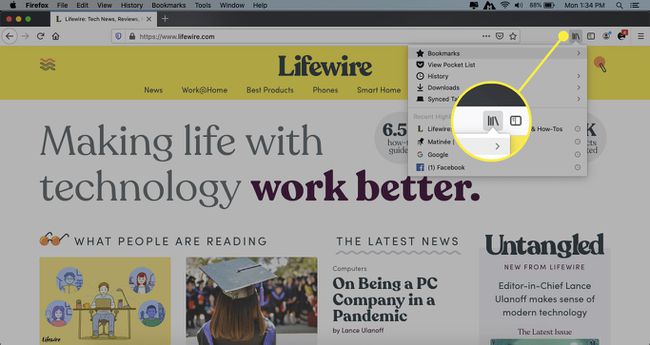
-
Sélectionner Signets.
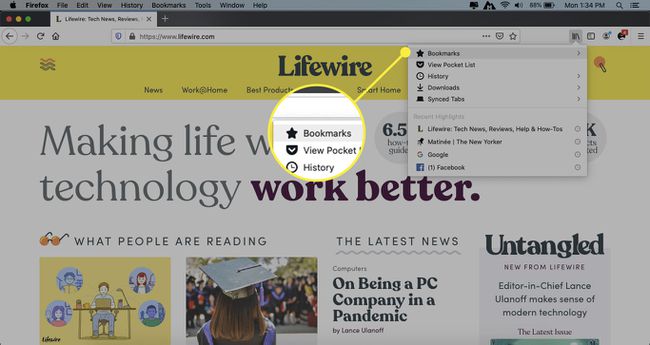
-
Lorsque le menu déroulant apparaît, sélectionnez Afficher tous les signets.
Vous pouvez utiliser un raccourci clavier pour ouvrir la même fenêtre. Dans les fenêtres, presse Ctrl+Décalage+B. Sur un Mac, presse Commander+Décalage+B. Dans Linux, presse Ctrl+Décalage+ô.
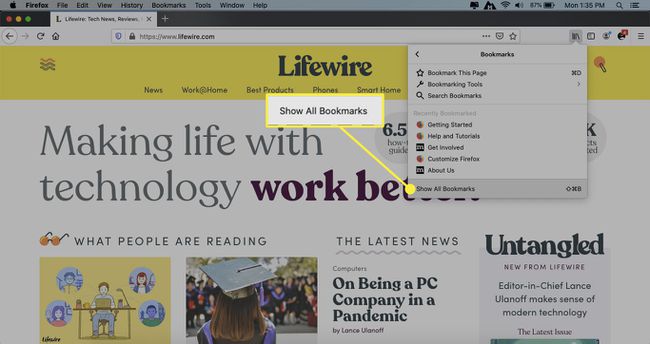
-
Les Tous les signets section de Firefox Une bibliothèque l'interface s'affiche. Sélectionnez le Importation et sauvegarde bouton, indiqué par une icône avec une flèche vers le haut et vers le bas.
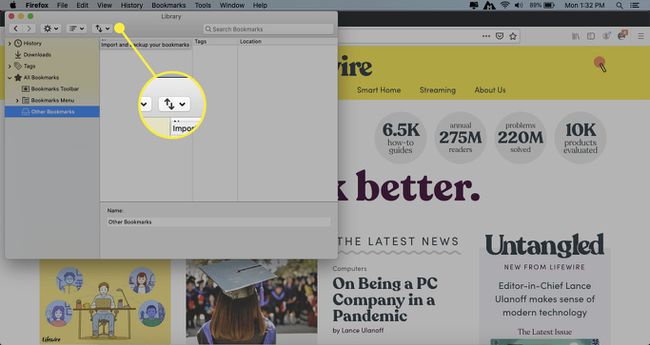
-
Un menu déroulant apparaît, contenant les options suivantes.
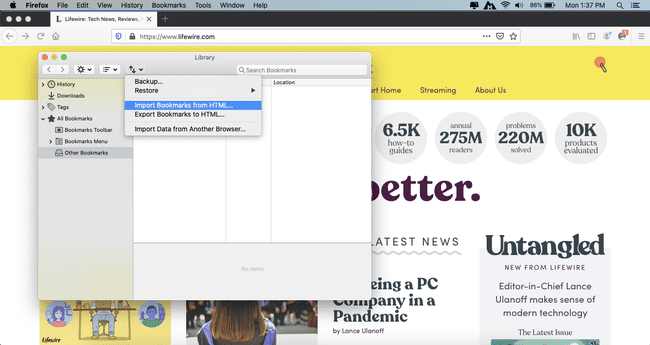
- Sauvegarde: vous permet de sauvegarder vos signets Firefox sous forme de fichier JSON.
- Restaurer: Vous permet de restaurer vos signets à partir d'une date et d'une heure antérieures ou à partir d'un fichier JSON enregistré.
- Importer des signets depuis HTML: vous permet d'importer des signets qui ont été enregistrés au format HTML, que ce soit à partir de Firefox ou d'un autre navigateur.
- Exporter les signets au format HTML: vous permet de stocker vos signets Firefox dans un fichier HTML.
- Importer des données à partir d'un autre navigateur:Ouvre l'assistant d'importation de Firefox, qui vous permet d'importer des signets, des favoris, des cookies, l'histoire, et d'autres composants de données d'un autre navigateur. Pour les besoins de ce didacticiel, nous sélectionnerons cette option.
-
Le Firefox Assistant d'importation doit s'afficher, recouvrant la fenêtre principale du navigateur. Le premier écran de l'assistant vous permet de sélectionner le navigateur à partir duquel vous souhaitez importer des données. Les options affichées varient en fonction des navigateurs installés sur votre ordinateur, ainsi que de ceux qui sont pris en charge par la fonctionnalité d'importation de Firefox.
Sélectionnez le navigateur qui contient les données source souhaitées et sélectionnez Prochain (ou Continuer sur macOS). Vous pouvez répéter ce processus d'importation plusieurs fois pour différents navigateurs sources si nécessaire.
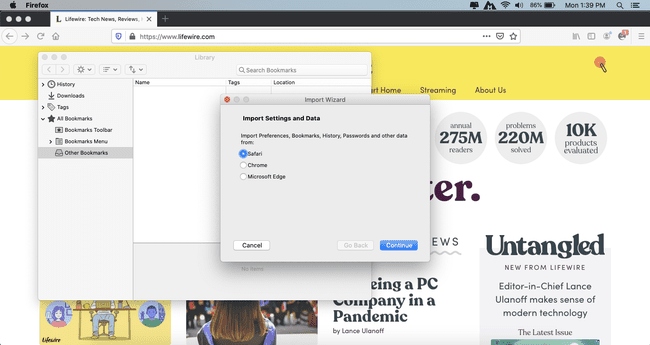
Les Éléments à importer l'écran s'affiche, qui vous permet de sélectionner les composants de données de navigation que vous souhaitez migrer vers Firefox. Les éléments répertoriés varient en fonction du navigateur source et des données disponibles. Si un élément est accompagné d'une coche, il sera importé. Pour ajouter ou supprimer une coche, sélectionnez-la.
-
Une fois que vous êtes satisfait de vos sélections, sélectionnez Prochain (ou Continuer sur macOS). Le processus d'importation commence. Plus vous transférez de données, plus cela prend de temps. Une fois terminé, un message de confirmation répertorie les composants de données qui ont été importés. Sélectionner Finir (ou Terminé sur macOS) pour revenir à l'interface de la bibliothèque Firefox.
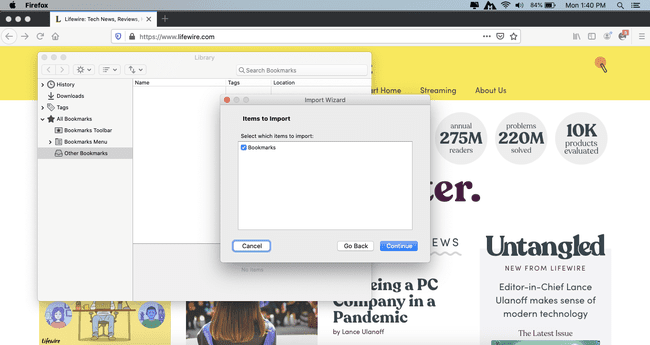
Firefox contient désormais un nouveau dossier Signets, contenant les sites transférés, ainsi que les autres données que vous avez choisi d'importer.
