Qu'est-ce qu'une clé de sécurité réseau et comment la trouver ?
Une clé de sécurité réseau est un code ou une phrase secrète qui vous permet de connecter votre ordinateur ou appareil mobile à un réseau privé.
Qu'est-ce qu'une clé de sécurité réseau?
Chaque réseau sécurisé aura une clé de sécurité réseau, mais tous les réseaux n'utilisent pas le même type de sécurité.
- WEP (Wired Equivalent Privacy): chiffre les données entre les clients à l'aide d'un code de chiffrement statique.
- WPA (accès protégé Wi-Fi): utilise une fonction unique de « mélange de paquets » et des contrôles d'intégrité.
- WPA2 (accès protégé Wi-Fi 2): utilise un protocole de sécurité avec authentification par clé pré-partagée (PSK). Dans le cas des utilisateurs d'entreprise, WPA2 utilise un serveur d'authentification d'entreprise.
Vous pouvez vérifier quelle méthode de sécurité est actuellement activée et trouver votre clé de sécurité réseau en accédant à votre routeur.
Comment trouvez-vous votre clé de sécurité réseau?
Le moyen le plus simple de trouver votre clé de sécurité réseau est de passer directement par votre routeur.
D'abord, accéder à votre routeur domestique et connectez-vous en tant qu'administrateur.
-
Les systèmes de menus varient selon les marques de routeur, mais la plupart affichent le SSID de votre réseau et votre clé de sécurité réseau sur la page principale.
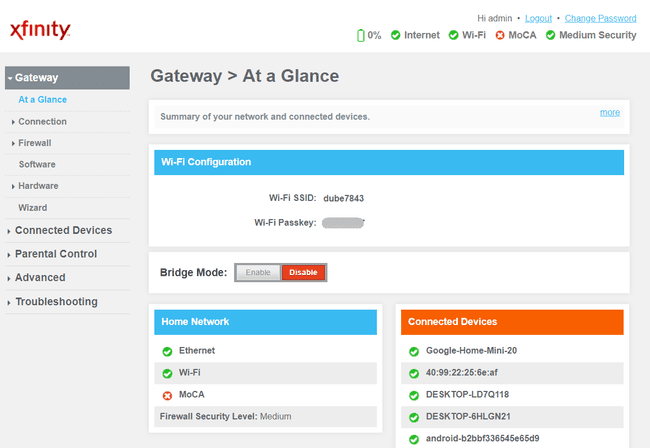
-
S'il ne s'affiche pas sur l'écran principal, vous pouvez trouver le mot de passe Wi-Fi en trouvant Connexion ou Wi-Fi dans le menu de navigation. L'écran des paramètres de connexion Wi-Fi vous montre la clé de sécurité du réseau.
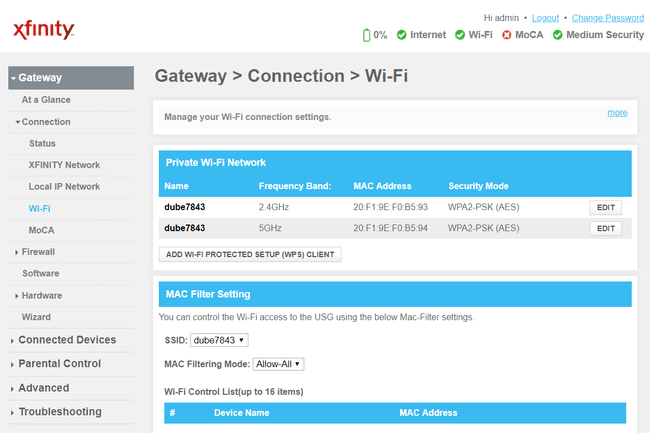
Si vous avez accès au routeur, c'est le moyen le plus rapide et le plus simple de trouver la phrase secrète ou la clé de cryptage.
Trouver la clé de sécurité réseau sur votre téléphone
Si vous souhaitez gagner du temps, vous pouvez afficher la clé de sécurité réseau stockée sur votre Android ou iPhone.
Sur Android
Il existe plusieurs façons de trouver la clé de sécurité réseau d'un Android.
Installez ES File Explorer et accédez au Explorateur racine caractéristique. Robinet Local et Dispositif pour voir le dossier racine de votre appareil. Vous pouvez accéder au dossier racine et naviguer jusqu'à divers et Wifi pour voir la clé de sécurité Wi-Fi dans le wpa_supplicant.conf déposer. Cette option nécessite un accès root, elle ne fonctionnera donc pas pour la plupart des utilisateurs.
Une autre option consiste à installer un émulateur de terminal Android et à émettre le cat /data/misc/wifi/wpa_supplicant.conf commande pour afficher le contenu du fichier et voir la clé de sécurité du réseau. Encore une fois, un accès root est requis.
La meilleure option sans root est d'installer et connectez Minimal ADB et Fastboot sur votre PC. Une fois connecté à votre Android, vous pouvez accéder et visualiser le contenu du wpa_supplicant.conf fichier pour voir votre mot de passe Wi-Fi enregistré.
Sur iPhone ou iPad
Trouver votre clé de sécurité réseau stockée sur un iPhone est beaucoup plus facile et ne nécessite pas d'accès root.
-
Accédez à votre iPhone Paramètres menu, appuyez sur iCloud, et appuyez sur Porte-clés. Cela active la fonction de trousseau.
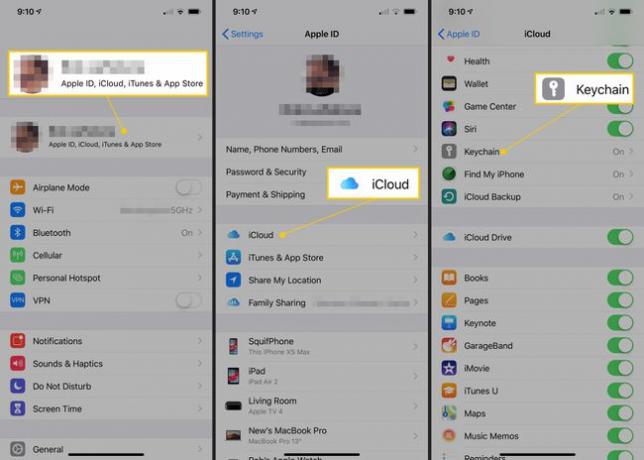
-
Retournez au Paramètres menu et activer Hotspot personnel.

Sur votre Mac, connectez-vous à votre iPhone Potée personnelle.
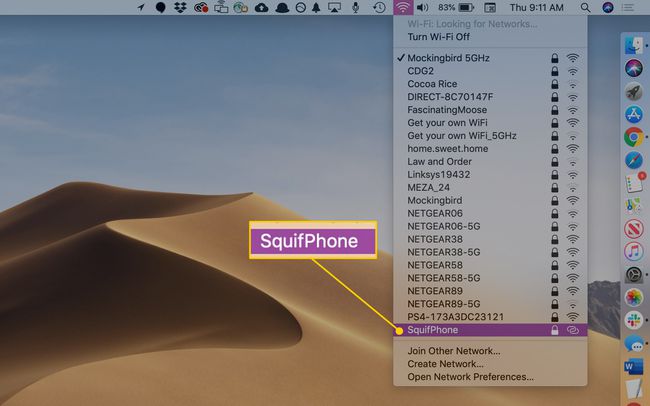
-
appuie sur le CMD et Espace sur votre Mac pour ouvrir l'utilitaire Searchlight. Dans le champ de recherche, tapez accès au trousseau et appuyez sur Entrer.

-
Tapez le nom de votre réseau Wi-Fi (le SSID), puis double-cliquez sur le SSID.
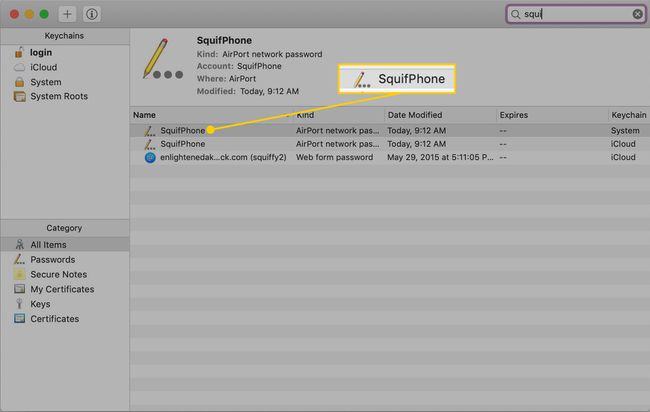
-
Sélectionnez le Montrer le mot de passe case à cocher. Vous devrez peut-être saisir le mot de passe administrateur de votre Mac pour permettre l'affichage du mot de passe.
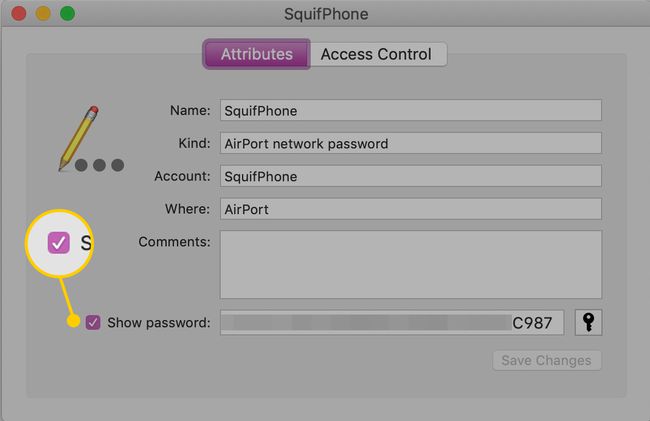
Trouver la clé de sécurité réseau sous Windows
Le moyen le plus simple de trouver votre mot de passe Wi-Fi est si vous êtes déjà connecté au réseau avec votre PC Windows 10.
Clique le Début menu et tapez L'état du réseau. Sélectionnez le L'état du réseau utilitaire de configuration du système.
-
Dans la fenêtre État du réseau, sélectionnez Modifier les options de l'adaptateur.
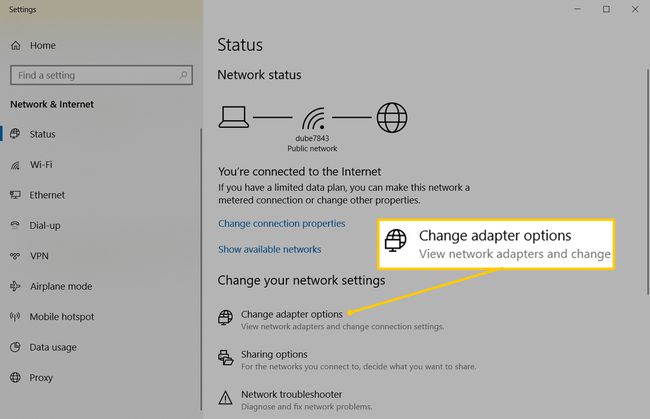
-
Dans la fenêtre Connexions réseau, faites un clic droit sur la carte réseau Wi-Fi active et sélectionnez Statut.
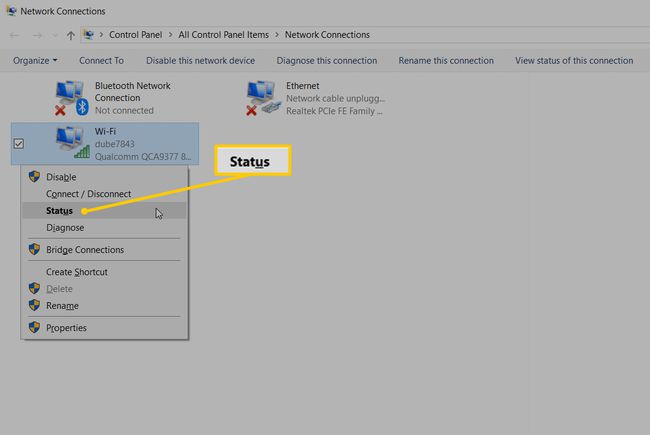
Dans la fenêtre État du Wi-Fi, sélectionnez Propriétés sans fil. Cela ouvrira la fenêtre Propriétés du réseau sans fil.
-
Sélectionnez le Sécurité onglet et activez le Afficher les caractères case à cocher sous le champ Clé de sécurité réseau.

Cela révélera la clé de sécurité du réseau pour votre réseau sans fil.
Trouver la clé de sécurité réseau sur votre Mac
Accéder au mot de passe de votre réseau sur votre Mac est tout aussi simple. Sur Mac, la clé réseau se trouve dans Keychain Access.
Voici comment vous pouvez le trouver.
-
Sélectionner Aller et sélectionnez Utilitaires, puis sélectionnez Accès au trousseau.

-
Sélectionner connexion, et faites défiler la liste des connexions réseau pour trouver votre réseau actif. Si vous ne voyez pas le réseau actif, sélectionnez Système et y trouver le réseau actif.
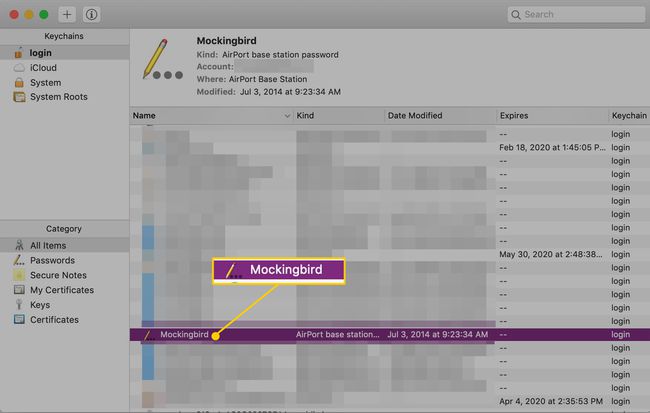
Sur les systèmes Mac OS X antérieurs à la version 10.6.x, dans le Porte-clés fenêtre, sélectionnez Tous les articles. Faites défiler la liste des connexions réseau pour trouver votre réseau actif.
-
Sous Nom, sélectionnez le nom du réseau pour votre réseau actif. Sous le Les attributs onglet, cochez la case à côté de Montrer le mot de passe.
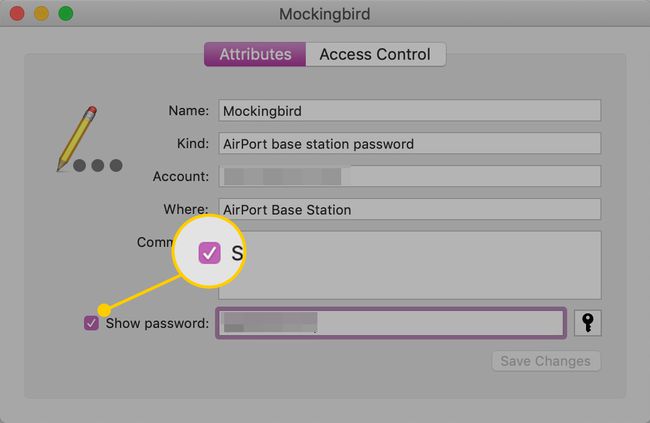
Vous devrez entrer votre mot de passe d'administrateur Mac ou de trousseau pour voir le mot de passe du réseau. Entrez-le et sélectionnez d'accord.
Vous pouvez trouver le mot de passe du réseau dans le Montrer le mot de passe champ.
Gardez votre mot de passe Wi-Fi en sécurité
Il est très facile de trouver votre clé de sécurité réseau à partir de n'importe quel appareil connecté à votre réseau. La plupart des gens font cela pour donner le mot de passe aux visiteurs. Cependant, une option plus sûre consiste à configurer un réseau Wi-Fi invité Dans ce but.
