Comment réinitialiser les paramètres réseau sur Mac
Ce qu'il faut savoir
- menu pomme > Préférences de système > Réseau > votre nom Wi-Fi > Moins > Appliquer puis rajoutez vos paramètres de connexion.
- Vous pouvez également désactiver le Wi-Fi, puis supprimer les fichiers sélectionnés dans Aller > Aller au dossier > /Library/Preferences/SystemConfiguration/ > Aller.
- Les Mac n'ont pas d'option appelée Réinitialiser les paramètres réseau, bien que les étapes ci-dessus remplissent la même fonction.
Cet article vous guidera à travers les étapes pour réinitialiser les paramètres réseau sur un Mac. Contrairement à la réinitialisation des paramètres réseau sur un iPhone ou un ordinateur Windows 10, il n'y a pas de fonction spécifique sur les Mac pour rafraîchir les préférences de connexion Internet et sans fil, mais cela peut toujours être fait via les deux méthodes indiquées au dessous de.
Les méthodes suivantes pour réinitialiser les paramètres réseau sur un Mac ont été testées sur macOS Big Sur (11). Cependant, les deux devraient également fonctionner sur des ordinateurs ou des ordinateurs portables exécutant des versions antérieures du système d'exploitation macOS.
Comment réinitialiser les paramètres réseau sur macOS?
Il existe deux manières différentes de réinitialiser les paramètres réseau sur un Mac. La première méthode est relativement simple et doit être essayée en premier si vous rencontrez des problèmes de connectivité ou d'Internet. Le deuxième processus de réinitialisation de vos paramètres réseau est sûr, même s'il est un peu plus complexe et n'est recommandé que si la première méthode n'a pas fonctionné.
Réinitialiser les paramètres réseau Mac: la méthode simple
La première façon de réinitialiser les paramètres réseau d'un Mac consiste essentiellement à supprimer votre connexion Wi-Fi, puis à l'ajouter à nouveau. Voici comment procéder.
-
Clique le Icône pomme dans le coin supérieur gauche de l'écran.
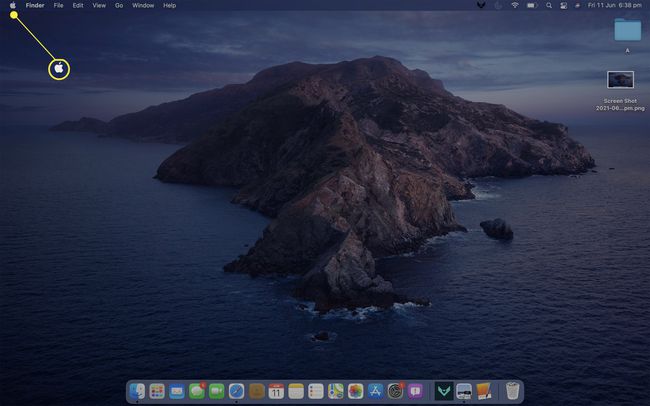
-
Cliquez sur Préférences de système.

-
Cliquez sur Réseau.
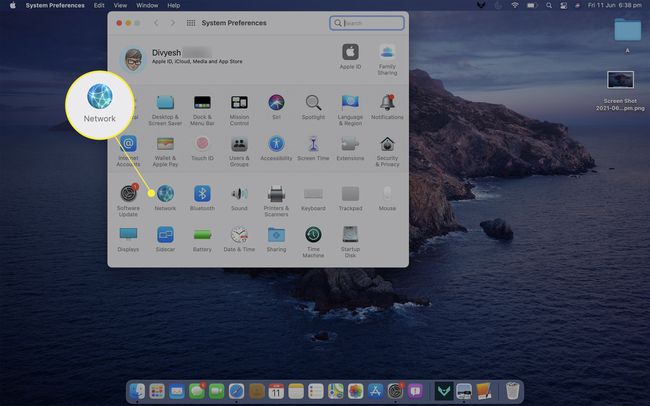
-
Sélectionnez votre connexion Wi-Fi dans la liste des connexions.

-
Clique le moins sous la liste des connexions.

Assurez-vous d'avoir votre Informations de connexion Wi-Fi. Vous devrez le ressaisir après l'étape suivante.
-
Cliquez sur Appliquer.
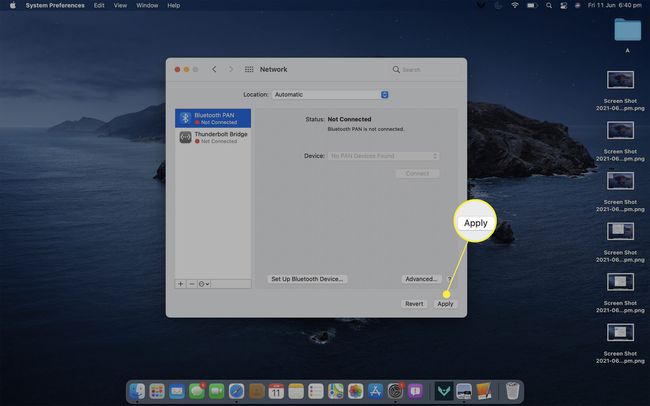
-
Enfin, cliquez sur le plus icône puis rajoutez votre connexion Wi-Fi comme vous l'avez fait lorsque vous y êtes entré pour la première fois.
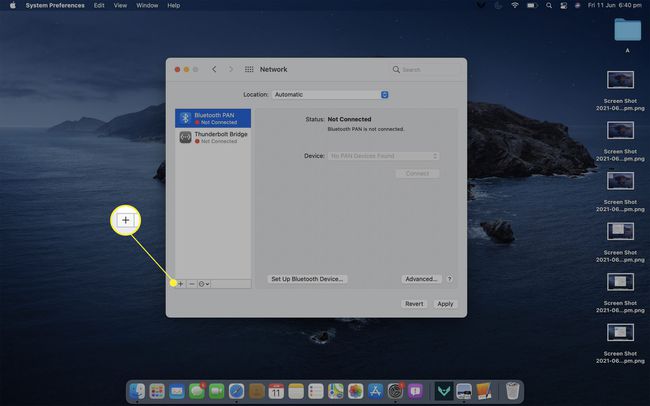
Réinitialiser les paramètres réseau Mac: la manière compliquée
Si vous rencontrez toujours des problèmes de connectivité ou des bogues après avoir essayé l'astuce ci-dessus, cela peut valoir la peine d'essayer cette deuxième méthode. Ce processus supprime essentiellement certains fichiers système relatifs aux paramètres réseau qui seront ensuite restaurés automatiquement après le redémarrage de votre Mac.
-
Clique le Symbole Internet Wi-Fi dans le coin supérieur droit.
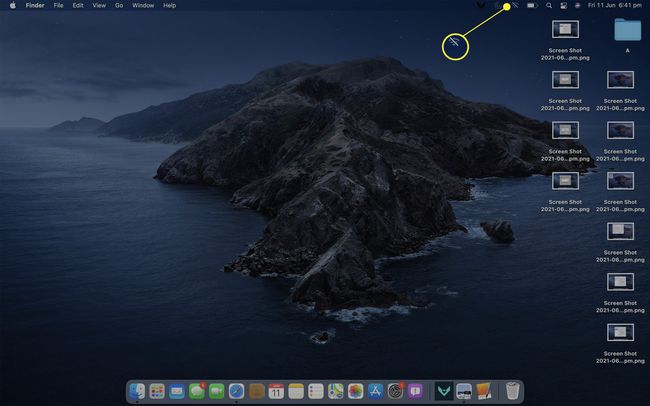
-
Cliquez sur le commutateur pour désactiver le Wi-Fi.
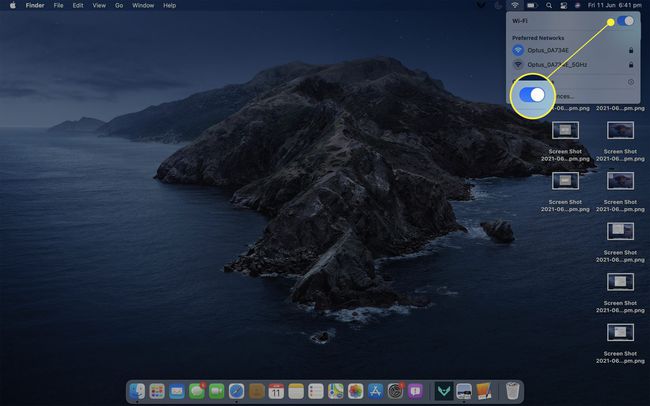
-
Avec le Wi-Fi désactivé, cliquez sur Aller.

-
Dans le menu Aller, cliquez sur Aller au dossier.
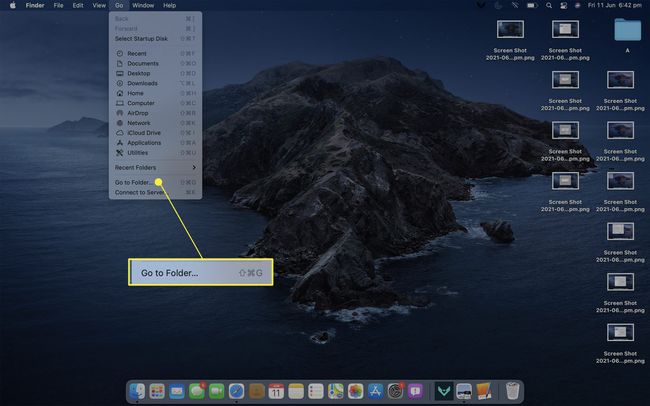
-
Entrer /Library/Preferences/SystemConfiguration/ dans le champ de texte et cliquez sur Aller.
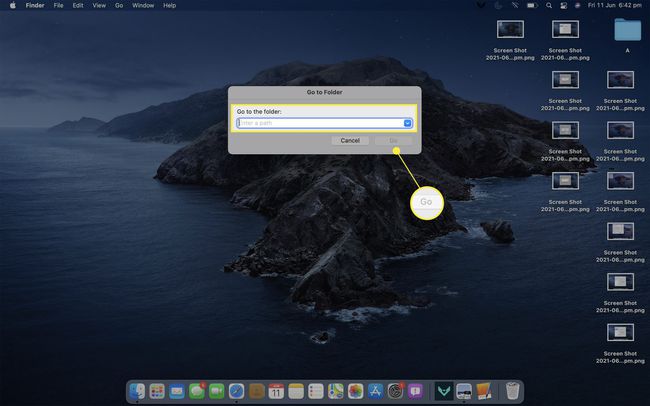
-
Sélectionnez les cinq fichiers suivants:
- com.apple.airport.preferences.plist
- com.apple.network.identification.plist ou com.apple.network.eapolclient/configuration.plist
- com.apple.wifi.message-tracer.plist
- NetworkInterfaces.plist
- préférences.plist
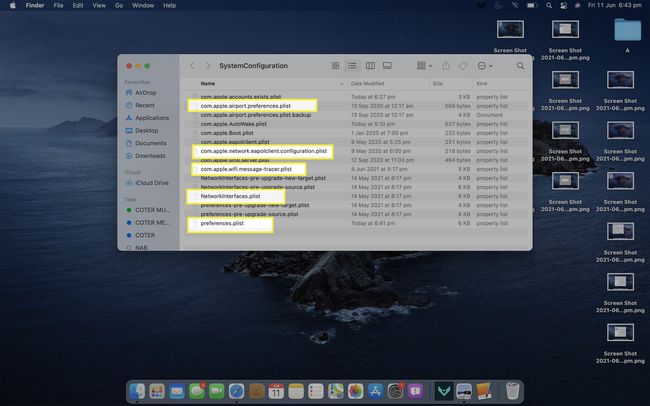
-
Copiez les cinq fichiers sur votre bureau en tant que sauvegarde au cas où. Pour cela, faites un clic droit sur les fichiers, sélectionnez Copie, puis cliquez avec le bouton droit sur le bureau et sélectionnez Pâte.
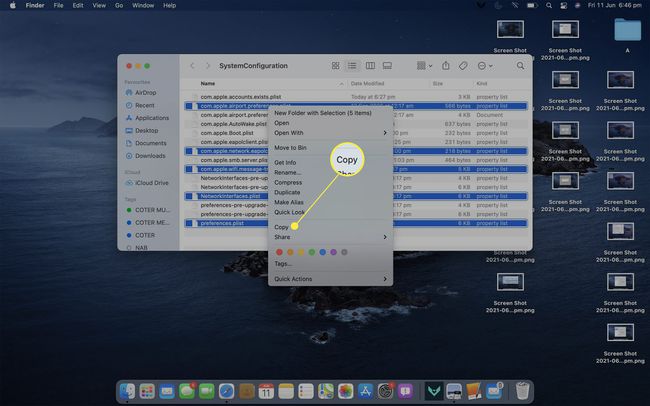
-
Cliquez avec le bouton droit sur les fichiers dans leur emplacement d'origine et sélectionnez Déplacer vers la corbeille pour les supprimer.
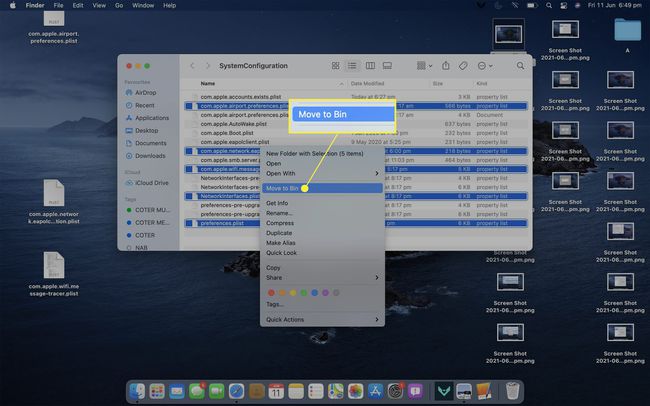
-
Si vous êtes invité à confirmer la suppression avec un mot de passe ou une action sur votre Apple Watch, faites-le.
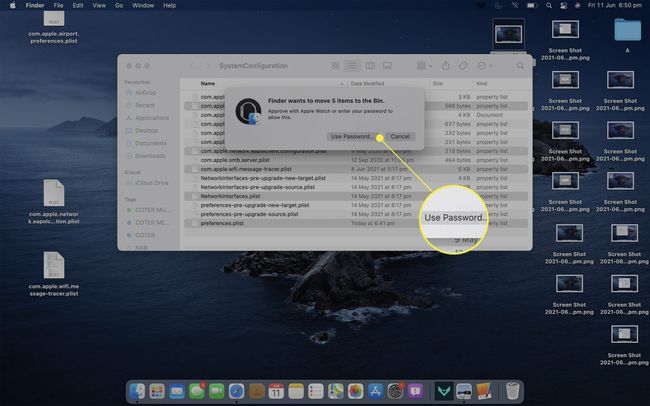
-
Redémarrez votre Mac comme d'habitude et réactivez son Wi-Fi. Les cinq fichiers supprimés doivent être recréés dans leur emplacement d'origine et tous vos paramètres réseau doivent maintenant être réinitialisés.
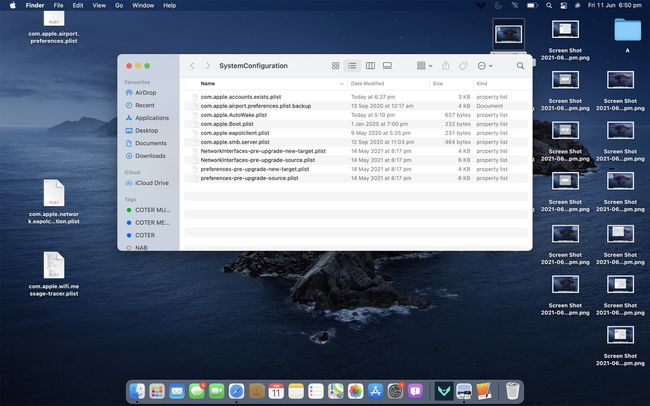
Si tout fonctionne correctement, n'hésitez pas à supprimer les copies des fichiers sur votre bureau.
À quoi servira la réinitialisation de mes paramètres réseau?
Lorsque vous réinitialiser les paramètres réseau d'un appareil, vous supprimez essentiellement toutes les préférences et tous les paramètres enregistrés relatifs à Internet et aux fonctionnalités sans fil. Il s'agit d'une stratégie courante pour réparer le Wi-Fi ou d'autres problèmes de réseau empêchant un ordinateur, un appareil intelligent ou une console de jeu vidéo de fonctionner correctement.
FAQ
-
Comment réinitialiser les paramètres réseau sur un iPhone ?
À réinitialiser les paramètres réseau sur un iPhone, allez sur votre iPhone Paramètres application et appuyez sur Général > Réinitialiser > Réinitialiser les réglages réseau. Cette action réinitialisera également tous vos réseaux et mots de passe Wi-Fi, ainsi que les paramètres cellulaires et VPN précédents.
-
Comment réinitialiser les paramètres réseau sous Windows 10 ?
À réinitialiser les paramètres réseau sur Windows 10, accédez au menu Démarrer de Windows 10 et sélectionnez Paramètres > Réseau et Internet > Statut. Puis clique Réinitialisation du réseau, passez en revue les informations de réinitialisation du réseau, sélectionnez Réinitialiser maintenant pour continuer et suivez les invites.
-
Comment réinitialiser les paramètres réseau sur un téléphone Android ?
Bien que les instructions exactes puissent varier en fonction de votre appareil Android, le processus sera similaire. Allez dans votre Paramètres application et sélectionnez Système > Réinitialiser les options. Robinet Réinitialiser le Wi-Fi, le mobile et le Bluetooth ou Réinitialiser les réglages réseau, selon votre version Android.
