Comment utiliser votre stylet Samsung Galaxy Note 8 S comme un pro
Les Samsung Galaxy Note 8 Le S Pen fait plus que vous aider à appuyer sur les commandes à l'écran. En fait, le S Pen est maintenant si capable que vous seriez pardonné de ne pas savoir tout ce qu'il peut faire. Voici les utilisations du Samsung S Pen que nous aimons le plus.
01
de 10
Utilisation du S Pen Air Command
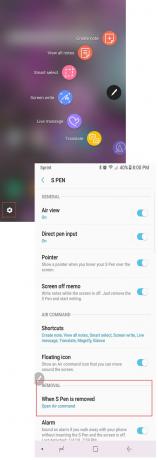
Jerri Ledford
Le stylo S Commandement aérien est ton style centre de commandement. S'il n'est pas déjà activé sur votre téléphone, activez-le maintenant. Voici comment:
- Appuyez sur le Commandement aérien icône qui apparaît sur le côté droit de votre écran lorsque vous retirez le S Pen. Vous remarquerez que ce bouton ne fonctionnera pas avec votre doigt. Vous devez utiliser le S Pen pour le toucher.
- Lorsque le menu Air Command s'ouvre, appuyez sur le icône d'engrenage en bas à gauche de l'écran pour ouvrir Paramètres.
- Faites défiler jusqu'au Suppressionsection du menu qui apparaît et utilisez votre S Pen ou votre doigt pour toucher Lorsque le S Pen est retiré.
- Un nouveau menu apparaît avec trois options:
- Commandement en plein air.
- Créer une note.
- Ne fais rien.
- Sélectionner Commandement en plein air.
La prochaine fois que vous retirerez votre S Pen, le menu Air Command s'ouvrira automatiquement. Vous pouvez également appuyer sur le bouton situé sur le côté du S Pen et le maintenir enfoncé tout en passant la pointe de votre stylet sur l'écran pour ouvrir le menu.
Ce menu est votre centre de contrôle. Cela peut varier selon l'appareil, mais les applications activées par défaut peuvent inclure:
- Créer une note
- Sélection intelligente
- Écriture d'écran
- Traduire
- Amplifier
- Coup d'œil
- Voir toutes les notes
- Message en direct
Vous pouvez activer des applications supplémentaires en appuyant sur le + icône sur le Commandement aérien menu. Ensuite, vous pouvez faire défiler ces applications en traçant une ligne courbe autour de l'icône Air Command.
Vous pouvez également appuyer et maintenir le Commandement aérien l'icône avec la pointe de votre S Pen jusqu'à ce qu'elle s'assombrisse pour la déplacer sur l'écran si vous trouvez que son emplacement par défaut sur l'écran est gênant.
02
de 10
Notes rapides avec écran éteint
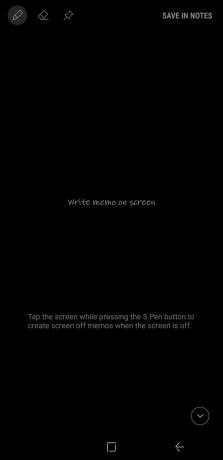
Jerri Ledford
Une fonctionnalité intéressante de l'utilisation du S Pen est la capacité Screen Off Memo. Avec Screen Off Memo activé, vous n'avez pas besoin de déverrouiller votre appareil pour prendre une note rapide.
Retirez simplement le S Pen de son emplacement. L'application Screen Off Memo se lance automatiquement et vous pouvez commencer à écrire sur l'écran. Lorsque vous avez terminé, appuyez sur le Bouton d'accueil et votre mémo est enregistré dans Samsung Notes.
Pour activer le mémo écran désactivé:
- Appuyez sur le Commandement aérien icône avec votre S Pen.
- Sélectionnez le Paramètres icône dans le coin inférieur gauche de l'écran.
- Activer Écran hors mémo.
Vous pouvez contrôler certaines fonctionnalités du stylet avec les trois icônes dans le coin supérieur gauche de la page:
- Stylo: modifiez l'épaisseur du trait sur la pointe du stylet.
- La gomme: Sélectionnez pour effacer quoi que ce soit sur la note que vous créez.
- Punaise: appuyez pour épingler la note sur votre écran Always On.
03
de 10
Envoi de messages amusants en direct
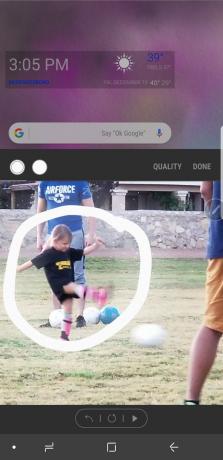
Jerri Ledford
Les messages en direct sont l'un des fonctionnalités les plus intéressantes activé par le S Pen. En utilisant cette fonctionnalité, vous pouvez dessiner créer cool GIF à partager avec vos amis.
Pour utiliser les messages en direct:
- Appuyez sur le Commandement aérien icône avec votre S Pen.
- Sélectionner Message en direct.
- La fenêtre Message en direct s'ouvre où vous pouvez créer votre design.
Trois icônes dans le coin supérieur gauche de l'application vous permettent de contrôler certaines des fonctionnalités du message:
- Effets de stylo: Choisissez un trait régulier, un trait brillant ou un trait brillant.
- Taille du stylo: modifiez la largeur de votre trait de plume.
- Couleur: choisissez la couleur que vous souhaitez utiliser pour l'encre du stylo.
Vous pouvez également passer d'un arrière-plan de couleur unie à une photo en appuyant sur Fond. Cela vous permet de sélectionner l'une des nombreuses couleurs unies ou de choisir une image dans votre galerie de photos.
04
de 10
Traduisez des langues avec le stylet Samsung
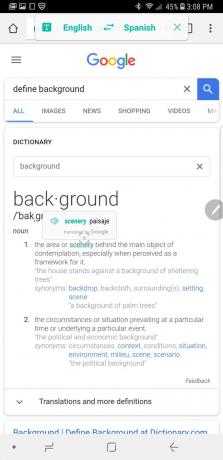
Jerri Ledford
Lorsque vous sélectionnez le Traduire option de la Commandement aérien menu, quelque chose de magique se produit. Vous pouvez passer votre stylet Samsung sur un mot pour le traduire d'une langue à une autre. Ceci est utile si vous consultez un site Web ou un document dans une autre langue.
Vous pouvez également l'utiliser pour traduire de votre langue préférée vers une langue que vous essayez d'apprendre (de l'anglais vers l'espagnol ou de l'espagnol vers l'anglais, par exemple).
Lorsque vous passez votre stylo sur le mot pour voir la traduction, vous aurez également la possibilité d'entendre le mot sous forme orale. Pour l'entendre parlé, appuyez simplement sur la petite icône de haut-parleur à côté de la traduction. En appuyant sur le mot traduit, vous accéderez également à Google Traduction où vous pouvez en savoir plus sur l'utilisation des mots.
05
de 10
Le S Pen facilite la navigation sur le Web
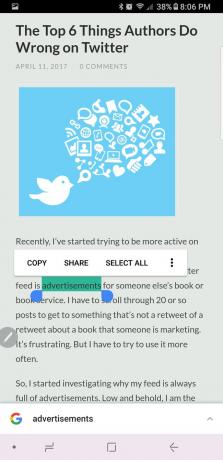
Jerri Ledford
Lorsque en utilisant le stylet S, surfer sur le Web est beaucoup plus facile. Surtout lorsque vous rencontrez un site Web qui n'a pas de version mobile ou qui ne s'affiche pas bien au format mobile.
Vous pouvez toujours afficher la version de bureau du site et utiliser votre S Pen à la place d'un curseur.
Pour mettre un mot ou une phrase en surbrillance, appuyez simplement la pointe du S Pen sur l'écran. Ensuite, lorsque vous faites glisser le stylo, vous pouvez copier et coller comme vous le feriez avec une souris. Vous pouvez également cliquer avec le bouton droit en appuyant sur le bouton situé sur le côté du S Pen pendant que vous effectuez une action.
06
de 10
Le S Pen sert également de loupe
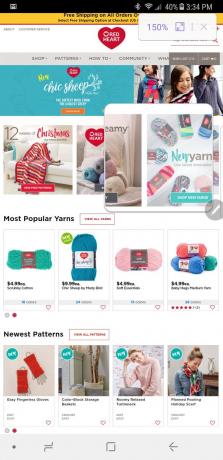
Jerri Ledford
Parfois, regarder des choses sur un petit écran peut être difficile. Si vous voulez regarder de plus près, vous devez pincer pour agrandir la page. Il existe un moyen plus simple.
Sélectionner Amplifier du Commandement aérien menu pour utiliser votre S Pen comme une loupe.
Lorsque vous l'ouvrez, vous trouverez des commandes en haut à droite qui vous permettent d'augmenter le grossissement. Lorsque vous avez terminé, appuyez simplement sur le X pour fermer la loupe.
07
de 10
Aperçu des autres applications
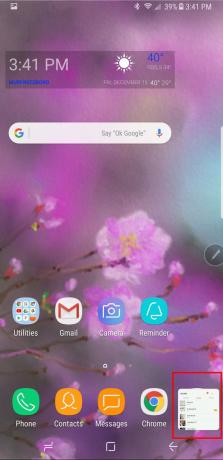
Jerri Ledford
Glance est une fonctionnalité intéressante qui vous permet de passer facilement d'une application à l'autre. Lorsque vous appuyez sur Coup d'œil dans le Commandement aérien menu à partir d'une application ouverte, cette application devient un petit écran dans le coin inférieur droit.
Lorsque vous souhaitez revoir cette application, passez votre stylet sur le petit écran. Il augmente jusqu'à sa taille maximale et retombe lorsque vous déplacez votre stylet S Pen.
Lorsque vous avez terminé, appuyez simplement sur l'icône et maintenez-la enfoncée jusqu'à ce que la corbeille apparaisse, puis faites-la glisser dans la corbeille. Ne vous inquiétez pas, cependant. Votre application est toujours là où elle devrait être; seul l'aperçu a disparu.
08
de 10
Écrivez directement sur les captures d'écran avec Screen Write
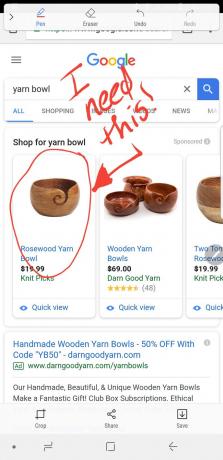
Jerri Ledford
Screen Write est l'une des applications les plus utiles pour capturer des images et prendre des notes. Depuis n'importe quelle application ou document sur votre appareil, utilisez votre S Pen pour sélectionner Écriture d'écran du Commandement aérien menu.
Une capture d'écran est automatiquement prise de la page sur laquelle vous vous trouvez. Il s'ouvre dans une fenêtre d'édition afin que vous puissiez écrire sur l'image en utilisant plusieurs options pour les stylos, les couleurs d'encre et le recadrage. Lorsque vous avez terminé, vous pouvez partager l'image ou l'enregistrer sur votre appareil.
09
de 10
Sélection intelligente pour la création de GIF animés
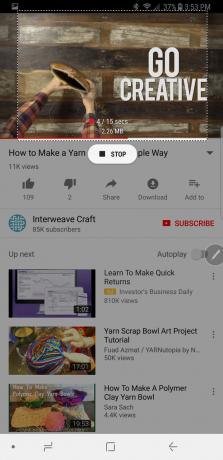
Jerri Ledford
Si vous êtes un fan de GIF animés, alors Smart Select est la fonctionnalité que vous aimerez le plus.
Choisir Sélection intelligente du Commandement aérien menu à partir de n'importe quel écran pour capturer une partie de cette page sous forme de rectangle, de lasso, d'ovale ou d'animation. Choisissez l'option que vous voulez, mais l'animation ne fonctionne qu'avec la vidéo.
Lorsque vous avez terminé, vous pouvez enregistrer ou partager votre capture, et mettre fin à l'application est aussi simple que d'appuyer sur le X dans le coin supérieur droit.
10
de 10
Samsung S Pen pour de plus en plus et plus
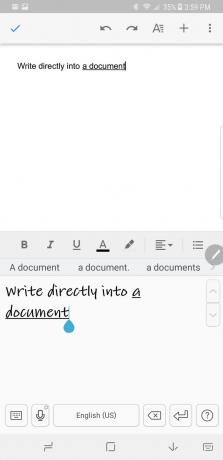
Jerri Ledford
Il y a tellement plus que vous pouvez faire avec le Samsung S Pen. Vous pouvez écrire directement dans une application en choisissant l'option stylet dans le document. Et il existe des dizaines d'excellentes applications qui vous permettent d'être aussi productif ou créatif que vous le souhaitez avec votre stylet S Pen. Tout, des journaux aux livres de coloriage, et bien plus encore.
Amusez-vous avec le stylet Samsung S
Les limites de ce que vous pouvez faire avec le Samsung S Pen sont infinies. Et nouvelles applications sont introduits tous les jours pour tirer parti des capacités du S Pen. Alors lâchez-vous et amusez-vous un peu avec ce stylet.
