Comment personnaliser votre écran d'accueil Samsung
Ce qu'il faut savoir
- Changer le fond d'écran: appuyez longuement sur l'écran d'accueil, sélectionnez Fonds d'écran > Galerie. Sélectionnez une image et choisissez Écran d'accueil ou Écran verrouillé.
- Modifier les paramètres de l'écran d'accueil: accédez à Paramètres Samsung > Affichage > Écran d'accueil. Choisissez les paramètres de l'écran d'accueil.
- Ajouter un widget: appuyez longuement sur l'écran d'accueil et choisissez Widgets. Appuyez et maintenez le widget que vous voulez, puis placez-le où vous le souhaitez.
Vous pouvez personnaliser les widgets de l'écran d'accueil, les thèmes d'icônes et les images de fond d'écran ou de verrouillage de n'importe quel appareil mobile Samsung. En utilisant le Galaxy Store, les appareils Samsung Galaxy ont une couche supplémentaire de personnalisation, vous permettant d'ajouter des thèmes visuels, des packs d'icônes, des affichages permanents, et plus encore.
Personnalisez le fond d'écran d'accueil et de verrouillage de Samsung
Vous pouvez définir un fond d'écran de plusieurs manières. Vous pouvez le faire directement depuis l'écran d'accueil ou vous pouvez le faire depuis le menu des paramètres tout en parcourant votre galerie de photos.
Depuis l'écran d'accueil
Appuyez et maintenez sur une zone vide de l'écran d'accueil.
Dans le menu qui apparaît, choisissez Fonds d'écran (vous pouvez également appliquer des widgets et des thèmes de cette façon).
Vous verrez maintenant le Galaxy Store. Vous pouvez choisir de télécharger l'un des fonds d'écran disponibles dans la boutique ou, si vous souhaitez définir un fond d'écran à l'aide d'une image personnalisée, sélectionnez Galerie en haut sous le Mes fonds d'écran section.
-
Sélectionnez l'image que vous souhaitez utiliser et un menu apparaîtra. Choisir Écran d'accueil ou Écran verrouillé respectivement. Vous pouvez également choisir d'appliquer l'image aux deux.
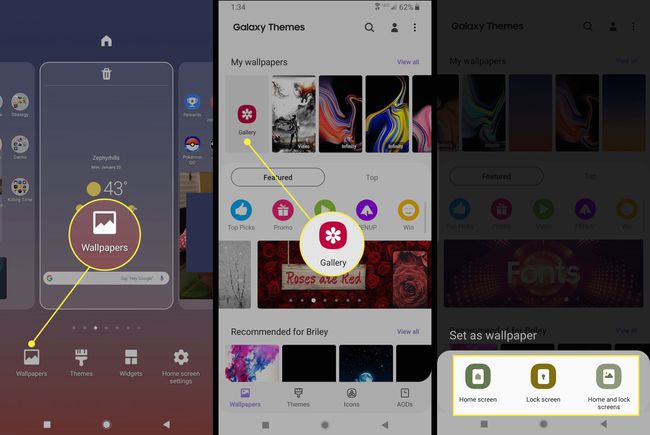
Lors de la visualisation d'une image
Avec l'image ouverte, appuyez sur l'écran pour afficher le menu et sélectionnez le menu à trois points.
Dans les options qui s'affichent, choisissez Définir en tant que fond d'écran pour appliquer l'image en fond d'écran sur l'un de vos écrans. Vous pouvez également sélectionner Définir comme toujours sur l'image d'affichage si vous souhaitez appliquer l'image à l'écran AOD.
-
Un menu apparaîtra. Choisir Écran d'accueil ou Écran verrouillé respectivement. Vous pouvez également choisir d'appliquer l'image aux deux.
Vous pouvez utiliser cette méthode pour appliquer un écran d'accueil personnalisé ou un écran de verrouillage lors de l'affichage d'une image. Si quelqu'un vous envoie une photo par texte, par exemple, vous pouvez appliquer cette image. Vous pouvez également télécharger des images sur le Web et les appliquer à l'aide de cette méthode.
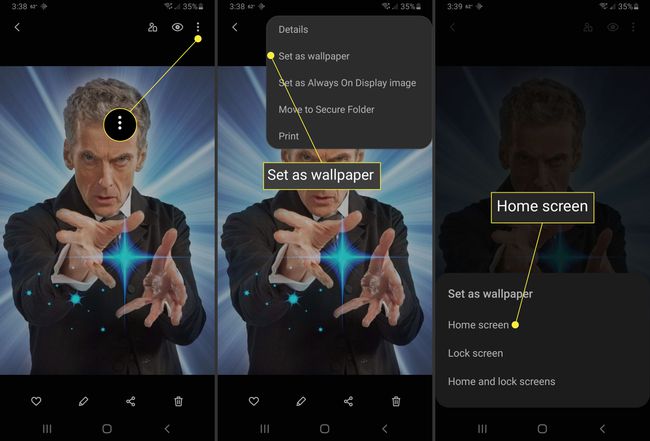
Comment personnaliser les paramètres de l'écran d'accueil
En plus de choisir un fond d'écran, vous pouvez également configurer les options de l'écran d'accueil, telles que le nombre d'icônes d'applications affichées ou si vous souhaitez verrouiller et déverrouiller la disposition de l'écran d'accueil.
Pour modifier les paramètres de l'écran d'accueil, appuyez et maintenez sur une zone vide de l'écran d'accueil, puis, dans la liste qui apparaît, choisissez Paramètres de l'écran d'accueil. Vous pouvez également y naviguer en vous rendant sur le Paramètres Samsung > Affichage > Écran d'accueil.

Comment définir un thème à l'aide du Samsung Galaxy Store
Vous préférerez peut-être appliquer un thème à la place. Les thèmes ne modifient pas seulement le fond d'écran, ils modifient également les icônes, les AOD, les polices et les couleurs des menus.
Lorsque vous installez une mise à jour logicielle officielle sur votre appareil Samsung, elle peut réinitialiser les dispositions et les thèmes de l'écran d'accueil que vous avez appliqués. Si cela se produit, réappliquez simplement le thème en utilisant la méthode ci-dessus.
Ouvrez et connectez-vous à l'application Samsung Galaxy Store.
Sélectionnez le 3lignes verticales dans le coin supérieur gauche.
-
Robinet Mes applications.
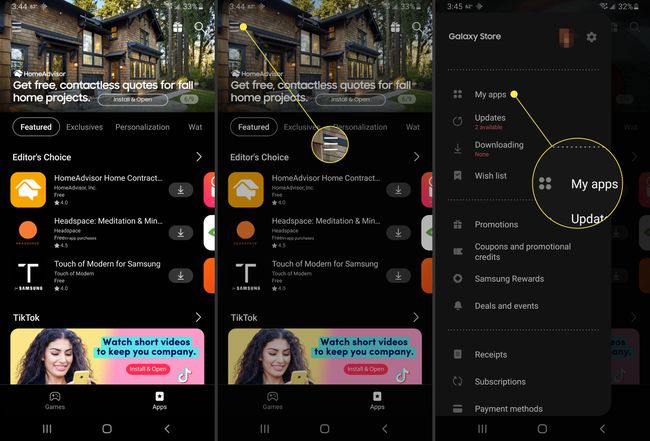
Robinet Thèmes.
Sous le Thèmes page, recherchez un thème que vous souhaitez appliquer. Gardez à l'esprit que certains thèmes coûtent de l'argent et d'autres sont gratuits.
-
Lorsque vous trouvez un thème que vous voulez, cliquez sur Télécharger pour des thèmes gratuits, ou Acheter pour les thèmes payants (qui afficheront le prix). Vous pouvez également essayer un thème premium en sélectionnant Télécharger la version d'essai.
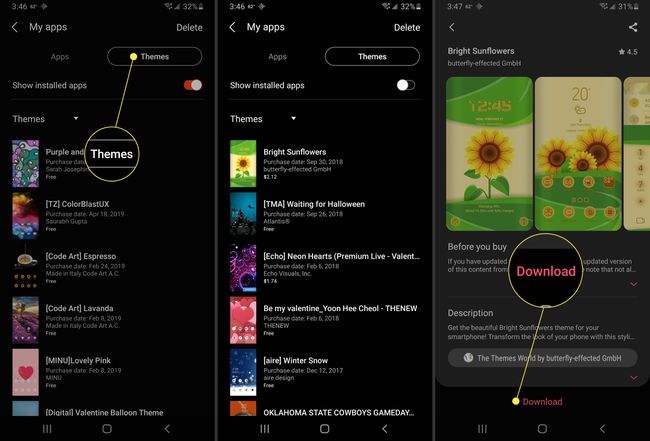
-
Une fois le thème téléchargé sur votre appareil, vous devez sélectionner Appliquer sur la page Galaxy Store pour définir le thème comme actif.
Alternativement, vous pouvez appuyer longuement sur une zone vide de l'écran d'accueil et choisir Thèmes dans le menu qui apparaît, puis sélectionnez le thème parmi ceux répertoriés comme disponibles.
Comment ajouter un widget à votre écran d'accueil
Un widget est une version plus petite ou en direct d'une application. Vous pouvez placer des widgets sur n'importe lequel de vos écrans d'accueil, les redimensionner et parfois vous pouvez personnaliser les informations qu'ils affichent.
Pour placer un widget sur votre écran d'accueil:
Appuyez longuement sur une zone vide de l'écran d'accueil. Choisir Widgets dans le menu qui s'affiche.
Faites défiler la liste des widgets disponibles jusqu'à ce que vous en trouviez un que vous souhaitez utiliser.
-
Appuyez et maintenez le widget que vous voulez. S'il existe plusieurs tailles et types disponibles, vous pourrez les sélectionner avant de placer le widget.
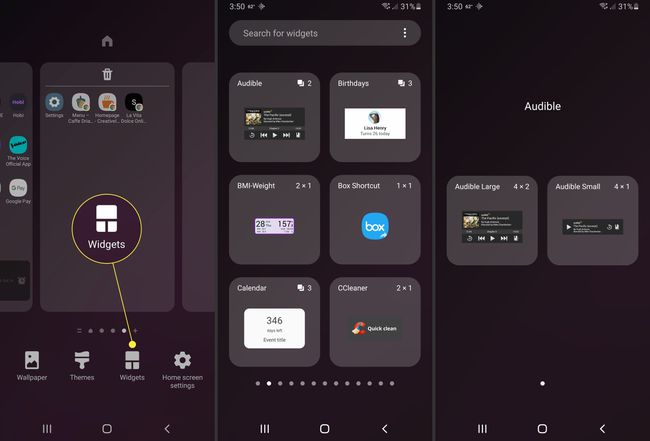
Tout en restant immobile, vous verrez votre écran d'accueil. Placez le widget où vous voulez sur l'écran. Si vous le souhaitez sur un autre écran d'accueil, faites glisser votre doigt vers le bord de l'écran.
-
Une fois le widget placé, vous pouvez appuyer longuement sur la fenêtre pour redimensionner le widget. Gardez à l'esprit que certains widgets ne peuvent pas être redimensionnés.
La plupart des applications que vous téléchargez seront livrées avec un widget. Par conséquent, si vous voulez plus de widgets, téléchargez simplement plus d'applications.
Comment appliquer un lanceur personnalisé
La plupart des lanceurs personnalisés seront appliqués une fois que vous les aurez téléchargés et installés. Cependant, cela ne signifie pas qu'Android utiliser le lanceur par défaut. Vous pouvez rencontrer une situation où vous avez deux lanceurs actifs à la fois, à la fois le lanceur personnalisé et le lanceur Samsung. Pour surmonter cela, il vous suffit de définir le lanceur personnalisé par défaut.
Définir un lanceur personnalisé
Ouvrez le Paramètres, soit à partir du tiroir d'applications, soit en faisant glisser votre doigt du haut vers le bas et en appuyant sur le Équipement icône en haut à droite de la barre des notifications.
Sélectionner applications du Paramètres menu.
Sélectionnez le lanceur que vous souhaitez utiliser dans la liste qui apparaît.
-
Faites défiler jusqu'à Écran d'accueil et appuyez dessus.
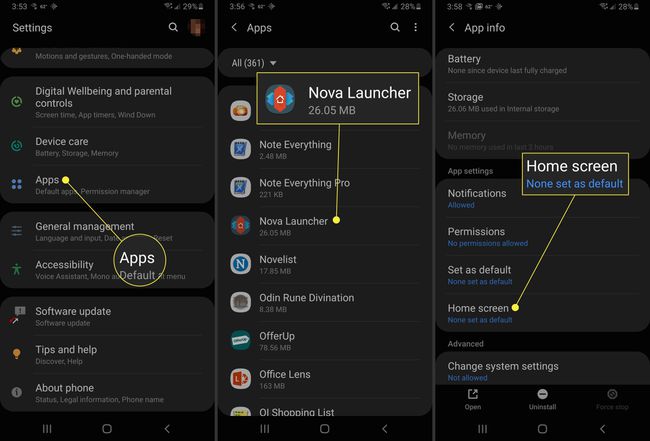
Sous le Application d'accueil par défaut section, assurez-vous que le lanceur que vous souhaitez utiliser est répertorié. Sinon, sélectionnez-le sous Liens d'application.
Désactiver le lanceur d'actions
Pour éviter que le lanceur d'actions ne cause des problèmes, vous pouvez le désactiver.
Ouvrez le Paramètres, soit à partir du tiroir d'applications, soit en faisant glisser votre doigt du haut vers le bas et en appuyant sur le Équipement icône en haut à droite de la barre des notifications.
Sélectionner applications du Paramètres menu.
Appuyez sur le menu à trois points en haut à droite et sélectionnez Afficher les applications système.
-
Lorsque la liste des applications se remplit, recherchez et appuyez sur Une seule interface utilisateur.
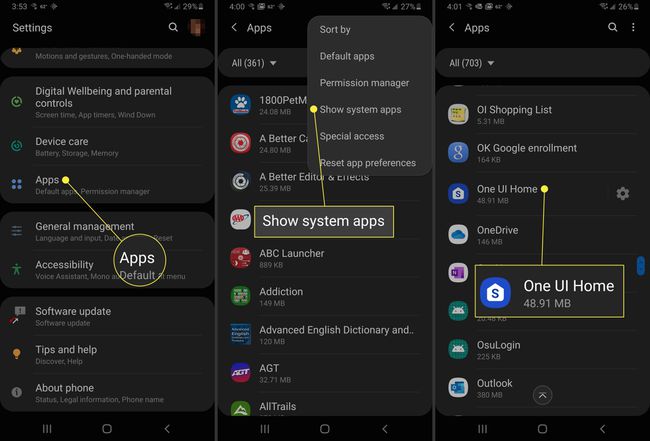
Si vous avez un lanceur personnalisé défini par défaut, vous devriez pouvoir sélectionner le Désactiver option. Si vous ne pouvez pas le sélectionner, il n'est pas possible de désactiver le lanceur.
Comment appliquer un pack d'icônes personnalisé
Si vous n'utilisez pas le Galaxy Store pour appliquer un thème, vous pouvez accéder au Google Play Store pour personnaliser les icônes en installer un pack d'icônes sur votre téléphone Samsung.
Recherchez simplement le pack d'icônes que vous souhaitez utiliser sur Google Play, puis téléchargez-le et installez-le sur votre appareil. L'application devrait vous demander après l'installation d'appliquer le pack d'icônes. Si vous utilisez un lanceur personnalisé, vous devrez sélectionner les icônes manuellement.
Qu'est-ce que Samsung One UI Home?
Le lanceur d'actions sur les appareils Samsung s'appelle Une interface utilisateur Accueil. Si vous n'êtes pas déjà familier, un lanceur sert essentiellement d'interface graphique sur les appareils mobiles. En installant divers lanceurs, vous pouvez changer la façon dont votre téléphone entier, y compris l'écran d'accueil, écran verrouillé, et toujours affiché, ressemble et se comporte.
